Hướng dẫn kích hoạt Popup xuất hiện
21/04/2025
Nội dung bài viết
Bài viết này sẽ hướng dẫn bạn cách kích hoạt cửa sổ pop-up (thường là các cửa sổ nhỏ tự động xuất hiện) để hiển thị quảng cáo và thông báo trên trình duyệt web. Mặc dù pop-up có thể gây phiền toái, nhưng chúng lại rất quan trọng đối với nhiều trang web. Các bước hướng dẫn có thể áp dụng trên các trình duyệt phổ biến như Google Chrome, Firefox, Safari trên cả máy tính và điện thoại, cũng như Microsoft Edge và Internet Explorer trên hệ điều hành Windows.
Các bước thực hiện
Trên Google Chrome dành cho máy tính
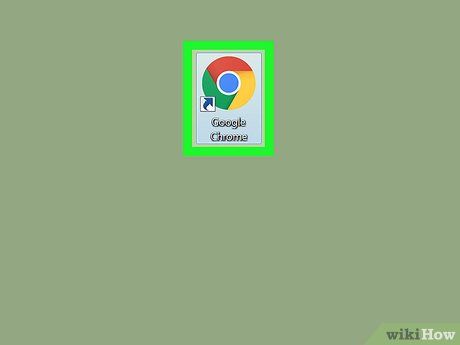

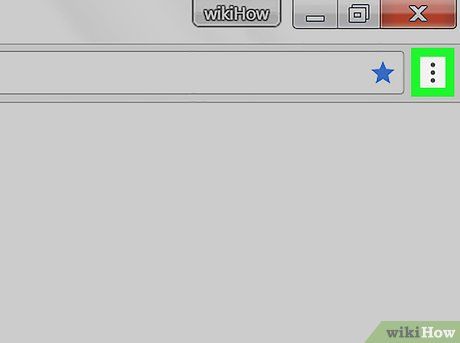
Chọn biểu tượng ⋮ ở góc trên cùng bên phải của trình duyệt để mở menu cài đặt.
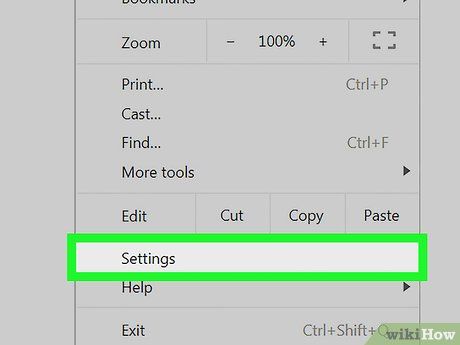
Chọn mục Cài đặt ở cuối danh sách các tùy chọn.
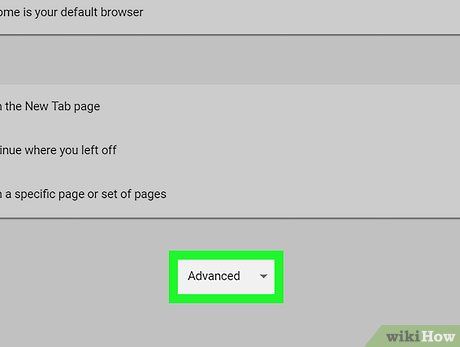
Kéo xuống và chọn mục Nâng cao ▼ ở cuối trang để mở rộng các tùy chọn thêm.
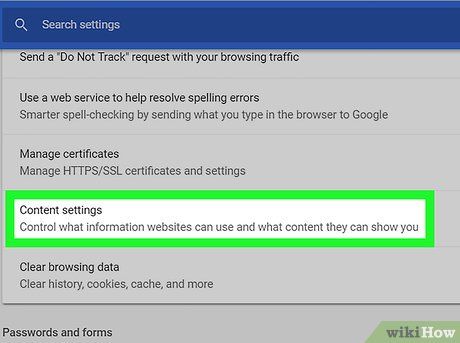
Kéo xuống và nhấn vào Cài đặt nội dung … trong nhóm "Riêng tư và bảo mật" gần cuối trang.
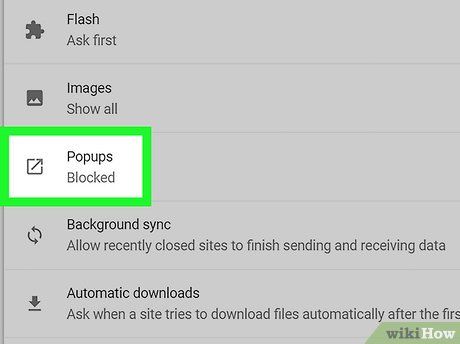
Nhấn vào Popups ở cuối trang để tiếp tục.
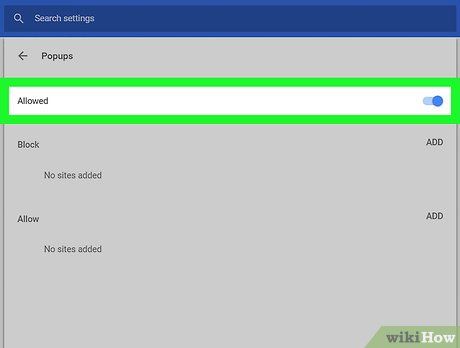


- Bạn cũng có thể bật pop-up cho các trang web cụ thể bằng cách nhấn Thêm bên dưới mục "Cho phép", nhập địa chỉ trang web và chọn Thêm.
Google Chrome trên thiết bị iPhone
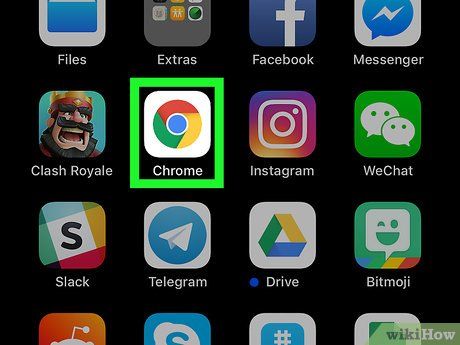

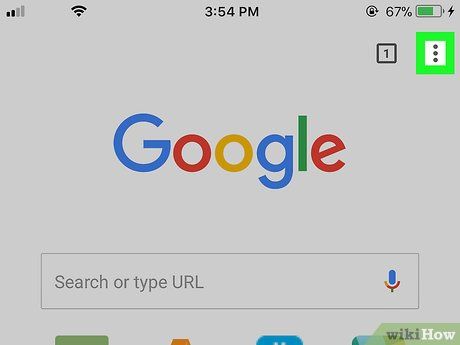
Nhấn vào biểu tượng ⋮ ở góc trên bên phải màn hình để mở menu tùy chọn.
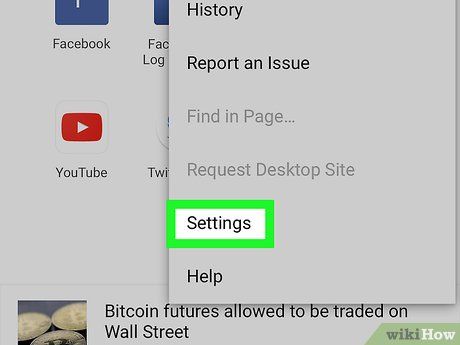
Chọn mục Cài đặt ở dưới cùng của danh sách.
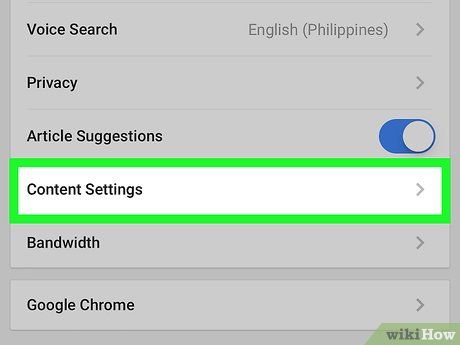
Chạm vào mục Cài đặt nội dung ở giữa màn hình để mở các tùy chọn.
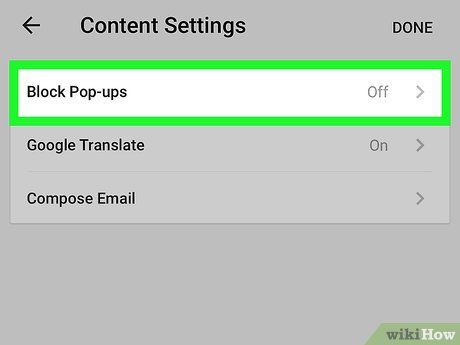
Chạm vào mục Chặn Pop-up ở phần trên của màn hình.
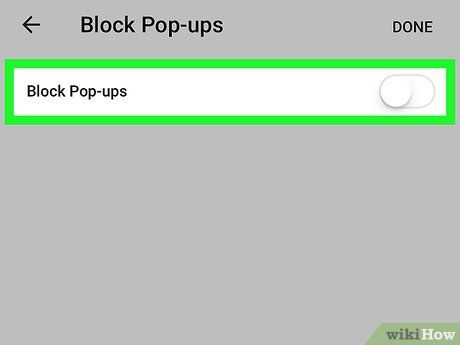

- Để xác nhận pop-up đã được kích hoạt, nếu thanh trượt hiển thị màu trắng, có nghĩa là tính năng này đang hoạt động trên ứng dụng Chrome của bạn.
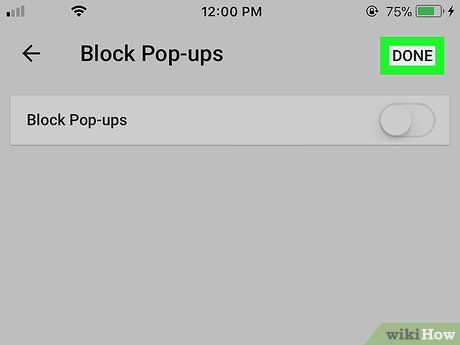
Nhấn vào nút HOÀN TẤT ở góc trên bên phải màn hình để hoàn tất.
Google Chrome trên thiết bị Android
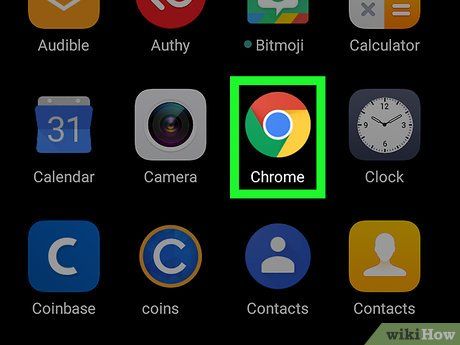

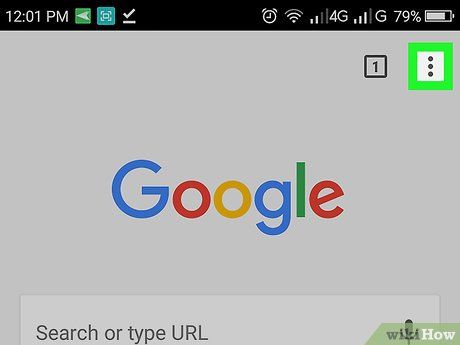
Chạm vào biểu tượng ⋮ ở góc trên bên phải màn hình để mở ra danh sách tùy chọn.
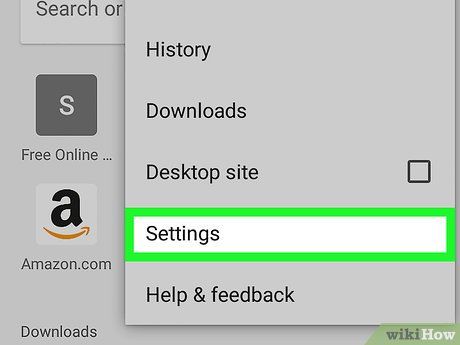
Chạm vào mục Cài đặt dưới danh sách các lựa chọn.
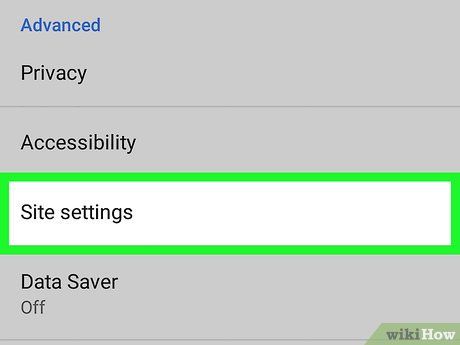
Nhấn vào mục Cài đặt trang ở phía dưới màn hình.
- Có thể bạn sẽ cần kéo thanh cuộn xuống để thấy mục này.
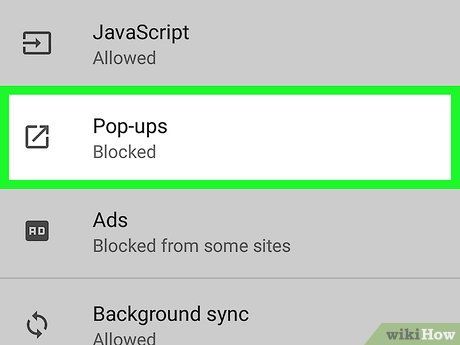
Nhấn vào mục Pop-up ở giữa màn hình để truy cập vào trang này.
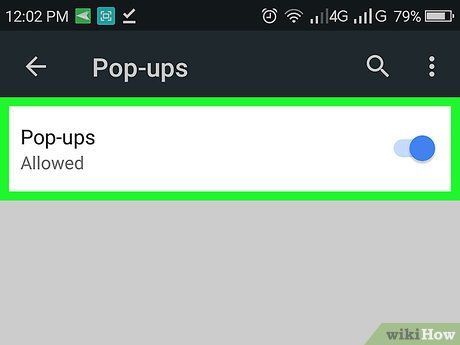


- Khi thanh trượt "Pop-ups" chuyển sang màu xanh, tức là bạn đã bật pop-up thành công.
Firefox trên máy tính để bàn
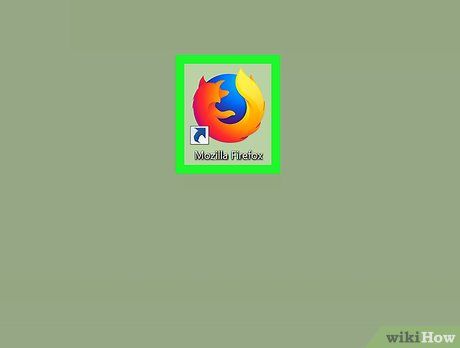
Mở trình duyệt Firefox với biểu tượng hình con cáo đỏ quấn quanh quả cầu xanh dương.
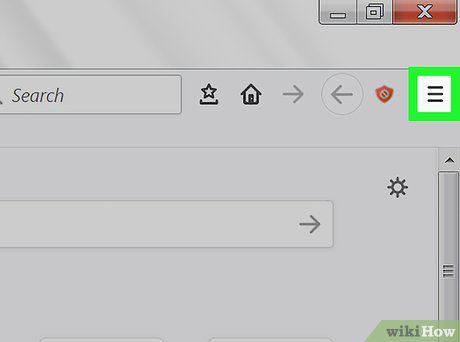
Nhấn vào biểu tượng ☰ ở góc trên bên phải để mở danh sách tùy chọn.
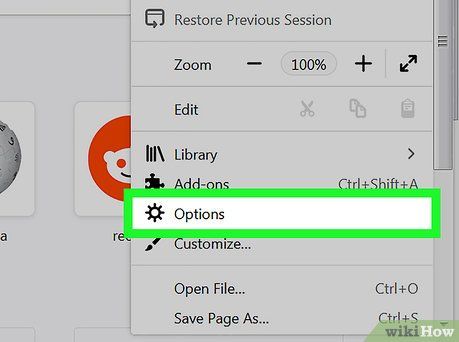
Nhấn vào mục Options (Lựa chọn) tại trung tâm danh sách để mở menu cài đặt Firefox.
- Trên Mac, hãy chọn Preferences (Tùy chỉnh).
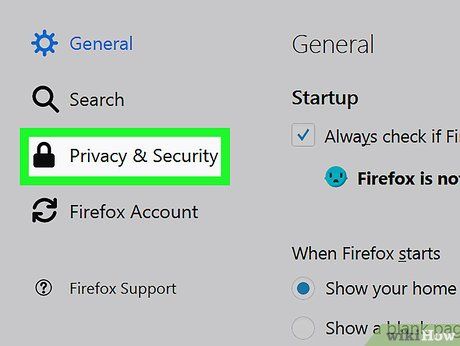
Nhấn vào thẻ Privacy & Security (Riêng tư & Bảo mật) ở cột bên trái của cửa sổ.
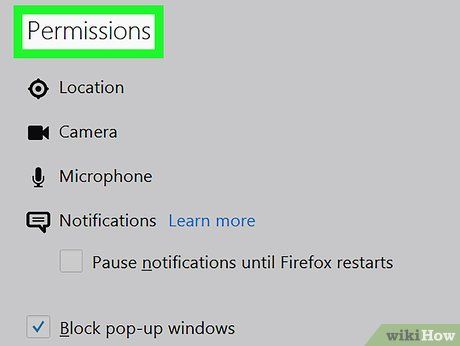
Kéo xuống để tìm phần "Permissions" (Quyền hạn), nằm gần cuối mục "Privacy & Security" (Riêng tư & Bảo mật).
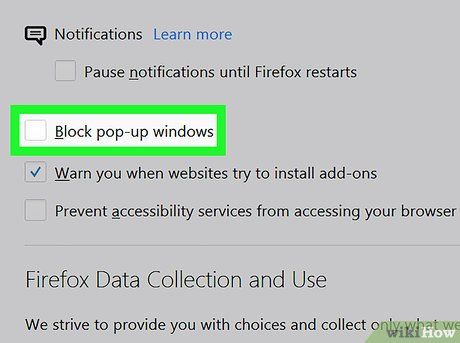
Bỏ chọn ô "Block pop-up windows" (Chặn cửa sổ pop-up) trong phần "Permissions". Đây là cách bạn tắt tính năng chặn pop-up trên Firefox.
- Hoặc, bạn có thể nhấn vào Exceptions... (Ngoại lệ) cạnh ô "Block pop-up windows" (Chặn cửa sổ pop-up), nhập địa chỉ website và nhấn Allow (Cho phép), sau đó nhấn Save Changes (Lưu thay đổi) để bật pop-up cho trang web đó mà không ảnh hưởng đến các trang khác.
Firefox trên thiết bị iPhone
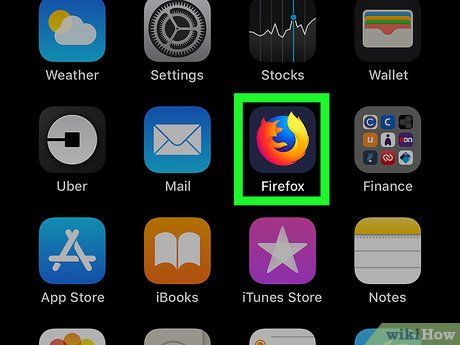
Khởi động Firefox. Nhấn vào biểu tượng con cáo màu cam quấn quanh quả địa cầu xanh dương để mở ứng dụng.
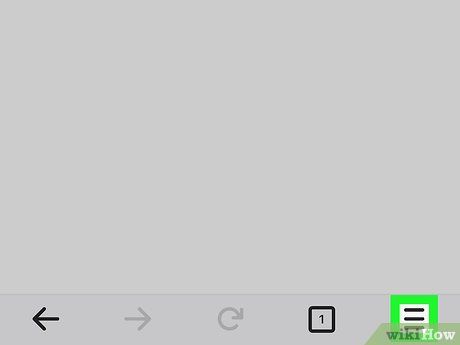
Nhấn vào biểu tượng ☰ ở góc dưới màn hình để mở danh sách lựa chọn.
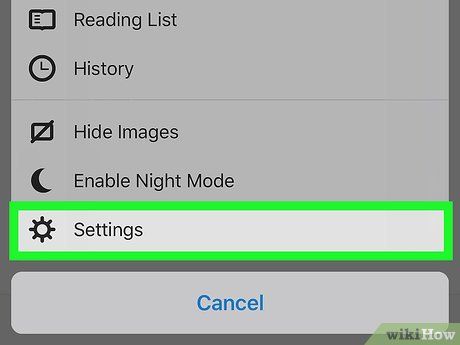
Nhấn vào Settings (Cài đặt) với biểu tượng bánh răng xuất hiện trong menu vừa mở.
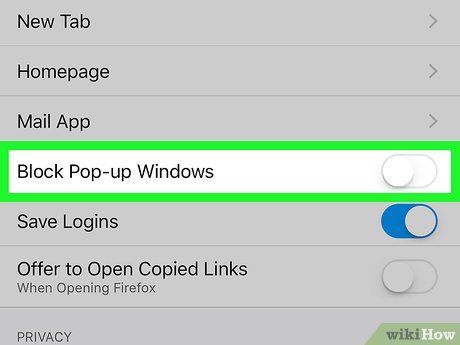


Firefox trên thiết bị Android
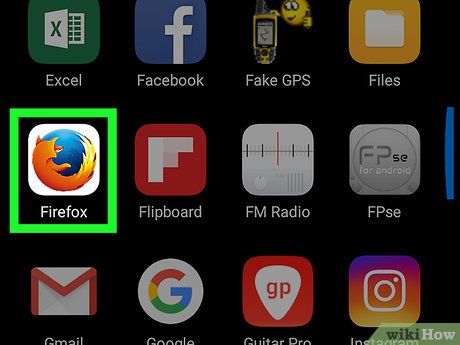
Mở ứng dụng Firefox. Tìm biểu tượng con cáo màu cam uốn quanh quả địa cầu màu xanh dương và chạm vào nó.
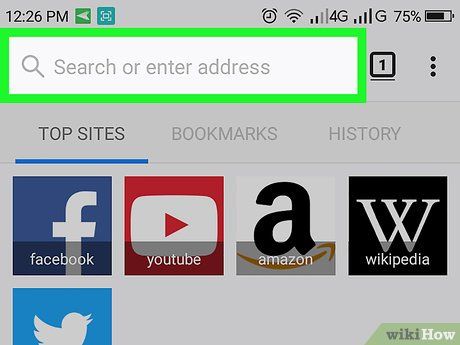
Chạm vào thanh địa chỉ phía trên cùng màn hình để bắt đầu nhập thông tin.
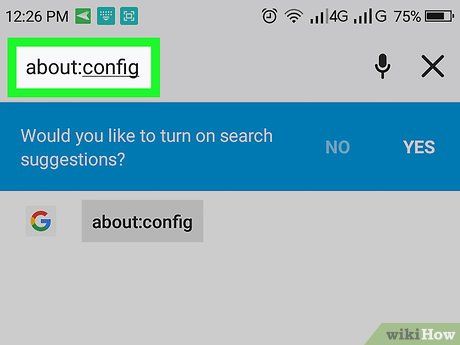
Nhập about:config vào thanh địa chỉ để truy cập trang thiết lập hệ thống.
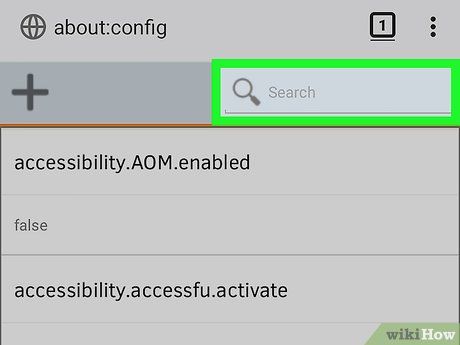
Chạm vào trường tìm kiếm ở góc trên bên phải màn hình để bắt đầu tìm kiếm cài đặt.
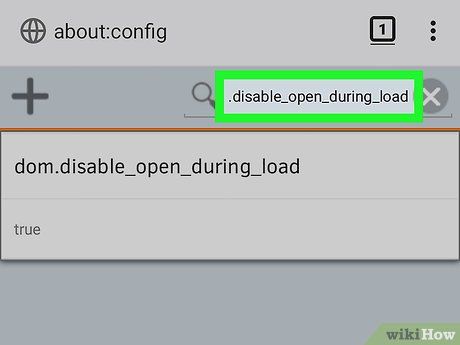
Tìm kiếm lệnh ngừng pop-up. Gõ dom.disable_open_during_load vào thanh tìm kiếm. Một lệnh với tên dom.disable_open_during_load sẽ hiện ra gần đầu trang.
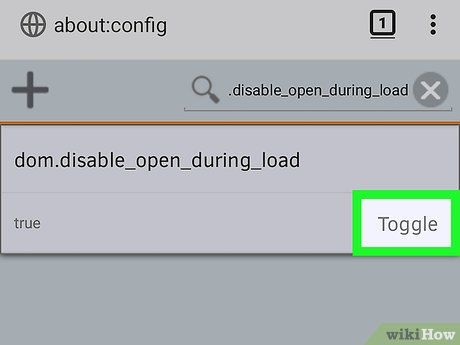
Chạm vào nút Chuyển đổi ở góc dưới bên phải ô dom.disable_open_during_load. Hành động này sẽ thay đổi giá trị hiện tại thành "false", điều này có nghĩa là cửa sổ pop-up sẽ không bị chặn nữa.
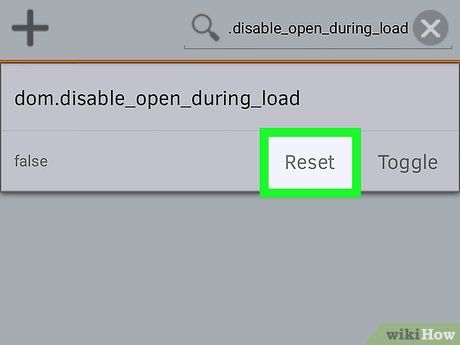
Đóng và mở lại Firefox. Khi trình duyệt khởi động lại, các cửa sổ pop-up sẽ xuất hiện.
Trên trình duyệt Microsoft Edge
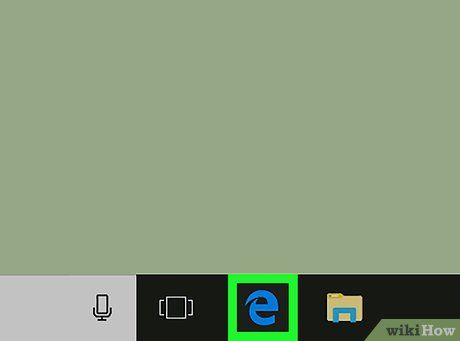
Khởi động Microsoft Edge bằng cách nhấp vào biểu tượng chữ "e" màu xanh đậm.
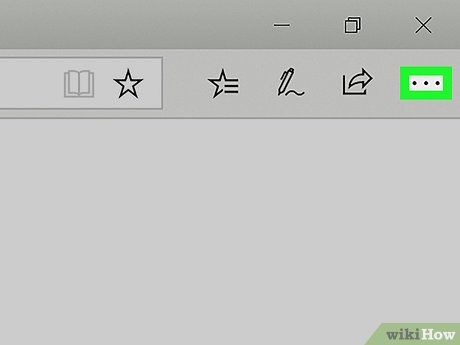
Nhấp vào biểu tượng ⋯ ở góc trên bên phải cửa sổ để mở menu tùy chọn.
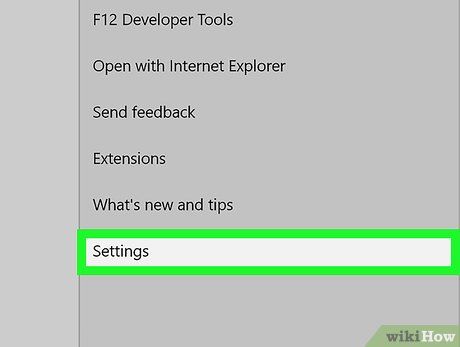
Chọn mục Cài đặt dưới danh sách để mở menu cài đặt bên phải trang.
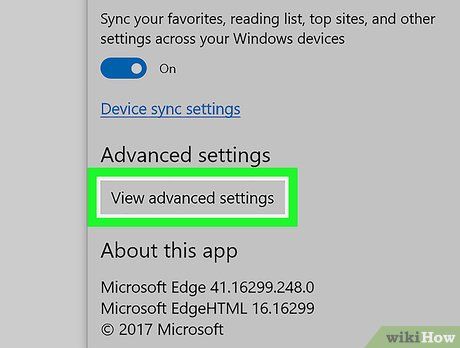
Cuộn xuống và chọn Xem cài đặt nâng cao ở gần cuối danh sách để truy cập thêm tùy chọn.
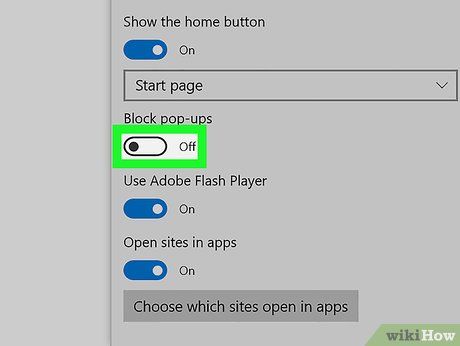


Trên trình duyệt Internet Explorer
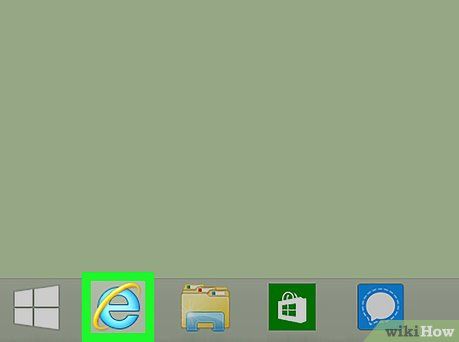
Khởi động Internet Explorer bằng cách nhấp vào biểu tượng chữ "e" màu xanh biển, quấn quanh một dải băng vàng.
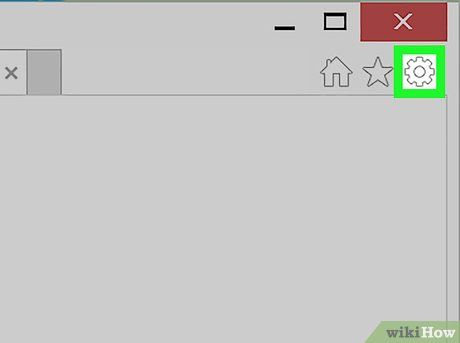

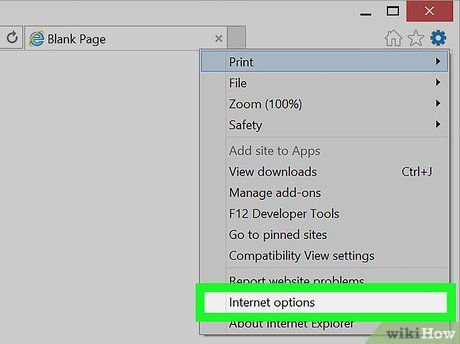
Chọn mục Các lựa chọn Internet từ danh sách để mở cửa sổ cài đặt này.
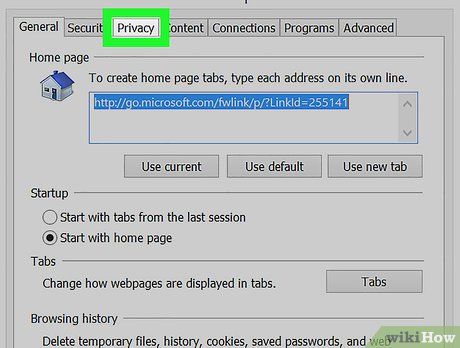
Chọn thẻ Riêng tư ở phía trên cửa sổ Tùy chọn Internet.
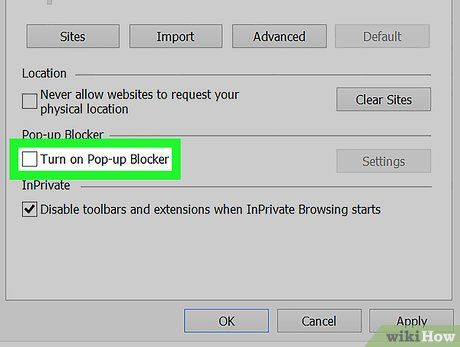
Bỏ chọn mục "Bật chế độ chặn Pop-up" ngay dưới tiêu đề "Chế độ chặn pop-up" để cho phép các cửa sổ pop-up hiển thị trên Internet Explorer.
- Nếu mục này đã được bỏ chọn, có nghĩa là Internet Explorer đang cho phép pop-up.
- Bạn cũng có thể thêm một số trang cụ thể vào danh sách không bị chặn bằng cách nhấp vào Cài đặt bên cạnh tiêu đề "Bật chế độ chặn Pop-up", sau đó nhập địa chỉ trang vào trường trên cùng và nhấp vào Thêm.
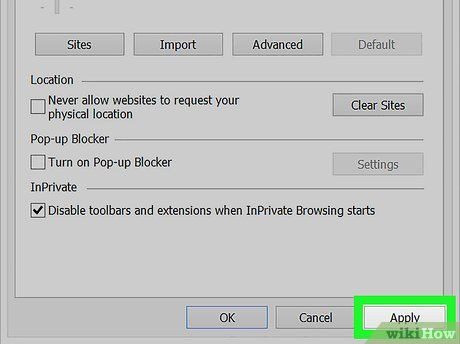
Nhấp vào nút Áp dụng, rồi chọn OK. Cả hai nút này nằm ở dưới cùng của cửa sổ. Thao tác này sẽ áp dụng thay đổi và đóng cửa sổ Tùy chọn Internet.
Trên trình duyệt Safari dành cho máy tính
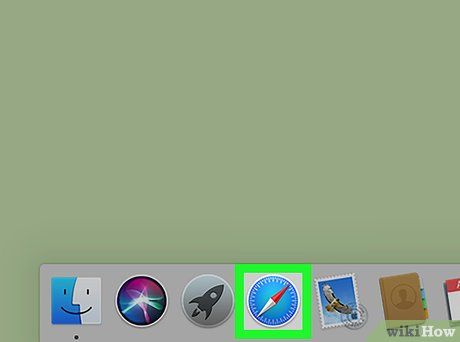
Mở Safari bằng cách nhấp vào biểu tượng la bàn trong thanh Dock của máy Mac.
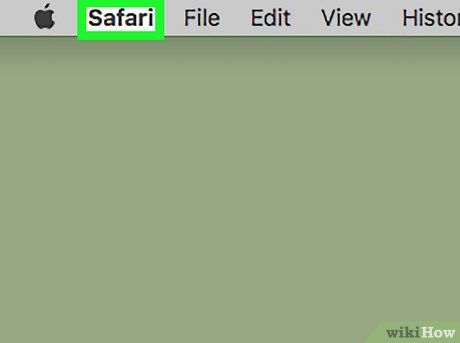
Chọn trình đơn Safari ở góc trên bên trái màn hình để mở menu lựa chọn.
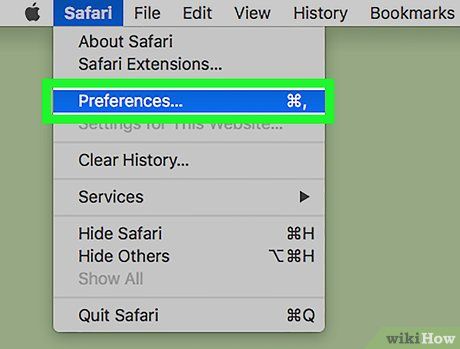
Nhấp vào Tùy chọn… gần đầu menu để mở cửa sổ cài đặt của Safari.
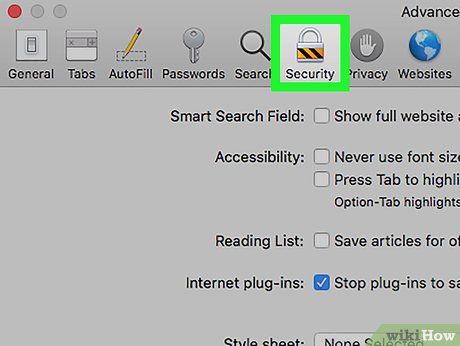
Chọn thẻ Bảo mật tại phần trên của cửa sổ để truy cập các tùy chọn bảo mật của Safari.
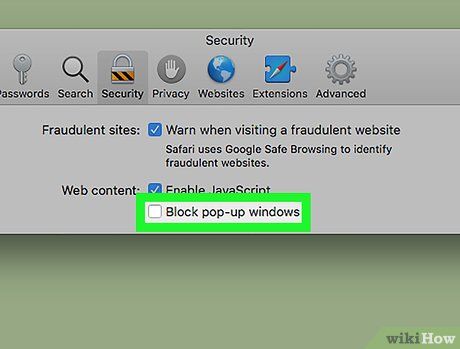
Bỏ chọn mục "Chặn cửa sổ pop-up" trong phần "Nội dung web" của menu này để tắt tính năng chặn cửa sổ pop-up trên Safari.
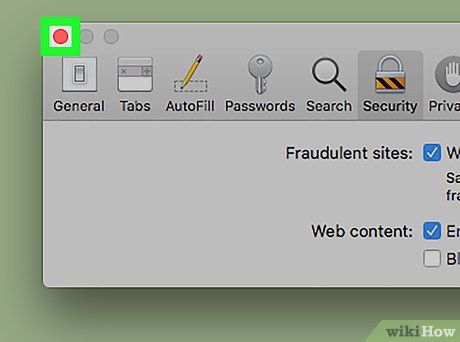
Đóng cửa sổ cài đặt và khởi động lại Safari để lưu lại các thay đổi. Sau đó, bạn sẽ thấy cửa sổ pop-up xuất hiện trên Safari.
Safari trên điện thoại di động
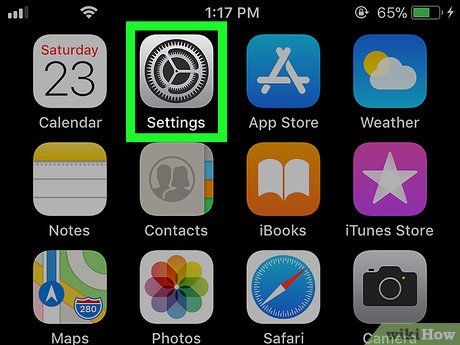

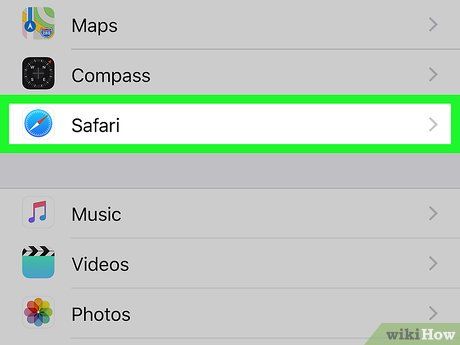
Kéo xuống dưới và chọn Safari ở phần dưới 1/3 trang cài đặt.
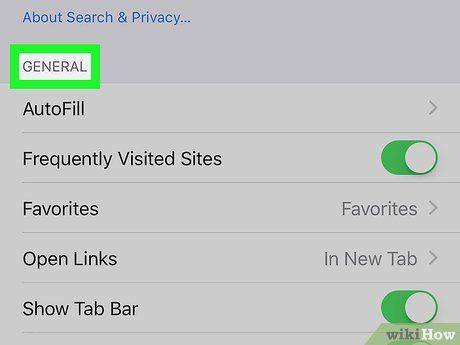
Kéo xuống đến nhóm cài đặt mang tên "GENERAL" (Chung). Đây là nhóm tùy chọn nằm ở vị trí thứ hai trong danh sách cài đặt.
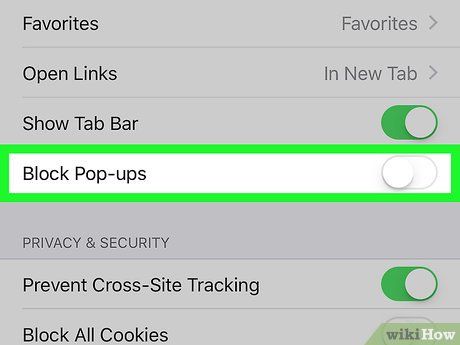


Lời khuyên
- Hãy nhớ quay lại cài đặt của trình duyệt và kích hoạt lại chế độ chặn pop-up sau khi bạn đã hoàn thành việc sử dụng các trang hoặc dịch vụ yêu cầu pop-up.
Cảnh báo quan trọng
- Các cửa sổ pop-up có thể ẩn chứa mã độc, tiềm ẩn nguy cơ làm hại hệ thống máy tính của bạn khi nhấp vào. Do đó, hãy cẩn trọng với những pop-up không rõ nguồn gốc hoặc không đáng tin cậy.
Du lịch
Ẩm thực
Khám phá
Đi Phượt
Vẻ đẹp Việt Nam
Chuyến đi
Có thể bạn quan tâm

Hướng dẫn cách lồng ghép hình ảnh trong Photoshop một cách chuyên nghiệp

Các loại nước giúp cơ thể phục hồi nhanh chóng, bổ sung nước và khoáng chất thiết yếu trong những ngày hè oi ả.

10 Bí Quyết Đánh Bay Rạn Da Sau Sinh Tại Nhà Hiệu Quả Vượt Trội

10 Cách thức đột phá để tối ưu hóa 4 năm đại học của bạn

10 món ăn vàng hỗ trợ đẩy lùi rối loạn tiền đình


