Hướng dẫn Kiểm tra Cấu hình Máy tính Chi Tiết
23/02/2025
Nội dung bài viết
Hôm nay, tripi.vn sẽ đồng hành cùng bạn để khám phá cách xem cấu hình phần cứng máy tính, bao gồm tốc độ xử lý và dung lượng bộ nhớ một cách dễ dàng.
Quy trình Thực hiện
Trên Hệ điều hành Windows
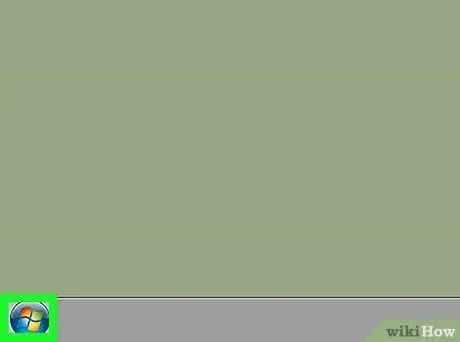
Bắt đầu từ Menu Start. Bạn có thể nhấp vào biểu tượng Windows ở góc dưới bên trái màn hình hoặc sử dụng phím ⊞ Win.
- Đối với Windows 8, di chuyển chuột đến góc trên bên phải màn hình và nhấp vào biểu tượng kính lúp để bắt đầu.
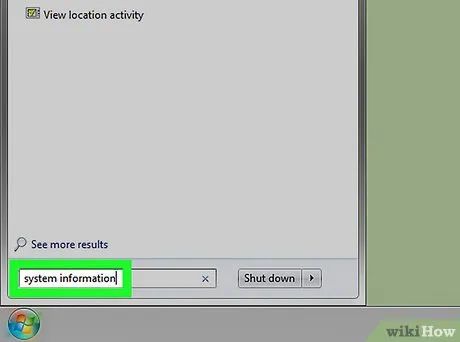
Nhập system information (thông tin hệ thống). Hệ thống sẽ tự động tìm kiếm và hiển thị các kết quả phù hợp.
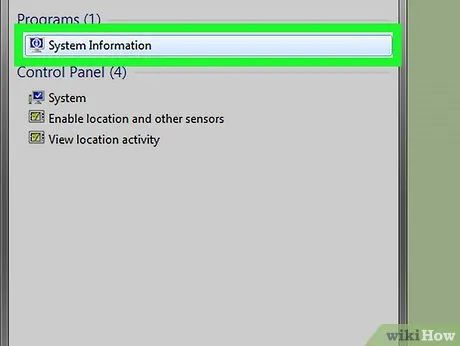
Chọn System Information. Ứng dụng này có biểu tượng máy tính và xuất hiện ở đầu danh sách kết quả. Cửa sổ System Information sẽ hiện ra ngay sau đó.
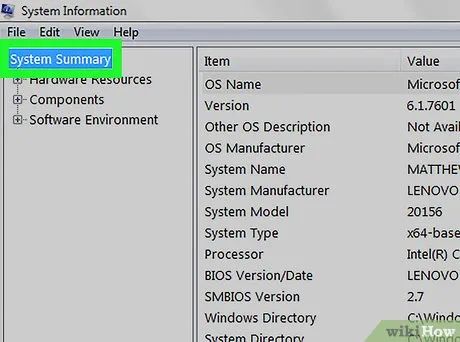
Nhấp vào System Summary (Tổng quan Hệ thống). Mục này nằm ở góc trên bên trái cửa sổ System Information. Tại đây, bạn sẽ thấy thông tin cấu hình máy tính được hiển thị chi tiết.
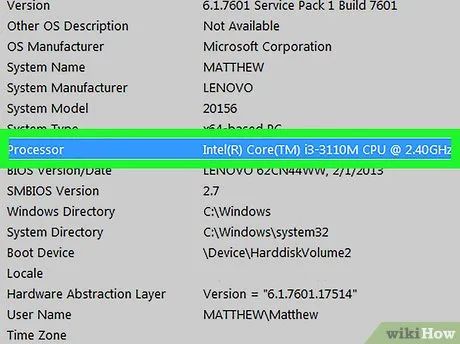
Kiểm tra thông số kỹ thuật của máy tính. Ví dụ, bạn có thể xem loại bộ vi xử lý được sử dụng thông qua mục "Processor" (Bộ xử lý).
- Một thông tin hữu ích khác là dung lượng RAM (bộ nhớ truy cập ngẫu nhiên) được cài đặt trên máy.
- Thông tin tại mục "System Type" (Loại Hệ thống) cho biết hệ thống của bạn là 64-bit (x64) hay 32-bit (x86).
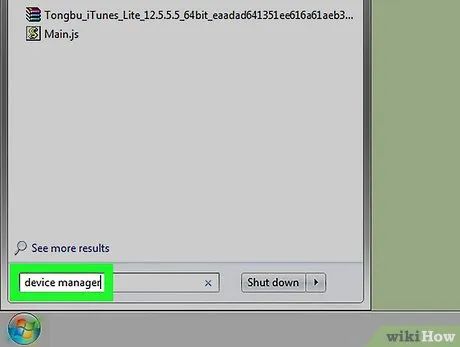
Mở Start và nhập device manager. Chương trình Device Manager (Quản lý Thiết bị) sẽ xuất hiện ở đầu danh sách kết quả tìm kiếm.
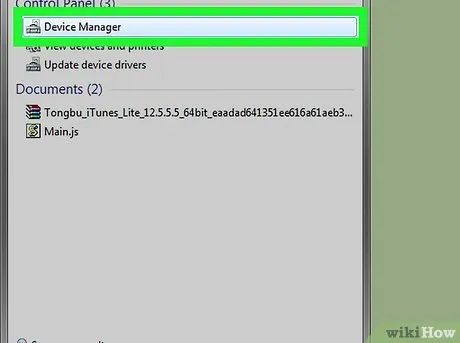
Chọn Device Manager. Biểu tượng của chương trình giống như một máy quay đặt cạnh máy in. Cửa sổ Device Manager sẽ mở ra, cho phép bạn kiểm tra thông tin card đồ họa của máy tính.
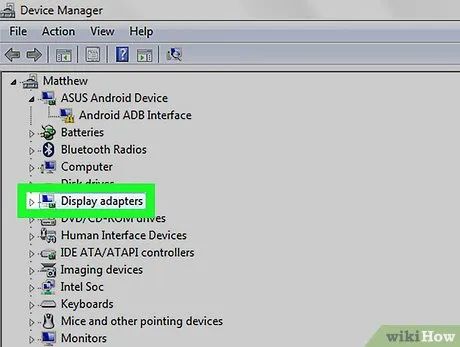
Nhấp vào > bên trái mục Display adapters (Thiết bị hiển thị). Tùy chọn Display adapters nằm gần đầu trang Device Manager.
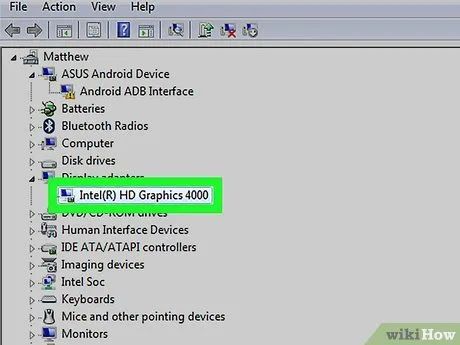
Tìm kiếm thông tin card đồ họa. Card đồ họa sẽ hiển thị bên dưới mục Display adapters. Biết được tên và thông số của card màn hình giúp bạn xác định chương trình nào có thể chạy trên máy tính.
- Nếu thấy hai mục, mục có thương hiệu bộ vi xử lý trùng với bộ xử lý của máy (ví dụ: Intel) chính là card đồ họa tích hợp.
Trên Hệ điều hành Mac
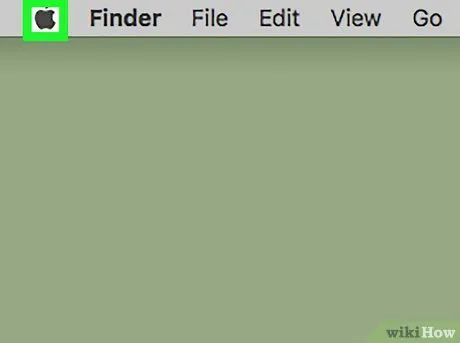
Nhấp vào biểu tượng Apple. Biểu tượng này nằm ở góc trên bên trái màn hình, có hình quả táo.
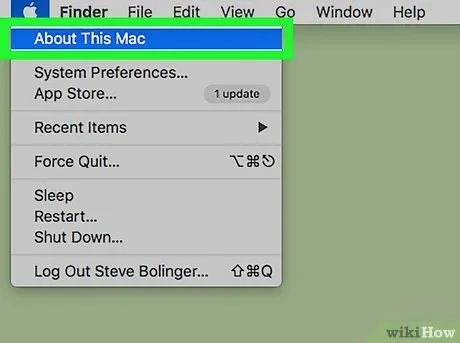
Chọn About This Mac (Thông tin Về Máy tính). Tùy chọn này nằm gần đầu trình đơn. Cửa sổ About This Mac sẽ hiển thị chi tiết thông tin về bộ vi xử lý, RAM và card đồ họa của máy Mac.
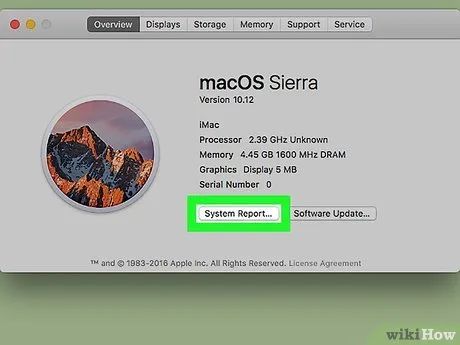
Nhấp vào System Report (Báo cáo Hệ thống). Tùy chọn này nằm ở cuối cửa sổ About This Mac. Cửa sổ System Report sẽ mở ra, cung cấp thông tin chi tiết về hệ thống.
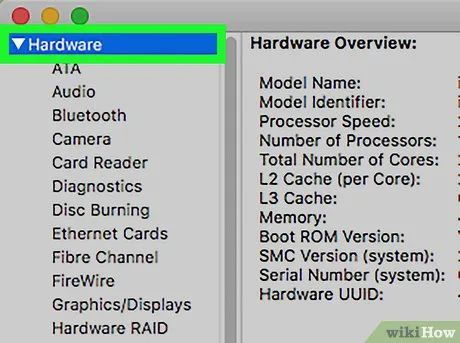
Nhấp vào ▼ bên trái mục Hardware (Phần cứng). Tùy chọn này nằm trong bảng bên trái của cửa sổ System Report.
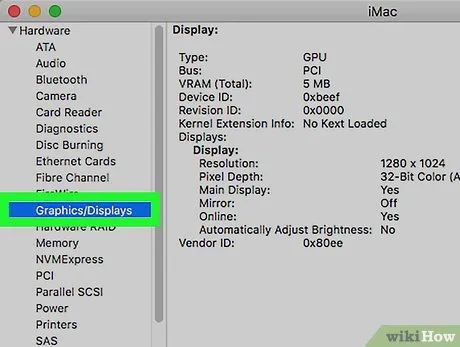
Chọn danh mục phần cứng bạn muốn xem. Dưới mục Hardware, bạn sẽ thấy danh sách các thành phần phần cứng của máy Mac. Nhấp vào một danh mục để xem thông tin chi tiết về cấu hình của nó ở bảng bên phải.
- Ví dụ: Nhấp vào Graphics/Displays (Đồ họa/Hiển thị) để xem thông tin card màn hình.
- Chọn Memory (Bộ nhớ) để xem chi tiết về RAM.
- Nhấp vào Hardware để xem thông tin về bộ vi xử lý.
Du lịch
Ẩm thực
Khám phá
Đi Phượt
Vẻ đẹp Việt Nam
Chuyến đi
Có thể bạn quan tâm

Top 7 trung tâm đào tạo latte art uy tín hàng đầu tại Hà Nội

Top 10 Địa chỉ đào tạo make up chuyên nghiệp hàng đầu tại Hải Dương

Cơm ngon, canh ngọt thêm phần đậm đà với hạt nêm CHIN-SU nấm shiitake & tảo kombu

Top 5 cửa hàng áo khoác nữ đẹp nhất tại Bạc Liêu

Top 10 cửa hàng đồng hồ uy tín nhất quận Đống Đa, Hà Nội


