Hướng dẫn làm mờ ảnh trong Photoshop
26/04/2025
Nội dung bài viết
Trong bài viết này, Tripi sẽ chỉ bạn cách tạo hiệu ứng mờ mềm mại, trong suốt cho ảnh trong Photoshop. Hướng dẫn này có thể áp dụng cho cả các phiên bản Photoshop trên máy tính Windows và Mac.
Các bước thực hiện
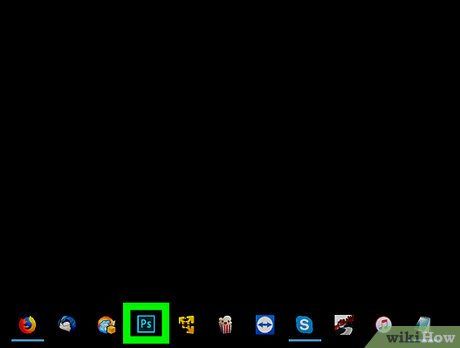
Khởi động Photoshop. Biểu tượng của ứng dụng này là chữ "Ps" màu xanh trên nền đen.
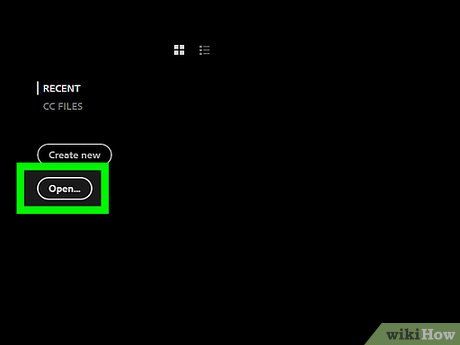
Chọn ảnh để mở trong Photoshop. Đây là bức ảnh mà bạn muốn áp dụng hiệu ứng mờ. Cách mở ảnh:
- Nhấn vào File
- Chọn Open... (Mở)
- Chọn ảnh từ thư mục của bạn.
- Nhấn Open... để mở ảnh vào Photoshop.
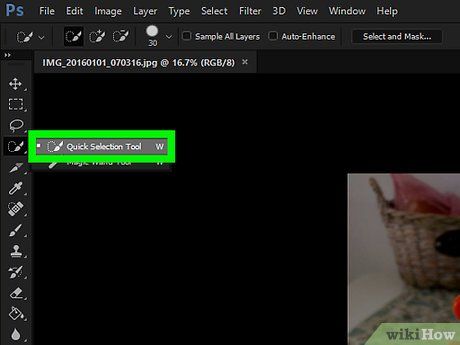
Chọn công cụ "Quick Selection" (Chọn nhanh). Công cụ này có biểu tượng một chổi vẽ với dấu chấm bên cạnh. Bạn sẽ tìm thấy nó trong thanh công cụ bên trái màn hình.
- Bạn cũng có thể nhấn phím W để nhanh chóng chọn công cụ này.
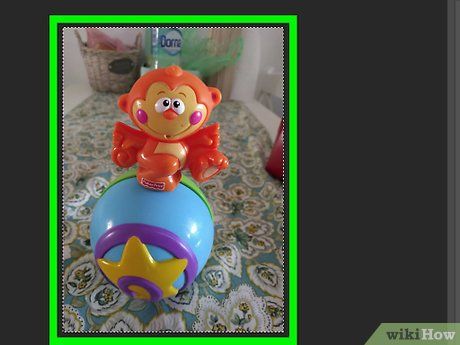
Chọn toàn bộ bức ảnh. Sử dụng công cụ "Quick Selection" đã chọn, nhấn phím Ctrl+A (Windows) hoặc ⌘ Command+A (Mac) để chọn toàn bộ ảnh. Thao tác này giúp bạn không bỏ sót bất kỳ chi tiết nào khi áp dụng hiệu ứng làm mờ.
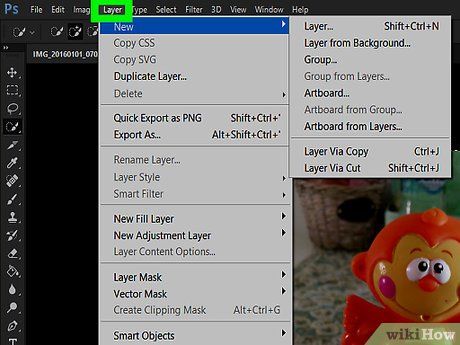
Nhấn vào thẻ Layer (Lớp). Thẻ này nằm ở phần trên cùng của cửa sổ. Nhấp vào thẻ để mở trình đơn thả xuống chứa các tùy chọn.
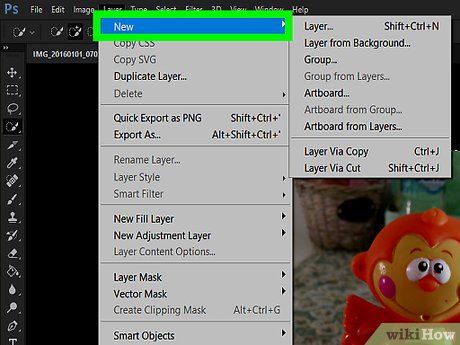
Chọn New (Mới). Tùy chọn này có sẵn trong trình đơn thả xuống của Layer để bạn tạo lớp mới trong dự án.
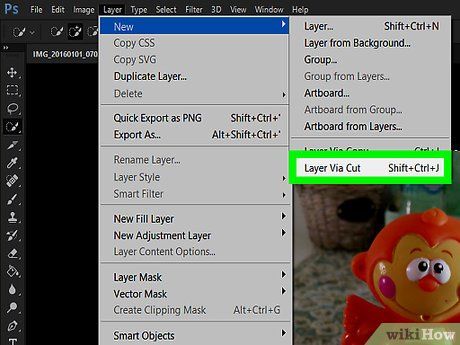
Nhấp vào Layer Via Cut (Cắt lớp). Tùy chọn này xuất hiện trong trình đơn mở rộng của New. Bạn sẽ thấy cửa sổ "Layers" xuất hiện ở góc dưới phải của màn hình để bạn có thể thao tác với lớp mới tạo.
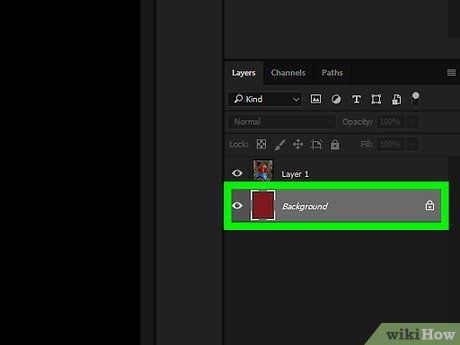
Chọn lớp chính của ảnh. Nhấp vào tùy chọn Layer 1 trong cửa sổ "Layers".
- Trong trường hợp có lớp "Background" (phông nền) hoặc lớp nào đó tương tự dưới lớp chính, hãy chọn lớp đó trước và nhấn phím Delete để xóa.
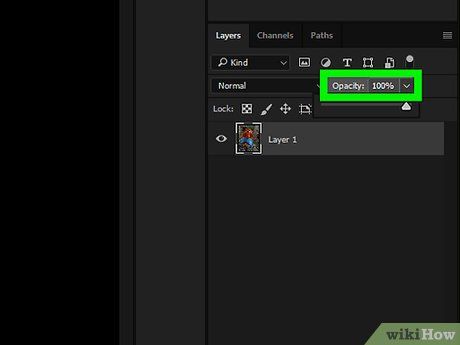
Nhấp vào trình đơn thả xuống của "Opacity" (Độ mờ). Tùy chọn này nằm ở góc trên bên phải cửa sổ "Layers", nơi bạn sẽ thấy thanh trượt để điều chỉnh độ trong suốt của lớp ảnh.
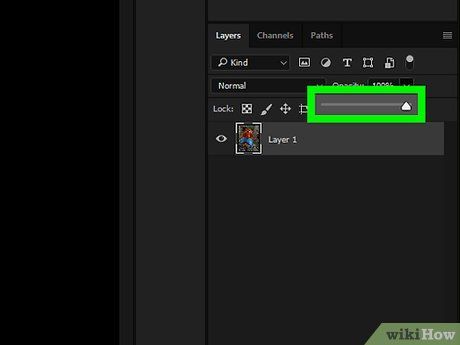
Giảm độ mờ của ảnh. Kéo thanh trượt sang trái để làm mờ ảnh và tạo hiệu ứng mờ mượt mà.
- Trường hợp ảnh quá trong suốt, kéo thanh trượt sang phải để điều chỉnh lại độ mờ theo ý muốn.
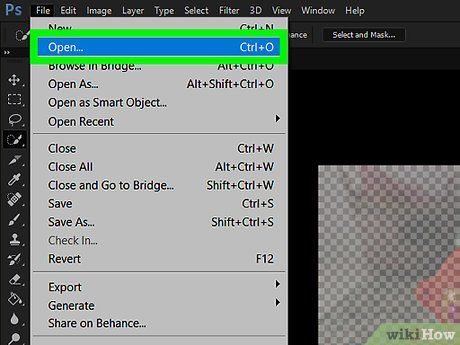
Thêm một bức ảnh khác nếu bạn muốn. Để kết hợp ảnh đầu tiên với một bức ảnh mới, làm theo các bước sau:
- Kéo và thả bức ảnh mới vào cửa sổ chính của Photoshop.
- Chọn ảnh và nhấn Place khi được yêu cầu.
- Kéo lớp ảnh đầu tiên lên trên cùng trong cửa sổ "Layers".
- Điều chỉnh độ mờ của ảnh đầu tiên nếu cần.
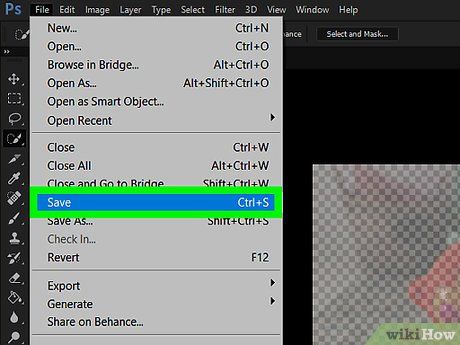
Lưu ảnh của bạn. Vào File, chọn Save (Lưu), sau đó nhập tên, vị trí lưu và định dạng tệp, cuối cùng nhấn OK để hoàn tất. Bức ảnh đã chỉnh sửa (hoặc bộ ảnh) sẽ được lưu tại vị trí bạn đã chọn.
Lưu ý
- Gaussian Blur là một phương pháp làm mờ phổ biến, có thể áp dụng bằng cách chọn lớp, sau đó vào mục trình đơn Filter (Bộ lọc), chọn Blur (Làm mờ) và nhấp vào Gaussian Blur trong trình đơn xổ xuống. Điều chỉnh thông số Radius để thay đổi mức độ mờ theo nhu cầu của bạn.
Cảnh báo
- Mỗi dự án trong Photoshop đều yêu cầu bạn thử nghiệm nhiều phương pháp khác nhau cho đến khi tìm ra giải pháp phù hợp, vì không có dự án nào hoàn toàn giống nhau.
Du lịch
Ẩm thực
Khám phá
Đi Phượt
Vẻ đẹp Việt Nam
Chuyến đi
Có thể bạn quan tâm

Khám phá 10 quán lẩu dê nổi bật và ngon nhất tại Quận 10

Khám phá 10 địa chỉ điêu khắc chân mày đẹp chuẩn phong thủy và nổi tiếng nhất tại Quy Nhơn, Bình Định

5 địa chỉ xỏ khuyên uy tín và chất lượng nhất tại Bình Dương

10 Phòng Gym Hà Nam Đáng Trải Nghiệm Nhất – Uy Tín & Chất Lượng Vượt Trội

7 loại thực phẩm chức năng hỗ trợ xương khớp tốt nhất bạn nên tham khảo


