Hướng dẫn Lật Ảnh trên Adobe Photoshop
24/02/2025
Nội dung bài viết
Nếu bạn là nghệ sĩ đồ họa, nhà thiết kế, nhà xuất bản hoặc nhiếp ảnh gia, thao tác lật ảnh chắc hẳn không còn xa lạ. Photoshop giúp việc lật ảnh trở nên dễ dàng hơn bao giờ hết, dù bạn cần lật một phần hay toàn bộ bức ảnh.
Các bước thực hiện
Lật toàn bộ bức ảnh
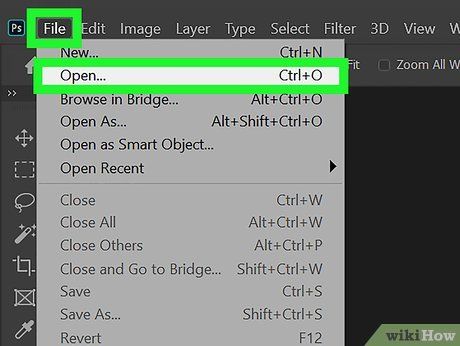
Mở bức ảnh bạn muốn lật. Quá trình này sẽ lật toàn bộ bức ảnh. Khung nền ảnh là phần bạn nhìn thấy bên trong đường viền màu xám đậm bao quanh ảnh trong Photoshop.
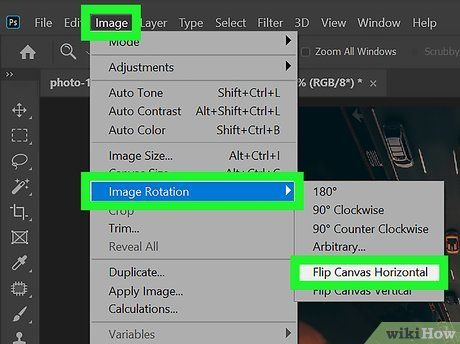
Lật ảnh theo chiều ngang thông qua trình đơn "Image" (Ảnh). Ảnh sẽ được lật theo một đường thẳng tưởng tượng chạy từ trên xuống dưới. Để thực hiện, hãy truy cập Image → Image Rotation (Xoay ảnh) → Flip Canvas Horizontal (Lật khung nền ảnh theo chiều ngang).
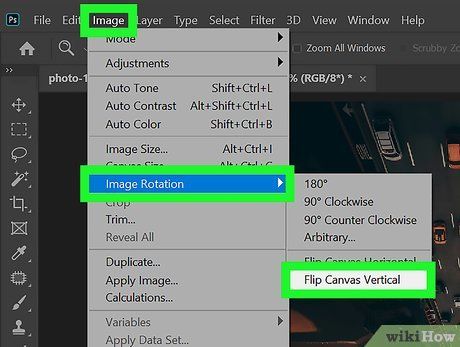
Lật ảnh theo chiều dọc thông qua trình đơn "Image". Ảnh sẽ được lật theo một đường thẳng tưởng tượng từ trái sang phải. Để thực hiện, hãy chọn Image → Image Rotation → Flip Canvas Vertical (Lật khung nền ảnh theo chiều dọc).
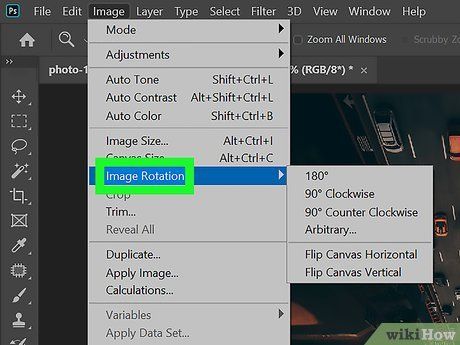
Lưu ý rằng tên tác vụ có thể khác nhau tùy theo phiên bản Photoshop. Ví dụ, trên các phiên bản cũ, tùy chọn có thể là "Rotate" (Xoay) thay vì "Image Rotation". Tuy nhiên, các từ ngữ đều khá rõ ràng và không gây nhầm lẫn đáng kể.
- Nếu bạn gặp khó khăn, hãy nhấp vào "Help" (Trợ giúp) trên thanh công cụ và tìm kiếm từ khóa "Flip". Tùy chọn bạn cần sẽ hiện ra ngay lập tức.
Lật chi tiết riêng biệt
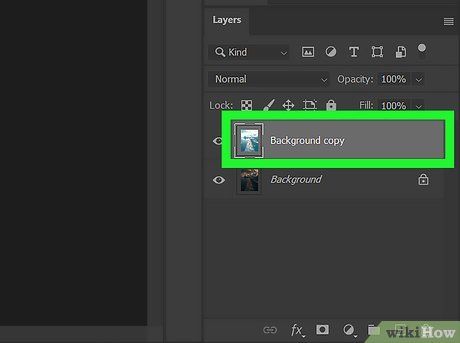
Chọn lớp bạn muốn lật. Bạn có thể lật toàn bộ khung nền ảnh hoặc chỉ từng lớp riêng lẻ. Hãy đảm bảo rằng bạn đã tách phần cần thao tác vào một lớp riêng. Sau đó, chọn lớp đó từ khung Layers để bắt đầu thực hiện lật ảnh.
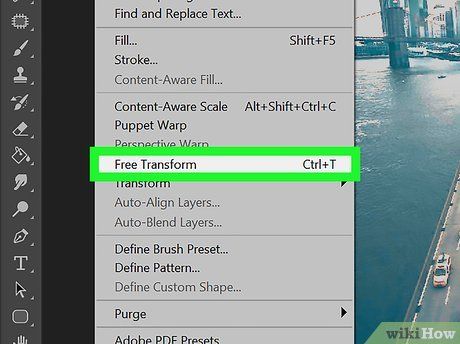
Truy cập chế độ "Free-Transform Mode" để thao tác linh hoạt với ảnh. Chi tiết sẽ được bao quanh bởi một khung cho phép bạn lật, kéo giãn, thu nhỏ hoặc đảo ngược hình ảnh. Để kích hoạt chế độ này:
- Chọn "Edit" (Chỉnh sửa) trên thanh công cụ, sau đó nhấp vào "Free Transform".
- Chọn lớp cần chỉnh sửa và nhấn Ctrl+T trên PC hoặc ⌘ Cmd+T trên Mac.
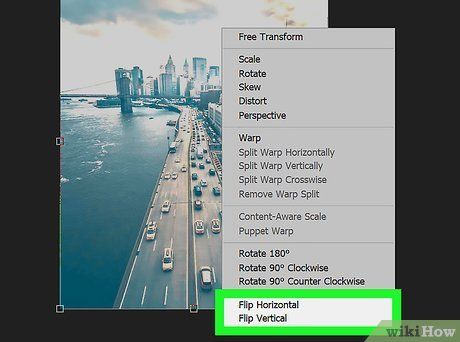
Nhấp chuột phải vào khung Free-Transform để mở các tùy chọn lật ảnh. Cuối trình đơn sẽ hiển thị các tùy chọn "Flip Horizontally" (Lật ngang) hoặc "Flip Vertically" (Lật dọc). Hãy chọn phương thức phù hợp:
- Lật ngang sẽ đảo chiều ảnh từ trái sang phải.
- Lật dọc sẽ đảo chiều ảnh từ trên xuống dưới.
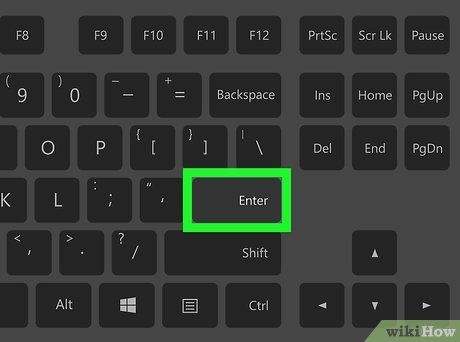
Nhấn "Enter" để hoàn tất thao tác. Khi bạn hài lòng với kết quả chỉnh sửa, hãy nhấn Enter để xác nhận. Bạn cũng có thể nhấp đúp vào bên trong khung chuyển đổi để kết thúc quá trình.
Du lịch
Ẩm thực
Khám phá
Đi Phượt
Vẻ đẹp Việt Nam
Chuyến đi
Có thể bạn quan tâm

Khám phá sức hút độc đáo của quán cafe mới của Thái Công, điều gì làm cho nó trở thành điểm đến hot đến vậy?

Cách chế biến Mandu nhân kim chi đúng vị Hàn Quốc, món ăn sáng tuyệt vời không thể thiếu

Khám Phá Top 10 Món Ăn Đặc Sản Không Thể Bỏ Lỡ Khi Đến Hải Dương

Hướng dẫn tạo câu hỏi cho thành viên muốn gia nhập nhóm Facebook qua điện thoại

12 bài phân tích sâu sắc khổ đầu 'Đây thôn Vĩ Dạ' - Kiệt tác của Hàn Mặc Tử (Ngữ văn 11)


