Hướng dẫn loại bỏ âm thanh không cần thiết bằng Audacity
24/02/2025
Nội dung bài viết
Hôm nay, tripi.vn sẽ chia sẻ cách sử dụng Audacity để xóa bỏ các âm thanh không mong muốn trong bản ghi. Bạn có thể loại bỏ tạp âm, lời nói, hoặc một phần bài hát. Lưu ý rằng công cụ tách lời của Audacity còn hạn chế và không thể xóa hoàn toàn tiếng hát.
Quy trình thực hiện
Chia nhỏ các đoạn trong bản ghi
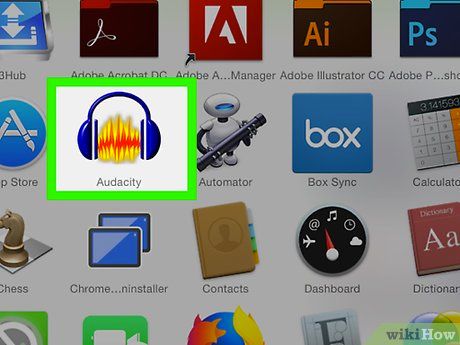
Khởi động Audacity bằng biểu tượng sóng âm màu cam nằm giữa biểu tượng tai nghe màu xanh dương.
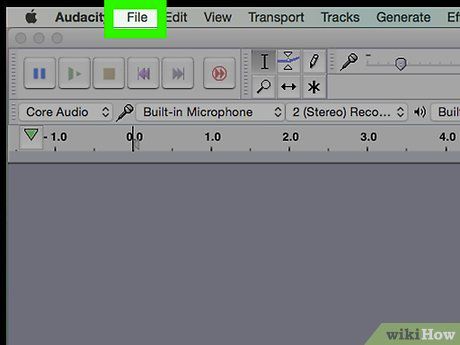
Nhấp vào File ở góc trên bên trái cửa sổ Audacity (Windows) hoặc phía trên bên trái màn hình (Mac).
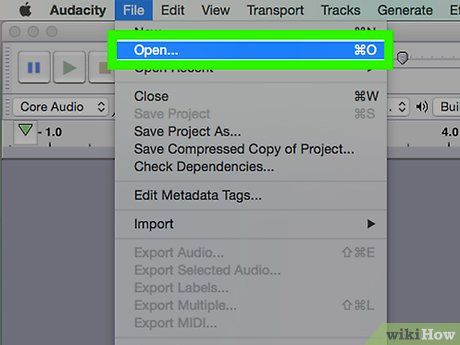
Nhấp vào Open… (Mở) trong trình đơn thả xuống File. Một cửa sổ mới sẽ xuất hiện.
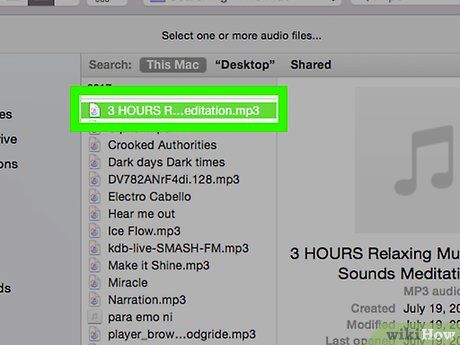
Chọn bản nhạc. Nhấp vào bản ghi bạn muốn chỉnh sửa.
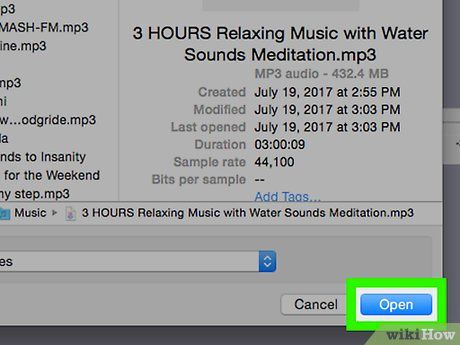
Nhấp vào Open ở góc dưới bên phải cửa sổ. Bản ghi sẽ được mở trong Audacity.
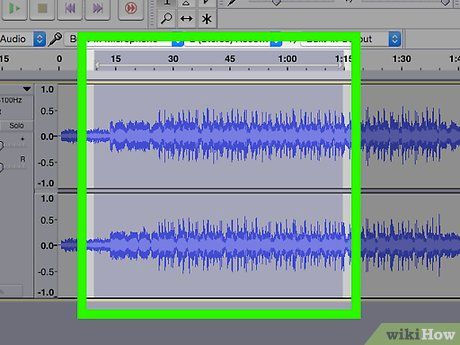
Chọn một đoạn. Tìm phần bạn muốn xóa, sau đó nhấp và kéo chuột để đánh dấu.
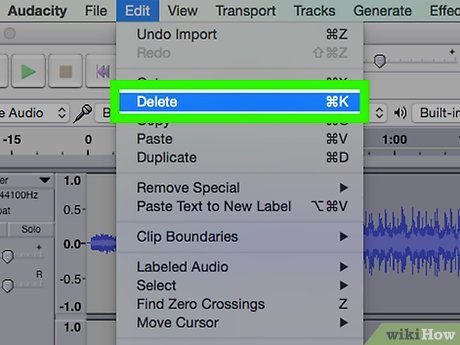
Nhấn phím Delete. Đoạn nhạc đã chọn sẽ được xóa ngay lập tức trên Audacity.
- Bạn cũng có thể chọn Edit và nhấp vào Delete trong trình đơn thả xuống.
Loại bỏ tiếng ồn không mong muốn
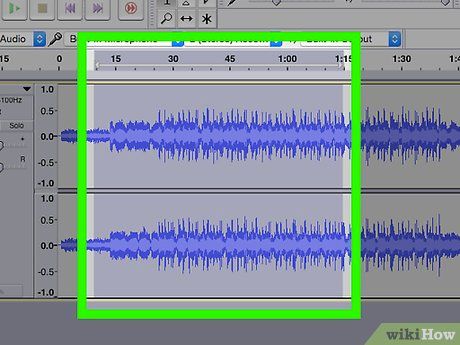
Chọn đoạn chứa tạp âm trong bản ghi. Nhấp và kéo chuột qua vùng âm thanh có tiếng ồn nếu có thể.
- Nếu vùng tạp âm quá rộng, hãy chọn đoạn tiêu biểu nhất.
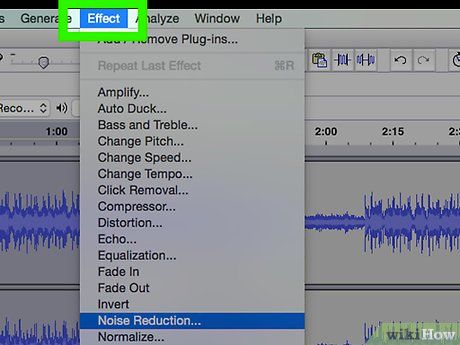
Nhấp vào thẻ Effect (Hiệu ứng) ở đầu cửa sổ Audacity (Windows) hoặc đầu màn hình (Mac). Một trình đơn thả xuống sẽ xuất hiện.
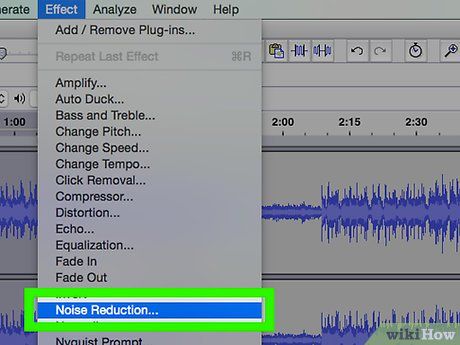
Nhấp vào Noise Reduction… (Giảm tiếng ồn) ở gần giữa trình đơn thả xuống Effect.
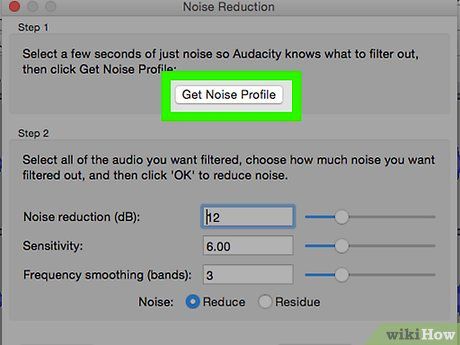
Nhấp vào nút Get Noise Profile (Lấy mẫu tiếng ồn) ở đầu cửa sổ. Audacity sẽ phân biệt giữa âm thanh chính và tạp âm.
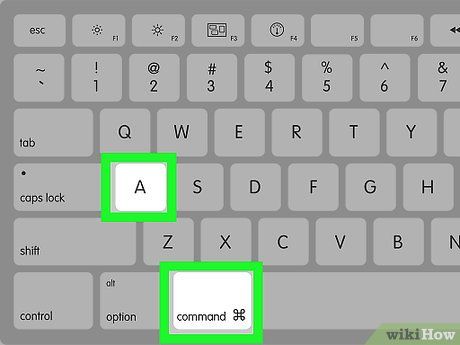
Chọn đoạn cần khử tiếng ồn. Bạn cũng có thể nhấn Ctrl+A (Windows) hoặc ⌘ Command+A (Mac) để chọn toàn bộ bản ghi, đặc biệt hữu ích khi xử lý bài hát.
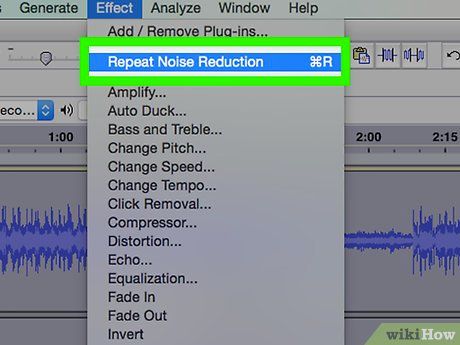
Nhấp vào Effect và chọn Repeat Noise Reduction (Lặp lại giảm tiếng ồn). Tùy chọn này nằm ở đầu trình đơn thả xuống, giúp áp dụng quá trình giảm tiếng ồn phù hợp.
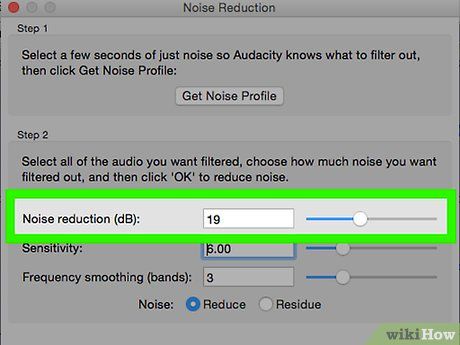
Lặp lại nếu cần. Nếu tiếng ồn vẫn còn đáng kể, hãy thực hiện lại quá trình khử tiếng ồn. Bạn có thể cần lặp lại nhiều lần để đạt kết quả mong muốn.
- Để tăng hiệu quả, hãy nhấp vào Noise Reduction... và điều chỉnh thanh trượt "Noise reduction" sang phải.
Loại bỏ tiếng hát không mong muốn
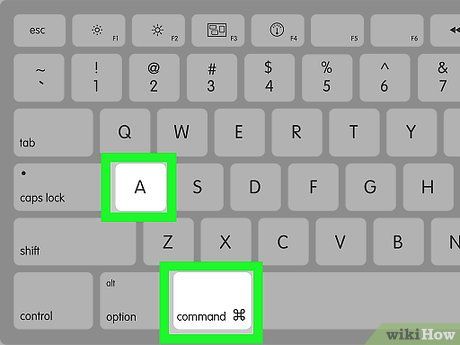
Chọn toàn bộ bản ghi. Nhấp vào bản ghi và sử dụng tổ hợp phím Ctrl+A (Windows) hoặc ⌘ Command+A (Mac).
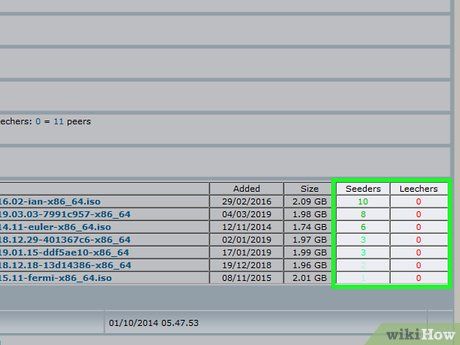
Nhấp vào thẻ Effect ở đầu cửa sổ (Windows) hoặc màn hình (Mac).
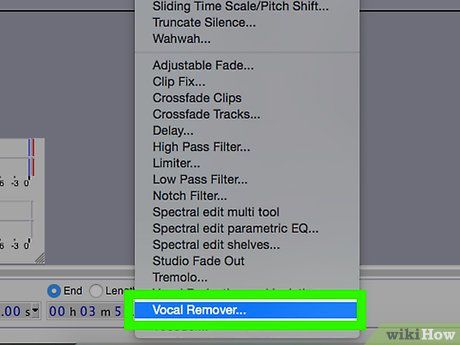
Cuộn xuống cuối và chọn Vocal Remover… (Xóa tiếng hát). Một bảng chọn sẽ hiện ra (bạn có thể cần nhấp vào mũi tên cuối trình đơn để tìm tùy chọn này).
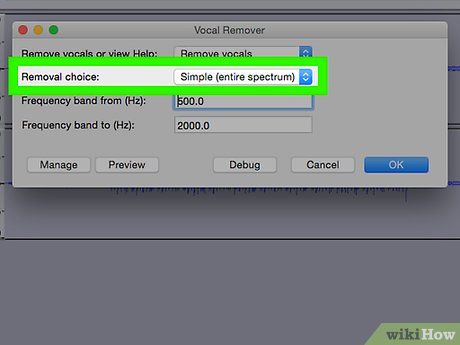
Nhấp vào công cụ loại bỏ giọng hát. Trong bảng chọn hiện ra bên phải, hãy nhấp vào liên kết để mở cửa sổ xóa tiếng hát.
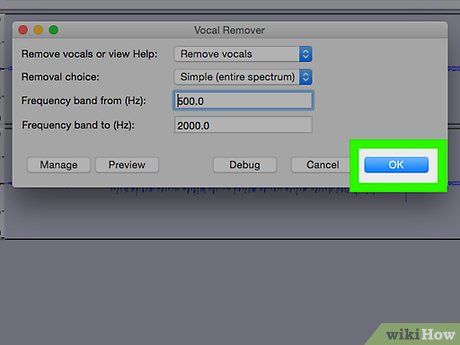
Nhấp OK. Giọng hát sẽ được loại bỏ một phần. Mặc dù không hoàn hảo, nhưng bạn sẽ thấy sự khác biệt rõ rệt.
- Lặp lại bước này để tăng hiệu quả, nhưng lưu ý rằng chất lượng bản ghi có thể bị ảnh hưởng.
Du lịch
Ẩm thực
Khám phá
Đi Phượt
Vẻ đẹp Việt Nam
Chuyến đi
Có thể bạn quan tâm

Hướng dẫn Xóa Tập Tin bằng Câu Lệnh Command Prompt

Hình ảnh xin lỗi chân thành và ý nghĩa

10 Áng văn xuôi lay động nhất về tuổi học trò

Top 8 bài văn phân tích xuất sắc về nhân vật dì Bảy trong tác phẩm Người ngồi đợi trước hiên nhà (Ngữ văn 7)

Top 10 Bài văn mẫu tả lớp học trong giờ Tập làm văn lớp 6 sinh động nhất


