Hướng dẫn loại bỏ đường viền trong Microsoft Word
24/02/2025
Nội dung bài viết
tripi.vn chia sẻ cách xóa đường viền xuất hiện khi bạn vô tình nhấn ba dấu gạch ngang (-), gạch dưới (_), dấu bằng (=) hoặc dấu sao (*) rồi nhấn Enter trong Microsoft Word.
Quy trình thực hiện
Bôi đen và xóa
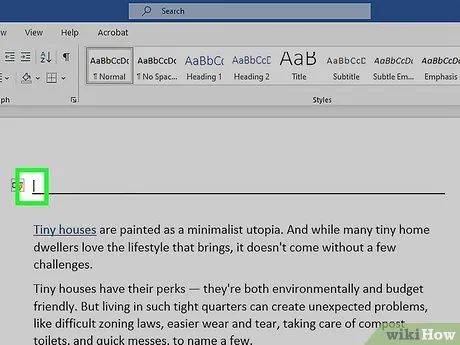
Nhấp vào dòng ngay phía trên đường viền không mong muốn. Nếu có văn bản phía trên, hãy chọn toàn bộ dòng đó để xóa đường viền.
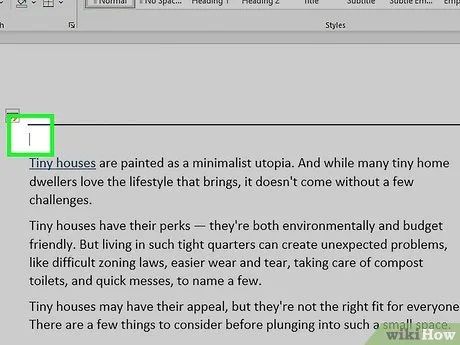
Di chuyển con trỏ chuột đến dòng ngay bên dưới đường viền không mong muốn. Phần bên trái của dòng sẽ được bôi đen.
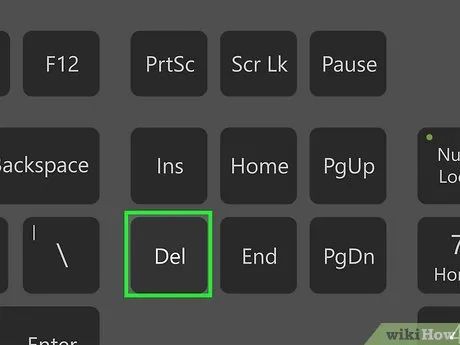
Nhấn delete. Trên hầu hết các phiên bản Word, thao tác này sẽ loại bỏ đường viền.
Sử dụng tab Home
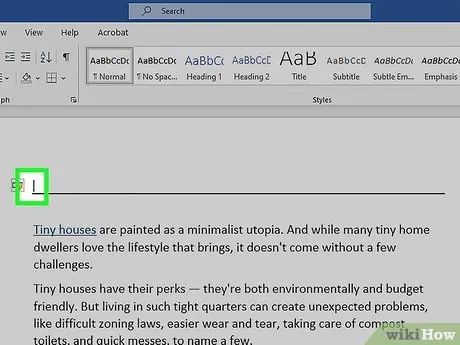
Nhấp vào dòng ngay phía trên đường viền không mong muốn. Nếu có văn bản phía trên, hãy chọn toàn bộ dòng đó để xóa đường viền.
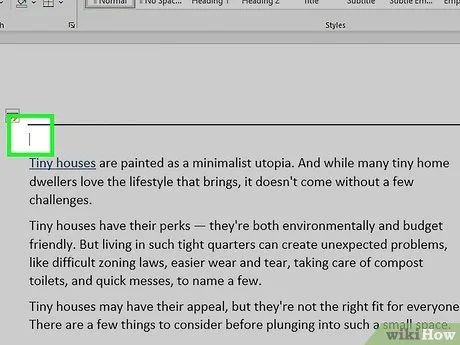
Di chuyển con trỏ chuột đến dòng ngay bên dưới đường viền không mong muốn. Phần bên trái của dòng sẽ được bôi đen.
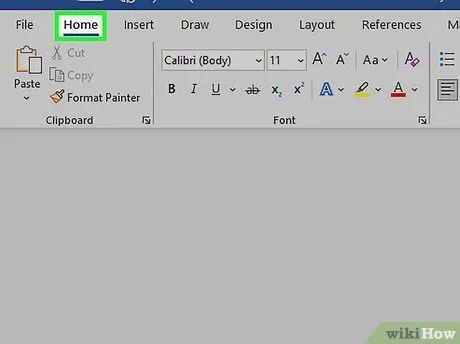
Nhấp vào thẻ Home ở đầu màn hình.
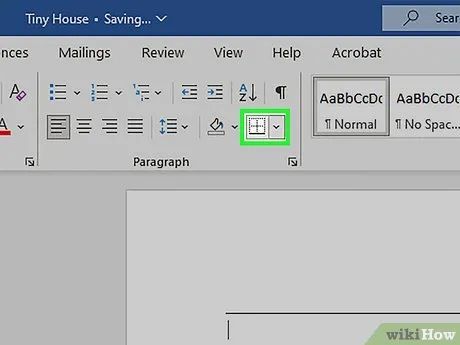
Nhấp vào biểu tượng "Borders and Shading" (Đường viền và tô bóng). Biểu tượng này có hình vuông chia thành bốn ô, nằm trong nhóm "Paragraph" (Đoạn văn) trên thanh công cụ.
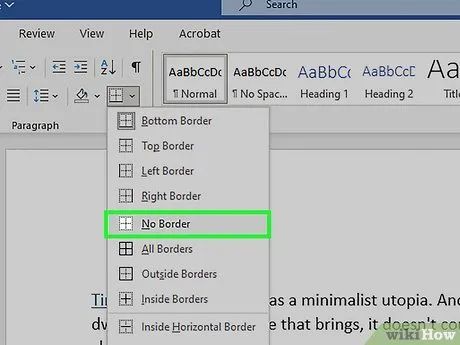
Chọn No Borders (Không đường viền). Đường viền sẽ được loại bỏ ngay lập tức.
Sử dụng hộp thoại Page Borders
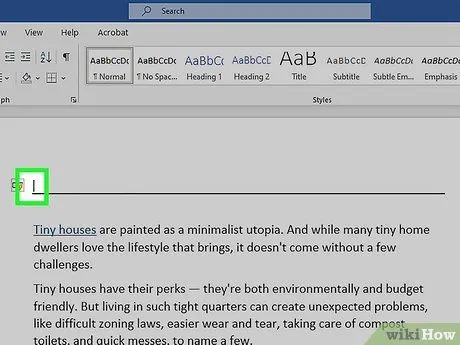
Nhấp vào dòng ngay phía trên đường viền không mong muốn. Nếu có văn bản phía trên, hãy chọn toàn bộ dòng đó để xóa đường viền.
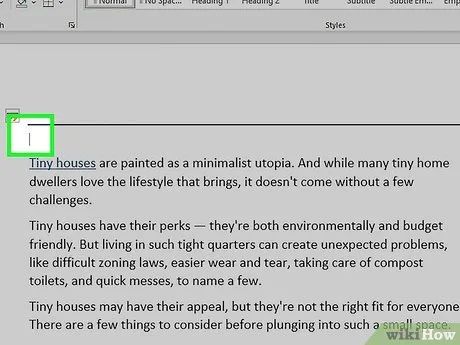
Di chuyển con trỏ chuột đến dòng ngay bên dưới đường viền không mong muốn. Phần bên trái của dòng sẽ được bôi đen.
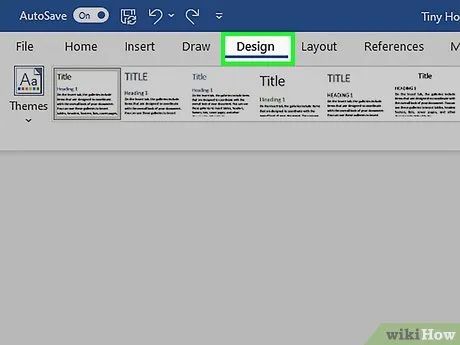
Nhấp vào thẻ Design (Thiết kế) ở đầu cửa sổ.
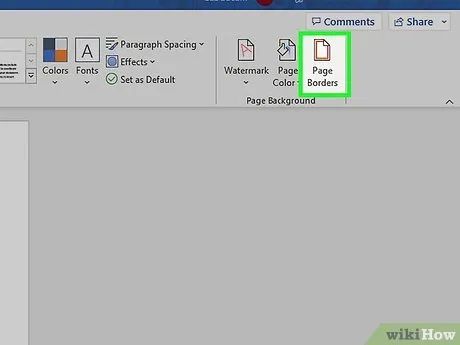
Nhấp vào Page Borders (Đường viền trang) ở góc trên bên phải cửa sổ.
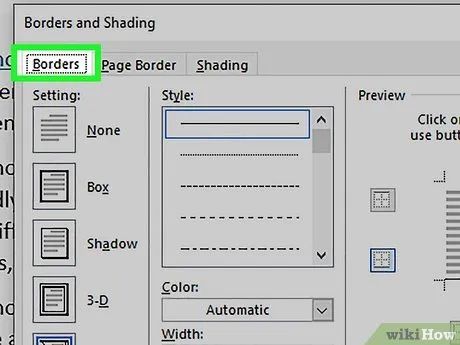
Nhấp vào thẻ Borders (Đường viền) ở đầu hộp thoại.
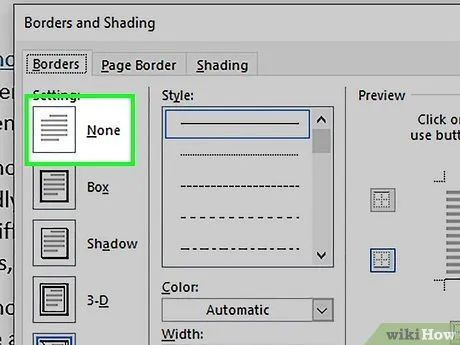
Chọn None (Không có) trong khung bên trái.
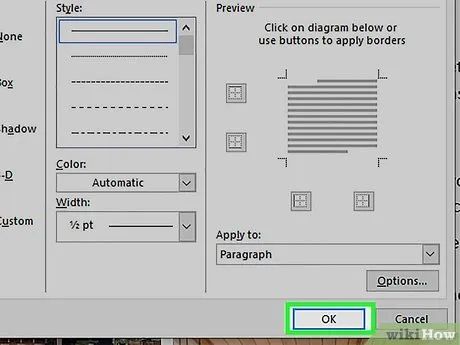
Nhấp vào OK. Đường viền sẽ được xóa ngay lập tức.
Du lịch
Ẩm thực
Khám phá
Đi Phượt
Vẻ đẹp Việt Nam
Chuyến đi
Có thể bạn quan tâm

Thêm một nguyên liệu đặc biệt vào nước ép dưa hấu, đảm bảo ai cũng phải yêu thích

10 Áng Thơ Đặc Sắc Về Phố Cổ Hội An

Top 10 bài văn miêu tả bác sĩ hoặc y tá đang chăm sóc bệnh nhân dành cho học sinh lớp 5 hay nhất

6 Bài văn mẫu tả người thợ may chân thực và xúc động dành cho học sinh lớp 5

8 địa chỉ bán két sắt đáng tin cậy và chất lượng bậc nhất Hà Nội


