Hướng dẫn Loại bỏ Hoàn toàn Internet Explorer
23/02/2025
Nội dung bài viết
Bài viết này hướng dẫn chi tiết cách ngăn máy tính của bạn sử dụng trình duyệt Internet Explorer. Trên Windows 10, bạn có thể gỡ bỏ Internet Explorer như một tính năng tùy chọn. Ngoài ra, bạn cũng có thể vô hiệu hóa Internet Explorer từ Control Panel trên các hệ điều hành Windows 10, 7 và 8. Lưu ý rằng, không thể gỡ bỏ Internet Explorer khỏi máy tính như các chương trình thông thường khác.
Các bước thực hiện
Sử dụng Cài đặt (Settings) trên Windows 10
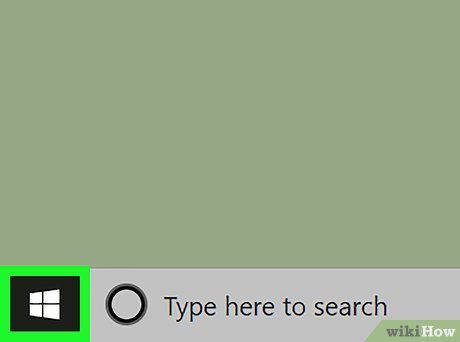
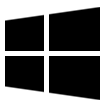
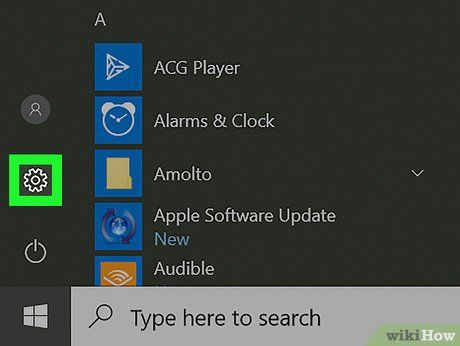
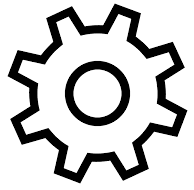
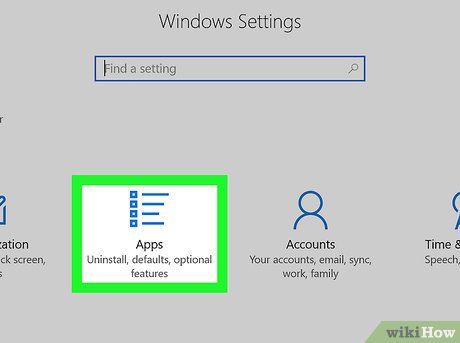
Nhấp vào Ứng dụng (Apps) trong cửa sổ Cài đặt.
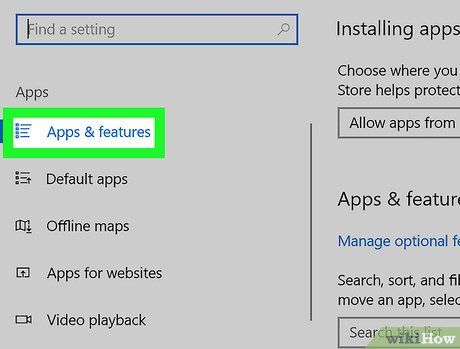
Nhấp vào tiêu đề Ứng dụng và tính năng (Apps & features). Đây là thẻ nằm ở góc trái phía trên cửa sổ. Thao tác này sẽ hiển thị danh sách các chương trình đang được cài đặt trên máy tính của bạn.
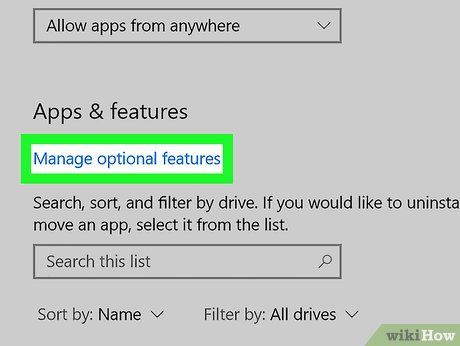
Nhấp vào Quản lý các tính năng tùy chọn (Manage optional features). Đường dẫn này nằm ngay bên dưới tiêu đề "Ứng dụng và tính năng" ở phía trên cửa sổ. Khi nhấp vào, bạn sẽ thấy danh sách các tính năng tùy chọn đã được cài đặt, bao gồm cả Internet Explorer.
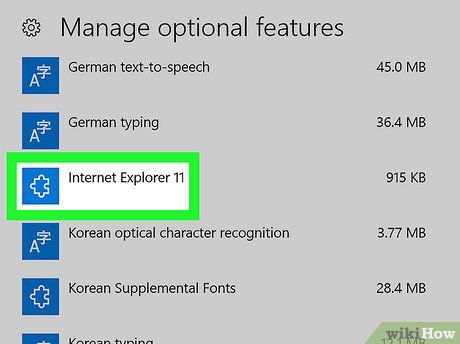
Nhấp vào Internet Explorer 11. Tùy chọn này thường xuất hiện ở đầu trang, nhưng bạn có thể cần cuộn xuống nếu máy tính của bạn có nhiều tính năng tùy chọn được cài đặt (ví dụ như ngôn ngữ).
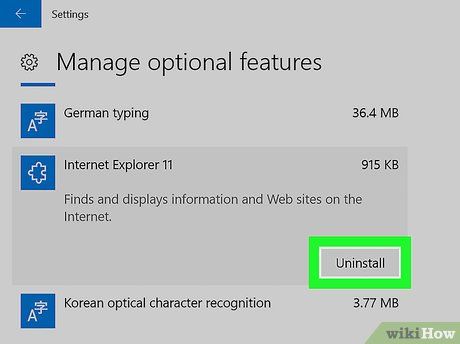
Nhấp vào Gỡ cài đặt (Uninstall) bên dưới tiêu đề "Internet Explorer 11". Thao tác này sẽ bắt đầu quá trình gỡ bỏ Internet Explorer khỏi máy tính của bạn.
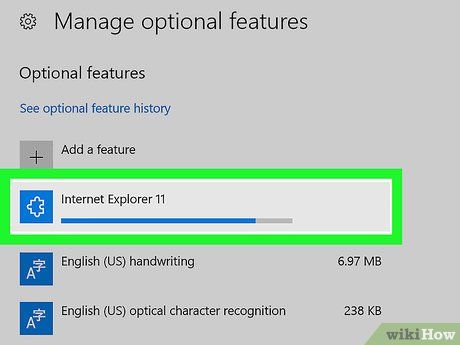
Chờ đợi Internet Explorer 11 biến mất. Quá trình này chỉ diễn ra trong vài giây. Khi tiêu đề "Internet Explorer 11" biến mất khỏi trang, bạn có thể tiếp tục với các thao tác khác.
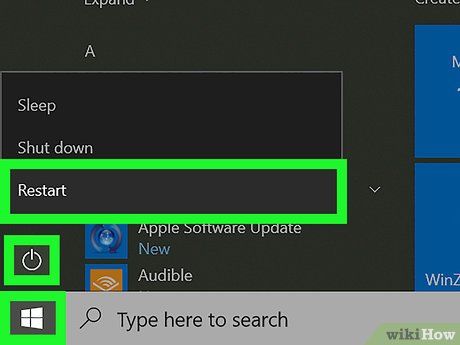 Khởi động lại máy tính của bạn để hoàn tất quá trình.Nhấn vào nút Start để bắt đầu.
Khởi động lại máy tính của bạn để hoàn tất quá trình.Nhấn vào nút Start để bắt đầu.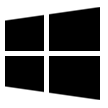 Chọn Power để mở các tùy chọn nguồn.
Chọn Power để mở các tùy chọn nguồn.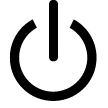 Nhấp vào Restart để khởi động lại hệ thống.
Nhấp vào Restart để khởi động lại hệ thống.Sử dụng Control Panel để thực hiện các thay đổi hệ thống.
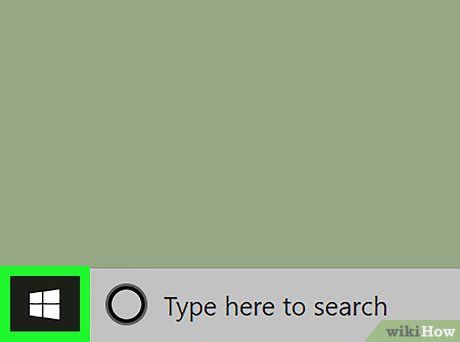
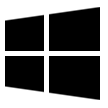

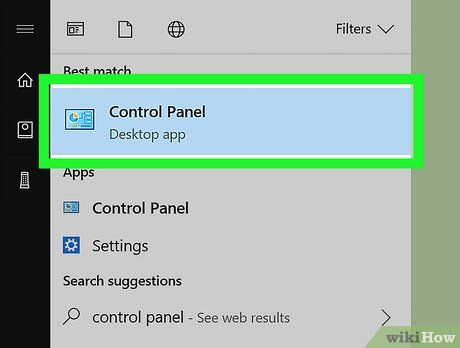
Mở Control Panel. Nhập control panel, sau đó chọn biểu tượng Control Panel ở phía trên cửa sổ Start.
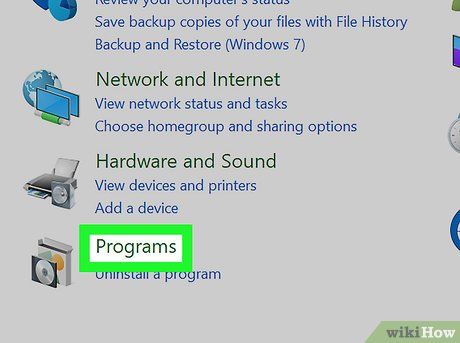
Nhấp vào tiêu đề Programs (Chương trình) ở phía dưới cửa sổ Control Panel.
- Nếu tiêu đề "View by" (Xem theo) ở góc phải phía trên cửa sổ hiển thị "Large icons" (Biểu tượng lớn) hoặc "Small icons" (Biểu tượng nhỏ), hãy nhấp vào Programs and Features (Chương trình và tính năng).
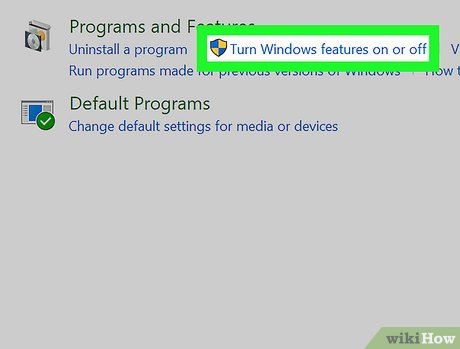
Nhấp vào Turn Windows features on or off (Bật hoặc tắt tính năng của Windows). Tùy chọn này nằm dưới tiêu đề "Programs and Features" ở đầu trang hoặc góc trái. Sau khi nhấp, một cửa sổ mới sẽ xuất hiện.
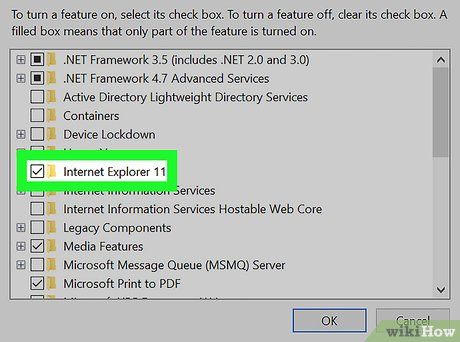
Tìm và bỏ chọn ô "Internet Explorer 11". Lựa chọn này thường nằm ở phía trên cửa sổ. Nhấp vào ô đã được chọn bên trái tiêu đề "Internet Explorer 11" để bỏ chọn.
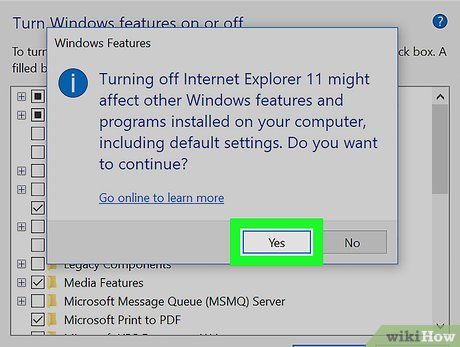
Nhấp vào Yes khi được hỏi. Đây là bước xác nhận bạn muốn gỡ bỏ Internet Explorer khỏi hệ thống.
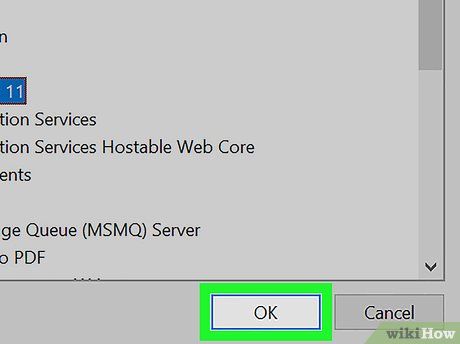
Nhấp vào OK ở cuối cửa sổ để yêu cầu hệ thống vô hiệu hóa Internet Explorer.
- Quá trình này có thể mất một vài phút để hoàn thành.

Nhấp vào Restart now (Khởi động lại ngay) khi được nhắc. Lựa chọn này nằm ở góc trái phía dưới cửa sổ. Sau khi khởi động lại, Internet Explorer 11 sẽ được gỡ bỏ hoàn toàn.
Lời khuyên hữu ích
- Mặc dù không thể gỡ bỏ hoàn toàn Internet Explorer khỏi hệ thống, việc vô hiệu hóa sẽ ngăn chương trình này mở các tệp HTML hoặc PDF.
- Trên Windows 10, Microsoft Edge đã thay thế Internet Explorer làm trình duyệt mặc định, vì vậy Internet Explorer hiếm khi tự động khởi chạy.
Lưu ý quan trọng
- Bạn cần đăng nhập bằng tài khoản quản trị viên để có thể vô hiệu hóa Internet Explorer.
Du lịch
Ẩm thực
Khám phá
Đi Phượt
Vẻ đẹp Việt Nam
Chuyến đi
Có thể bạn quan tâm
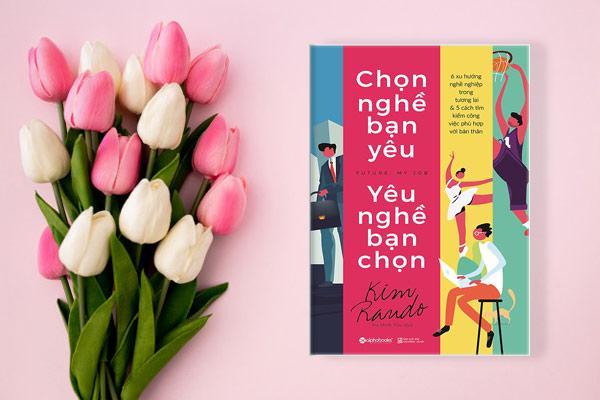
Top 4 cuốn sách xuất sắc nhất của tác giả Rando Kim

10 điện thoại cũ đáng mua nhất dưới 5 triệu - Lựa chọn thông minh cho người tiêu dùng

Khám phá dòng bia Sư Tử Trắng – Bí mật ít được biết đến

Top 10 dự án biệt thự, villa, resort sang trọng và lý tưởng để sinh sống tại Đà Nẵng

10 bản nhạc không lời mạnh mẽ, đầy cảm hứng, tiếp thêm sức mạnh để bạn vượt qua mọi thử thách trong cuộc sống


