Hướng dẫn Mở khóa Layer trong Photoshop
24/02/2025
Nội dung bài viết
Các layer bị khóa giúp bảo vệ ảnh gốc hoặc công việc của bạn khỏi những thay đổi không mong muốn. Đó là lý do mọi ảnh khi mở ra đều được khóa và gắn nhãn là "background layer" (lớp nền). Photoshop đã thiết kế tính năng này để ngăn chặn việc bạn vô tình làm ảnh hưởng đến ảnh gốc. Tuy nhiên, bạn vẫn có thể chỉnh sửa lớp bị khóa nếu cần.
Các bước thực hiện
Mở khóa lớp nền
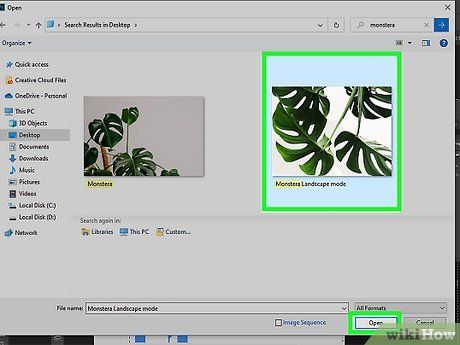
Mở hình ảnh trong Photoshop như bình thường. Không cần thay đổi hay thiết lập gì trước khi mở khóa lớp nền. Đơn giản chỉ cần mở ảnh như bạn vẫn làm hàng ngày.
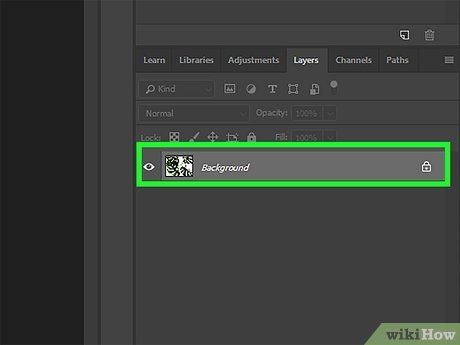
Nhấp vào lớp bị khóa trong bảng "Layers". Đây là khung dài nằm bên phải màn hình, hiển thị các lớp với nhãn như "Background" (Nền) và hình ảnh thu nhỏ. Biểu tượng ổ khóa nhỏ bên cạnh chữ Background cho biết lớp đã bị khóa.
- Xử lý sự cố: Không thấy bảng "Layers": Nhấp vào thẻ "Window" trên thanh công cụ, đảm bảo mục "Layers" được chọn. Nếu vẫn không hiển thị, chọn "Window" → "Workspace" → "Essentials". Nếu vấn đề tiếp diễn, thử thiết lập lại bằng cách chọn "Painting".
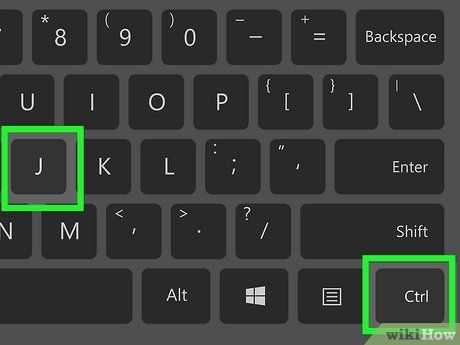
Nhấp vào lớp và nhấn Ctrl/Cmd + J để tạo bản sao không bị khóa của lớp nền. Đây là cách an toàn để giữ nguyên ảnh gốc trong khi chỉnh sửa. Người dùng Windows nhấn Ctrl+J, người dùng Mac nhấn Cmd+J. Lớp mới sẽ được mở khóa và sẵn sàng để chỉnh sửa.
- Bạn cũng có thể chọn "Layers" trên thanh công cụ, sau đó nhấp vào "Duplicate Layer" (Nhân đôi lớp).
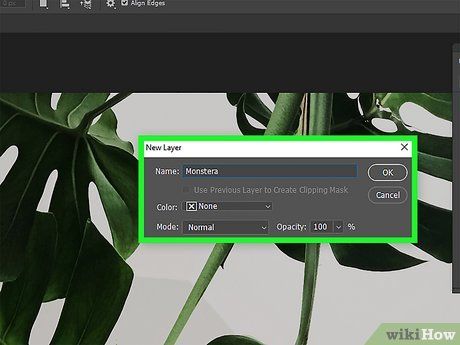
Nhấp đúp vào lớp nền để đổi tên và mở khóa. Khi nhấp đúp vào tiêu đề "Background", một hộp thoại sẽ xuất hiện, cho phép bạn:
- Đổi tên lớp
- Chọn chế độ pha trộn (blending mode)
- Mã hóa màu lớp để dễ quản lý
- Điều chỉnh độ trong suốt của lớp.
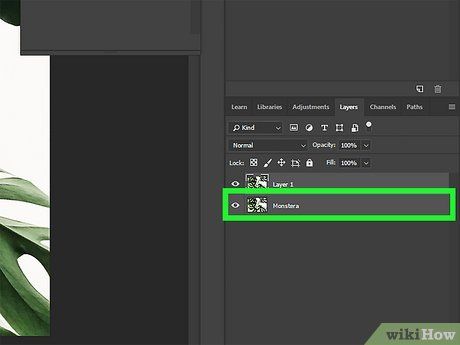
Nhấp vào "Layer" và chọn "New Layer from Background" để tạo một lớp mở khóa thay thế. Trên thanh công cụ, chọn "Layer"—tùy chọn nằm gần phía trên cùng, bên phải. Lớp nền sẽ được thay thế bằng một lớp mới, đã mở khóa và sẵn sàng để chỉnh sửa.
Giải quyết sự cố khóa và mở khóa lớp
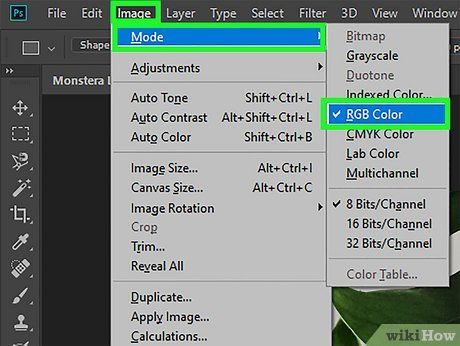
Đánh dấu vào ô "Color Settings" nếu bạn không thể thao tác với lớp hoặc thêm layer mới. Một số định dạng tập tin, đặc biệt là "Indexed Color," hạn chế tính năng trong Photoshop. Bạn có thể dễ dàng khắc phục bằng cách:
- Nhấp vào "Image" trên thanh công cụ.
- Chọn "Mode".
- Chọn "RGB Color" để chuyển đổi sang chế độ màu có thể chỉnh sửa.
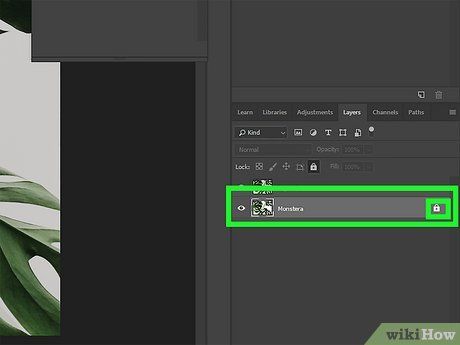
Khóa lớp bằng cách nhấp vào biểu tượng ổ khóa trong bảng Layers. Các nút điều khiển nằm phía dưới bảng Layers. Nhấp vào biểu tượng ổ khóa để khóa các lớp được chọn (hoặc nhiều lớp bằng cách giữ Ctrl/Cmd và nhấp chuột). Để mở khóa, thực hiện tương tự. Lưu ý: phương pháp này không áp dụng cho lớp nền.
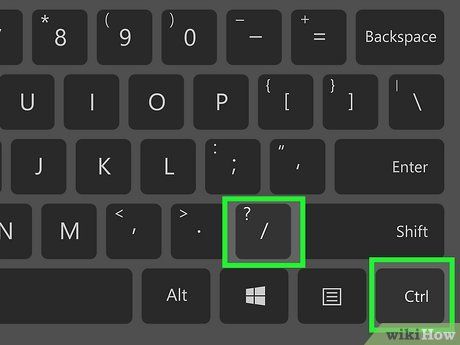
Sử dụng phím tắt để khóa/mở khóa lớp nhanh chóng. Tổ hợp phím Ctrl/Cmd + / giúp khóa hoặc mở khóa các lớp đang được chọn.
- Mac: Cmd + /
- Windows: Ctrl + /
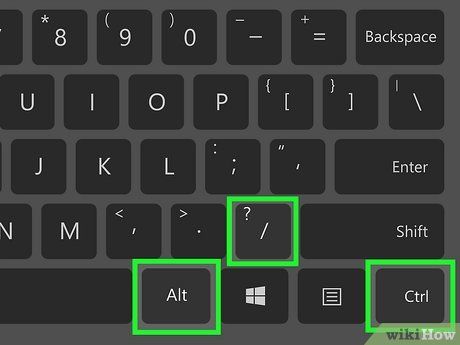
Mở khóa toàn bộ lớp (trừ lớp nền) bằng tổ hợp Ctrl/Cmd + Alt/Opt + /. Thao tác này mở khóa mọi lớp để chỉnh sửa, trừ lớp nền. Phím tắt tùy thuộc vào hệ điều hành:
- Mac: Cmd + Opt + /
- Windows: Ctrl + Alt + /
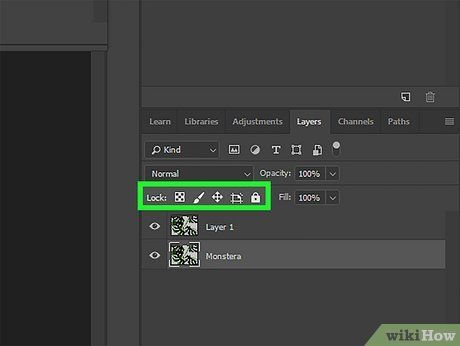
Khóa các thành phần cụ thể trong lớp để chỉnh sửa chi tiết. Bạn có thể khóa từng phần của lớp để tập trung vào chỉnh sửa. Các nút này nằm cạnh biểu tượng ổ khóa và hiển thị tên khi di chuột qua. Các tính năng bao gồm:
- Lock Transparent Pixels: Biểu tượng bàn cờ, khóa điểm ảnh trong suốt, cho phép chỉnh sửa mọi thứ trừ phần trong suốt.
- Lock Image Pixels: Biểu tượng cọ vẽ, khóa điểm ảnh, cho phép chỉnh sửa mọi thứ trừ phần trong suốt.
- Lock Pixel Position: Biểu tượng hai đường thẳng, khóa vị trí điểm ảnh, ngăn di chuyển lớp nhưng vẫn cho phép vẽ, chỉnh màu và thêm văn bản.
Lời khuyên hữu ích
- Nếu bảng "Layers" không xuất hiện trong không gian làm việc, hãy nhấp vào Window trên thanh menu và chọn "Layers" để hiển thị lại.
Lưu ý quan trọng
- Luôn giữ một bản sao của ảnh gốc hoặc lớp nền để phòng tránh những sai sót không mong muốn trong quá trình chỉnh sửa.
Những điều cần chuẩn bị
- Phần mềm Adobe Photoshop - Công cụ chỉnh sửa hình ảnh chuyên nghiệp hàng đầu.
Du lịch
Ẩm thực
Khám phá
Đi Phượt
Vẻ đẹp Việt Nam
Chuyến đi
Có thể bạn quan tâm

7 Bài văn nghị luận đặc sắc giúp thay đổi tư duy ỷ lại - Tuyển tập Ngữ Văn 10 xuất sắc nhất

Top 10 Bài văn mẫu tả lớp học trong giờ Tập làm văn lớp 6 sinh động nhất

7 Bài phân tích ấn tượng nhất về tác phẩm 'Đi trong hương tràm' (Ngữ văn 10 - Cánh diều)

Top 10 Bài Văn Xúc Động Kể Về Người Bà Kính Yêu

Những hình ảnh anime tóc bạch kim đẹp nhất, toát lên vẻ đẹp lộng lẫy và đầy ấn tượng.


