Hướng dẫn Phân vùng Ổ cứng trên Windows 7
23/02/2025
Nội dung bài viết
Phân vùng ổ đĩa là quá trình chia ổ cứng thành các phần logic riêng biệt. Dù không phải là thao tác thường xuyên, việc này mang lại nhiều lợi ích đáng kể. Đặc biệt, việc tách biệt hệ điều hành khỏi dữ liệu giúp giảm thiểu nguy cơ mất mát hoặc hư hỏng dữ liệu quan trọng.
Các bước thực hiện
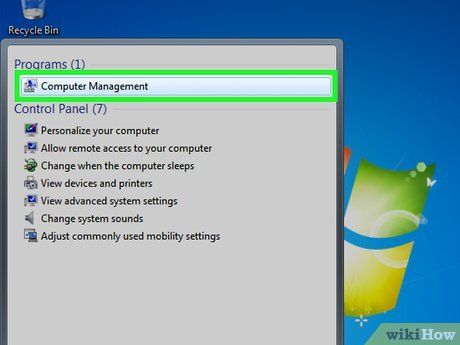
Mở công cụ Computer Management (Quản lý Máy tính). Truy cập vào bảng chọn Start, nhập “Computer Management” vào thanh tìm kiếm và nhấn Enter để mở.
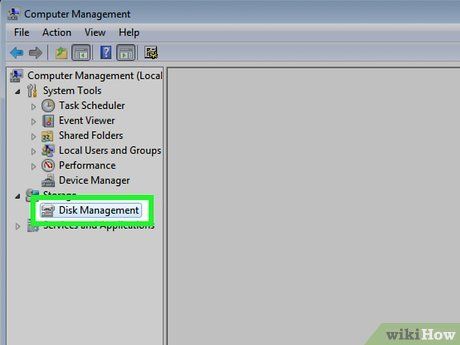
Chọn công cụ Disk Management (Quản lý Ổ đĩa). Nhấp vào Disk Management ở cột bên trái cửa sổ để xem danh sách tất cả ổ đĩa và phân vùng hiện có trên máy tính.
- Ví dụ minh họa: Một ổ đĩa với hai phân vùng riêng biệt.
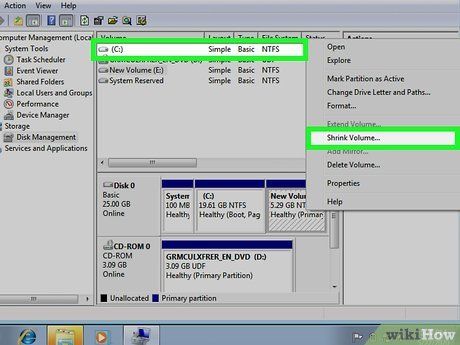
Tạo không gian cho phân vùng mới. Nhấp chuột phải vào phân vùng bạn muốn thay đổi kích thước và chọn Shrink Volume (Thu nhỏ Dung lượng).
- Trong ví dụ minh họa, ổ đĩa được chọn là (C:).
- Lưu ý: Nếu có phân vùng tên System Reserved (Hệ thống Dự phòng), bạn không nên thay đổi nó để tránh ảnh hưởng đến hệ thống.

Thu nhỏ ổ đĩa. Nhập kích thước mong muốn theo megabyte (1000 MB = 1GB) và nhấp vào Shrink (Thu nhỏ).
- Ví dụ: Ổ đĩa được thu nhỏ thành 10000 MB (10 GB).
- Lưu ý: Bạn không thể thu nhỏ vượt quá dung lượng hiển thị trong mục Size of available shrink space in MB (Kích thước khoảng trống thu nhỏ sẵn có).
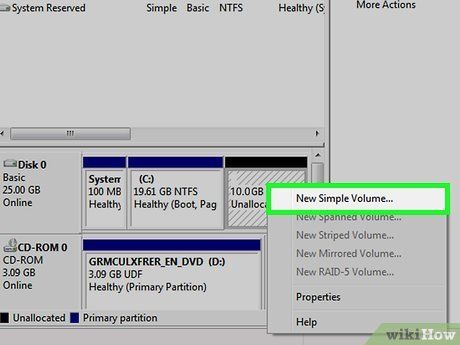
Tạo ổ đĩa mới. Sau khi thu nhỏ, bạn sẽ thấy một phân vùng chưa được định dạng trong Disk Management. Nhấp chuột phải vào vùng chưa phân bổ và chọn New Simple Volume (Phân vùng Mới).
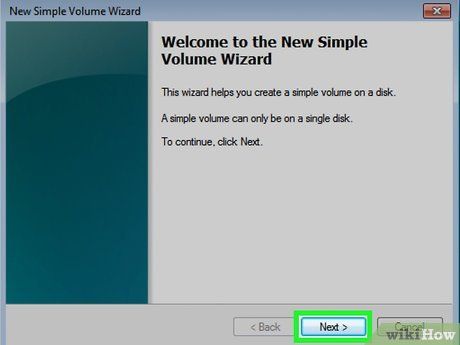
Khởi động New Simple Volume Wizard. Hộp thoại New Simple Volume Wizard sẽ xuất hiện. Nhấp Next để tiếp tục quá trình tạo phân vùng mới.
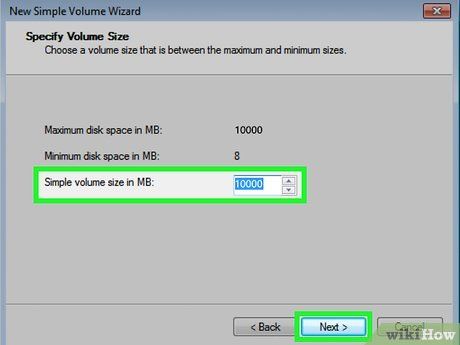
Chỉ định kích thước phân vùng mới. Nhập dung lượng bạn muốn cấp cho phân vùng mới và nhấp Next.
- Trong ví dụ, toàn bộ dung lượng sẵn có được sử dụng.
- Lưu ý: Bạn không thể tạo phân vùng lớn hơn dung lượng còn trống.
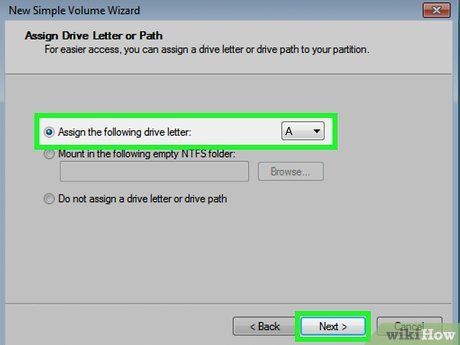
Gán tên hoặc ký tự ổ đĩa cho phân vùng mới. Chọn một ký tự từ menu và nhấp Next để tiếp tục.
- Ví dụ: Ký tự (A:) được chọn.
- Ký tự hoặc đường dẫn giúp Windows nhận diện và truy cập phân vùng mới dễ dàng.
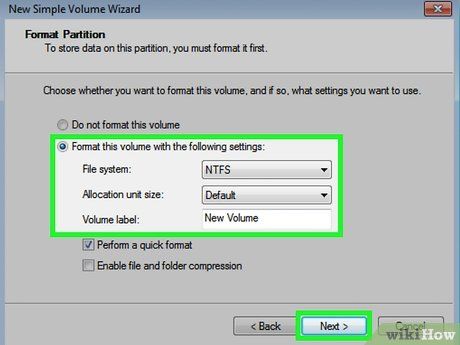
Thiết lập cấu hình cho phân vùng mới.
- Chọn Format this volume with the following settings: (Định dạng phân vùng với các thiết lập sau:).
- Với File System (Hệ thống Tệp), chọn NTFS.
- Với Allocation unit size (Kích thước đơn vị phân bổ), chọn Default (Mặc định).
- Nhập tên cho Volume Label (Nhãn Phân vùng).
- Tích chọn Perform a quick format (Định dạng nhanh).
- Nhấp Next để tiếp tục.
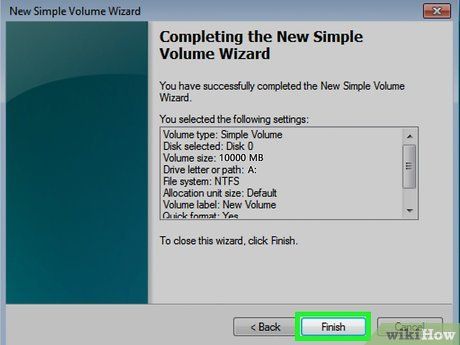
Hoàn tất tạo phân vùng mới. Kiểm tra lại các thiết lập và nhấp Finish (Hoàn tất) để kết thúc quá trình.
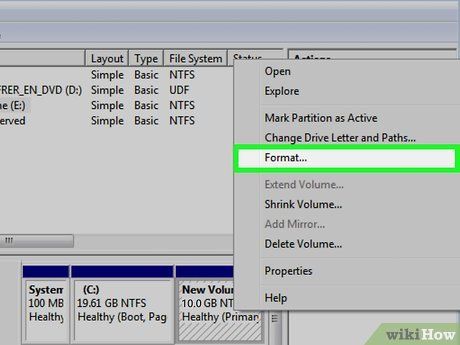
Định dạng phân vùng mới.
- Hộp thoại yêu cầu định dạng ổ đĩa mới sẽ xuất hiện. Nhấp Format disk (Định dạng ổ đĩa).
- Giữ nguyên thiết lập mặc định và nhấp Start.
- Xác nhận cảnh báo bằng cách nhấp OK.
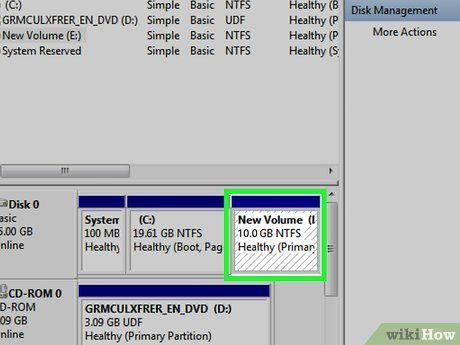
Kiểm tra ổ đĩa mới. Nếu mọi thao tác thành công, ổ đĩa mới sẽ hiển thị trong cửa sổ Disk Management.
Lưu ý quan trọng
- Trước khi tiến hành, hãy sao lưu toàn bộ dữ liệu sang một thiết bị lưu trữ ngoài hoặc máy tính khác. Điều này đảm bảo an toàn cho dữ liệu của bạn trong trường hợp xảy ra sự cố không mong muốn.
Du lịch
Ẩm thực
Khám phá
Đi Phượt
Vẻ đẹp Việt Nam
Chuyến đi
Có thể bạn quan tâm

Top 10 Địa chỉ đào tạo make up chuyên nghiệp hàng đầu tại Hải Dương

11 Địa điểm ăn trưa ngon - bổ - rẻ quanh Hồ Gươm dưới 50k
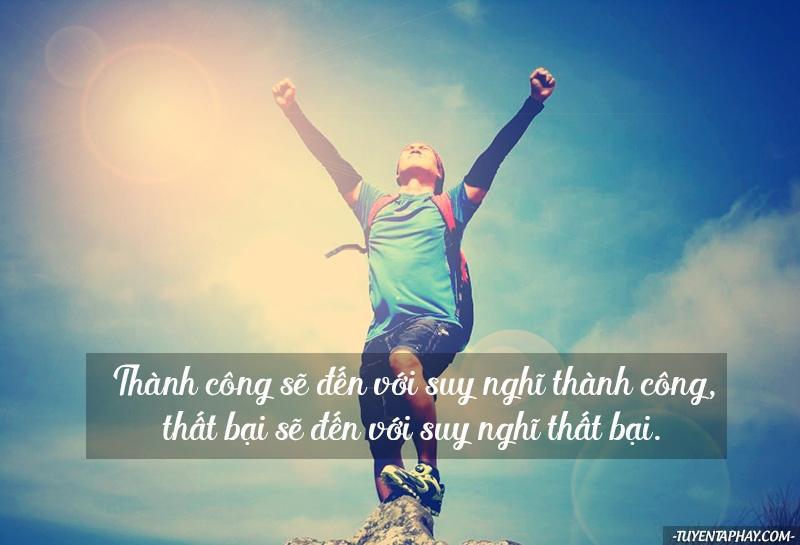
Top 10 Thói quen tuyệt vời nhất giúp bạn chạm đến thành công

Khám Phá Kho Tàng Code Vô Danh Kiếm

Hướng dẫn chia đôi màn hình trên iPhone


