Hướng dẫn Sao chép Công thức trong Excel
23/02/2025
Nội dung bài viết
Excel cung cấp các tính năng tiện ích giúp người dùng dễ dàng sao chép công thức qua nhiều ô, dòng hoặc cột. Tuy nhiên, đôi khi kết quả không như mong đợi, xuất hiện lỗi như #REF hoặc #DIV/0, khiến bạn khó chịu. Đừng lo lắng! Bạn không cần phải chỉnh sửa thủ công từng ô trong bảng tính hàng nghìn dòng. Bài viết này sẽ chia sẻ những phương pháp đơn giản để sao chép công thức một cách hiệu quả.
Các bước thực hiện
Sử dụng tính năng Find and Replace (Tìm kiếm và Thay thế) để sao chép công thức chính xác
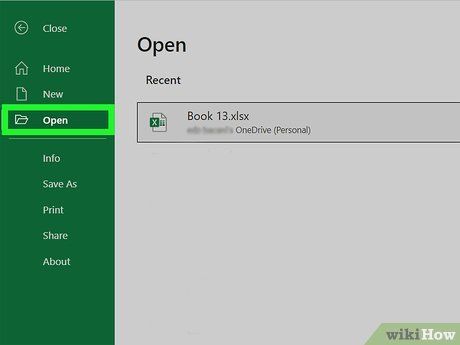
Mở bảng tính Excel. Chắc hẳn sẽ có lúc bạn phải xử lý bảng tính lớn với nhiều công thức, và muốn sao chép đầy đủ thông tin. Việc thay đổi mọi thông tin thành tham chiếu ô tuyệt đối sẽ có phần khó khăn, đặc biệt khi bạn muốn xem lại thông tin gốc ngay sau đó. Hãy áp dụng phương pháp này để nhanh chóng di chuyển công thức với tham chiếu ô tương đối đến nơi khác mà không cần thay đổi tham chiếu. Với bảng tính mẫu sau đây, chúng ta sẽ sao chép công thức từ cột C sang cột D mà không thay đổi yếu tố nào.
| Cột A | Cột B | Cột C | Cột D | |
|---|---|---|---|---|
| dòng 1 | 944 | Ếch | =A1/2 | |
| dòng 2 | 636 | Cóc | =A2/2 | |
| dòng 3 | 712 | Thằn lằn | =A3/2 | |
| dòng 4 | 690 | Rắn | =A4/2 |
- Nếu bạn muốn sao chép công thức trong một ô, hãy chuyển sang bước cuối cùng ("Thử các cách khác") của phần này.
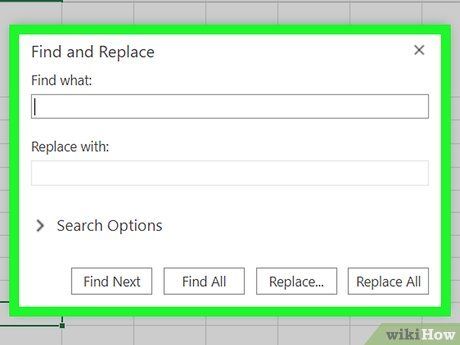
Nhấn Ctrl+H để mở cửa sổ Find (Tìm kiếm). Phím tắt này hoạt động trên cả Windows và macOS.
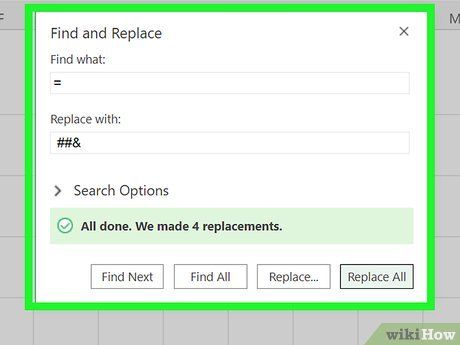
Tìm và thay dấu "=" thành ký tự khác. Nhập "=" vào trường "Find what" (Tìm gì), rồi nhập ký tự khác vào ô "Replace with" (Thay thế bằng). Nhấp vào Replace All (Thay thế toàn bộ) để chuyển toàn bộ công thức (thường bắt đầu bằng dấu bằng) vào phần chữ bắt đầu bằng ký tự khác. Luôn dùng ký tự mà bạn chưa sử dụng trong bảng tính. Ví dụ, thay bằng dấu # hay &, hoặc chuỗi ký tự dài hơn, chẳng hạn như ##&.
| Cột A | Cột B | Cột C | Cột D | |
|---|---|---|---|---|
| dòng 1 | 944 | Ếch | ##&A1/2 | |
| dòng 2 | 636 | Cóc | ##&A2/2 | |
| dòng 3 | 712 | Thằn lằn | ##&A3/2 | |
| dòng 4 | 690 | Rắn | ##&A4/2 |
- Không sử dụng ký tự * hay ? để tránh gặp khó khăn ở các bước sau.
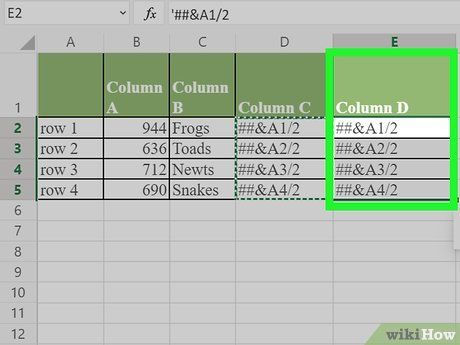
Sao chép và dán ô. Tô sáng ô mà bạn muốn sao chép, và ấn Ctrl + C (trên Windows) hoặc Cmd + C (trên Mac) để sao chép. Tiếp theo, chọn ô mà bạn muốn dán thông tin, và ấn Ctrl + V (trên Windows) hoặc Cmd + V (trên Mac) để dán. Vì chúng không còn được xem là công thức, nên sẽ được sao chép chính xác.
| Cột A | Cột B | Cột C | Cột D | |
|---|---|---|---|---|
| dòng 1 | 944 | Ếch | ##&A1/2 | ##&A1/2 |
| dòng 2 | 636 | Cóc | ##&A2/2 | ##&A2/2 |
| dòng 3 | 712 | Thằn lằn | ##&A3/2 | ##&A3/2 |
| dòng 4 | 690 | Rắn | ##&A4/2 | ##&A4/2 |
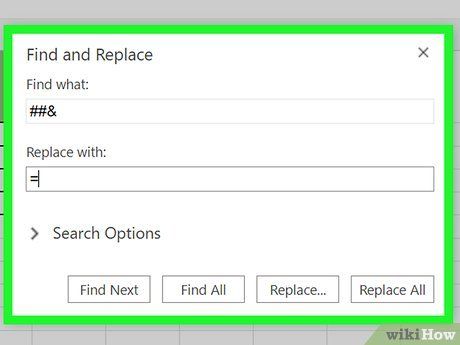
Sử dụng Find & Replace (Tìm và Thay thế) một lần nữa để đảo ngược thay đổi. Bây giờ bạn đã có các công thức theo ý muốn, hãy dùng "Replace All" (Thay thế toàn bộ) một lần nữa để đảo ngược thay đổi. Trong bảng tính mẫu sau đây, chúng ta sẽ tìm chuỗi ký tự "##&" và thay bằng dấu "=" một lần nữa, để những ô đó trở thành công thức ban đầu. Bây giờ bạn có thể tiếp tục chỉnh sửa bảng tính như thường lệ:
| Cột A | Cột B | Cột C | Cột D | |
|---|---|---|---|---|
| dòng 1 | 944 | Ếch | =A1/2 | =A1/2 |
| dòng 2 | 636 | Cóc | =A2/2 | =A2/2 |
| dòng 3 | 712 | Thằn lằn | =A3/2 | =A3/2 |
| dòng 4 | 690 | Rắn | =A4/2 | =A4/2 |
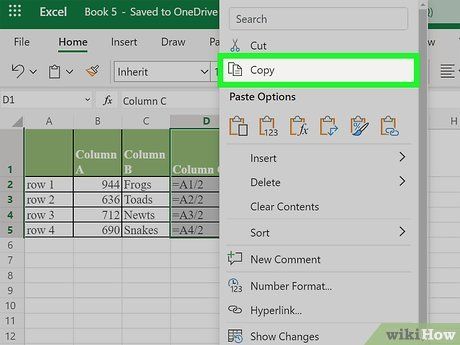
Thử phương pháp khác. Nếu cách trên không hiệu quả hoặc bạn lo ngại về việc thay đổi nội dung không mong muốn bằng tính năng "Replace all" (Thay thế toàn bộ), hãy thử các cách sau:
- Để sao chép công thức mà không thay đổi tham chiếu, chọn ô cần sao chép, sao chép công thức từ thanh công thức phía trên cửa sổ (không phải từ ô). Nhấn Esc để đóng thanh công thức, sau đó dán công thức vào vị trí mong muốn.
- Nhấn Ctrl và ` (phím ~) để chuyển sang chế độ xem công thức. Sao chép công thức và dán vào công cụ chỉnh sửa văn bản như Notepad hoặc TextEdit. Sao chép lại và dán vào vị trí cần thiết trong bảng tính. Nhấn Ctrl và ` một lần nữa để quay lại chế độ xem thông thường.
Điền công thức theo cột hoặc dòng
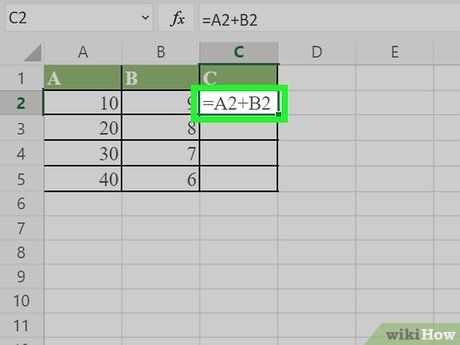
Nhập công thức vào một ô trống. Chương trình Excel giúp người dùng dễ dàng nhân bản công thức theo cột hoặc dòng bằng cách "điền" thông tin vào các ô. Tương tự như với mọi công thức khác, bạn sẽ nhập dấu = trước, rồi nhập hàm hoặc phép tính mà bạn muốn. Chúng ta sẽ dùng một bảng tính mẫu đơn giản, và cộng số ở cột A với cột B. Ấn Enter hoặc Return để xem kết quả.
| Cột A | Cột B | Cột C | |
|---|---|---|---|
| dòng 1 | 10 | 9 | 19 |
| dòng 2 | 20 | 8 | |
| dòng 3 | 30 | 7 | |
| dòng 4 | 40 | 6 |
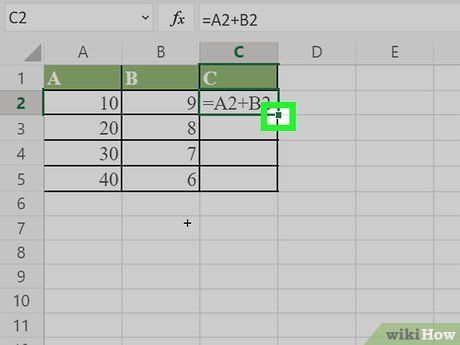
Nhấp vào góc dưới bên phải của ô chứa công thức cần sao chép. Con trỏ sẽ chuyển thành dấu + đậm.
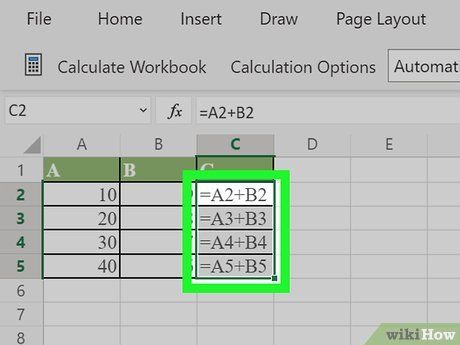
Nhấp và kéo con trỏ trên cột hoặc dòng mà bạn muốn nhân bản công thức. Công thức đã nhập sẽ tự động được nhập vào các ô mà bạn đã tô sáng. Tham chiếu ô tương đối sẽ tự động cập nhật theo ô trong cùng vị trí tương đối thay vì giữ nguyên. Sau đây là bảng tính mẫu hiển thị công thức đã dùng và kết quả:
| Cột A | Cột B | Cột C | |
|---|---|---|---|
| dòng 1 | 10 | 9 | =A1+B1 |
| dòng 2 | 20 | 8 | =A2+B2 |
| dòng 3 | 30 | 7 | =A3+B3 |
| dòng 4 | 40 | 6 | =A4+B4 |
| Cột A | Cột B | Cột C | |
|---|---|---|---|
| dòng 1 | 10 | 9 | 19 |
| dòng 2 | 20 | 8 | 28 |
| dòng 3 | 30 | 7 | 37 |
| dòng 4 | 40 | 6 | 46 |
- Bạn cũng có thể nhấp đúp vào dấu cộng để điền thông tin vào cả cột thay vì kéo. Chương trình Excel sẽ dừng điền thông tin vào cột khi thấy ô trống. Nếu dữ liệu tham chiếu có khoảng trống, bạn sẽ phải lặp lại bước này để điền cột bên dưới khoảng trống đó.
- Một cách khác để nhân bản công thức cho cả cột là chọn ô ngay bên dưới ô chứa công thức và ấn Ctrl + D.
Sao chép công thức vào nhiều ô bằng thao tác dán
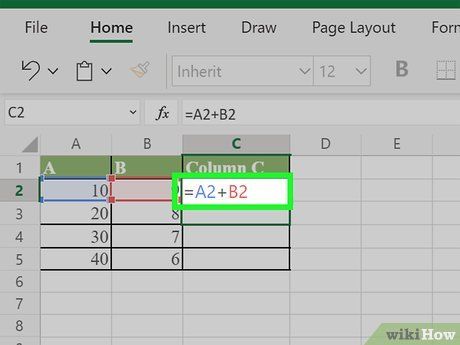
Nhập công thức vào một ô. Tương tự như với mọi công thức khác, bạn sẽ nhập dấu = trước, rồi nhập hàm hoặc phép tính cần dùng. Trong bảng tính mẫu đơn giản dưới đây, chúng ta sẽ cộng số trong cột A với cột B. Khi bạn ấn Enter hoặc Return, kết quả liền hiển thị.
| Cột A | Cột B | Cột C | |
|---|---|---|---|
| dòng 1 | 10 | 9 | 19 |
| dòng 2 | 20 | 8 | |
| dòng 3 | 30 | 7 | |
| dòng 4 | 40 | 6 |

Chọn ô và nhấn Ctrl+C (trên Windows) hoặc ⌘ Command+C (trên Mac). Đây là thao tác sao chép công thức vào bộ nhớ tạm.
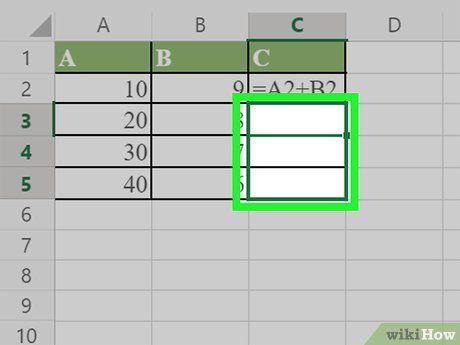
Chọn ô bạn muốn dán công thức đã sao chép. Nhấp vào một ô và di chuyển chuột hoặc sử dụng phím mũi tên. Khác với phương pháp nhân bản công thức theo cột hoặc dòng, các ô được dán không cần liền kề với ô chứa công thức gốc. Bạn có thể giữ phím Control để chọn nhiều ô hoặc vùng không liền kề.
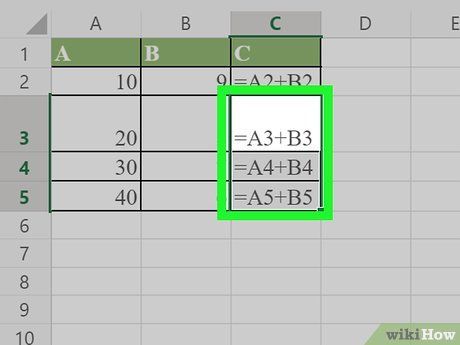
Nhấn Ctrl+V (trên Windows) hoặc ⌘ Command+V (trên Mac) để dán. Công thức sẽ xuất hiện trong các ô đã chọn.
Sử dụng tham chiếu ô tương đối và tuyệt đối
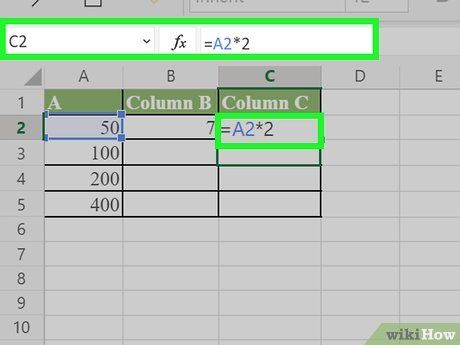
Sử dụng tham chiếu ô tương đối trong công thức. Trong công thức Excel, "tham chiếu ô" là địa chỉ của ô. Bạn có thể nhập tham chiếu ô này theo cách thủ công, hoặc nhấp vào ô mà bạn muốn dùng trong khi nhập công thức. Ví dụ, bảng tính sau đây có công thức tham chiếu đến ô A2:
| Cột A | Cột B | Cột C | |
|---|---|---|---|
| dòng 2 | 50 | 7 | =A2*2 |
| dòng 3 | 100 | ||
| dòng 4 | 200 | ||
| dòng 5 | 400 |
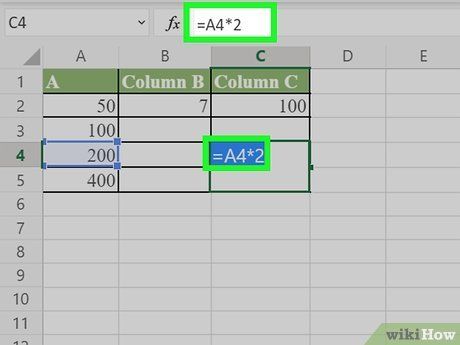
Tìm hiểu ý nghĩa của tham chiếu tương đối. Trong công thức Excel, tham chiếu tương đối sử dụng vị trí tương đối của địa chỉ ô. Trong ví dụ mẫu, ô C2 có công thức “=A2” là tham chiếu tương đối đến ô giá trị thứ hai bên trái. Nếu bạn sao chép công thức này vào ô C4, giá trị vẫn tham chiếu đến ô thứ hai bên trái, nhưng bây giờ là “=A4”.
| Cột A | Cột B | Cột C | |
|---|---|---|---|
| dòng 2 | 50 | 7 | =A2*2 |
| dòng 3 | 100 | ||
| dòng 4 | 200 | =A4*2 | |
| dòng 5 | 400 |
- Cách này cũng áp dụng được với ô bên ngoài bảng tính nhưng trong cùng dòng và cột. Nếu bạn đã sao chép công thức từ ô C1 vào ô D6 (không hiển thị), Excel sẽ thay đổi tham chiếu "A2" thành ô trong cột liền kề bên phải (C→D) và xuống 5 dòng (2→7), hoặc "B7".
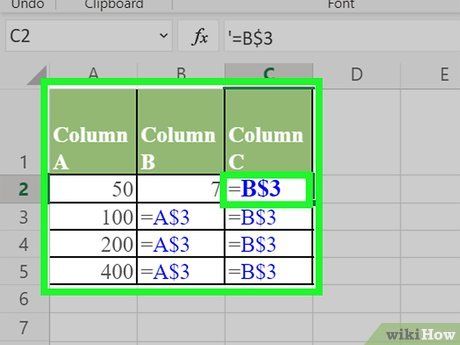
Sử dụng tham chiếu tuyệt đối. Giả sử bạn không muốn Excel tự động thay đổi công thức của mình. Thay vì sử dụng tham chiếu ô tương đối, bạn có thể biến nó thành tuyệt đối bằng cách thêm biểu tượng $ trước cột hoặc dòng cần giữ nguyên, bất kể bạn sao chép công thức từ đâu. Sau đây là các bảng tính mẫu hiển thị công thức gốc với cỡ chữ to và in đậm, cùng kết quả khi bạn thực hiện thao tác sao chép và dán nó vào ô khác:
-
Cột tương đối, dòng tuyệt đối (B$3): Công thức có tham chiếu tuyệt đối đến dòng 3, nên nó luôn tham chiếu đến dòng 3:
Cột A Cột B Cột C dòng 1 50 7 =B$3 dòng 2 100 =A$3 =B$3 dòng 3 200 =A$3 =B$3 dòng 4 400 =A$3 =B$3
-
Cột tuyệt đối, dòng tương đối ($B1): Công thức có tham chiếu tuyệt đối đến cột B, nên nó luôn tham tham chiếu đến cột B.
Cột A Cột B Cột C dòng 1 50 7 =$B1 dòng 2 100 =$B2 =$B2 dòng 3 200 =$B3 =$B3 dòng 4 400 =$B4 =$B4
-
Cột và dòng tuyệt đối ($B$1): Công thức có tham chiếu tuyệt đối đến cột B của dòng 1, nên nó luôn tham chiếu đến cột B của dòng 1.
Cột A Cột B Cột C dòng 1 50 7 =$B$1 dòng 2 100 =$B$1 =$B$1 dòng 3 200 =$B$1 =$B$1 dòng 4 400 =$B$1 =$B$1
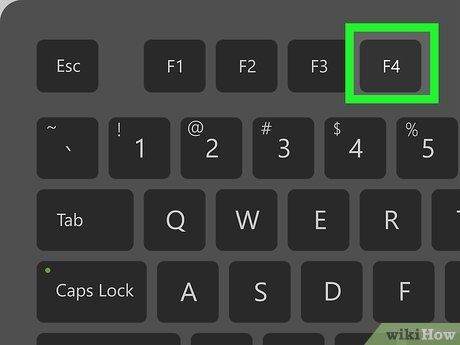
Sử dụng phím F4 để chuyển đổi giữa tham chiếu tuyệt đối và tương đối. Tô sáng tham chiếu ô trong công thức, nhấn F4 để thêm hoặc xóa ký hiệu $. Tiếp tục nhấn F4 cho đến khi đạt được loại tham chiếu mong muốn, sau đó nhấn Enter hoặc Return.
Lời khuyên hữu ích
- Nếu sau khi sao chép công thức, bạn thấy hình tam giác màu xanh lá, Excel đang cảnh báo lỗi tiềm ẩn. Hãy kiểm tra kỹ công thức để xác định nguyên nhân.
- Nếu vô tình thay dấu = bằng dấu ? hoặc *, việc tìm kiếm "?" hoặc "*" sẽ không cho kết quả chính xác. Để khắc phục, hãy tìm kiếm "~?" hoặc "~*".
- Chọn ô và nhấn Ctrl' (dấu nháy đơn) để sao chép công thức từ ô phía trên.
Lưu ý quan trọng
- Các phiên bản Excel khác nhau có thể có giao diện khác biệt so với hình ảnh minh họa trong bài viết.
Du lịch
Ẩm thực
Khám phá
Đi Phượt
Vẻ đẹp Việt Nam
Chuyến đi
Có thể bạn quan tâm

9 Địa chỉ phun môi chất lượng hàng đầu tại Ninh Bình – Tự tin tỏa sáng

6 Sản Phẩm Kem Dưỡng Mắt Image Skincare Đỉnh Cao Nhất Hiện Nay

Khám phá những loại sữa bột chất lượng nhất cho bé, được nhiều mẹ tin dùng
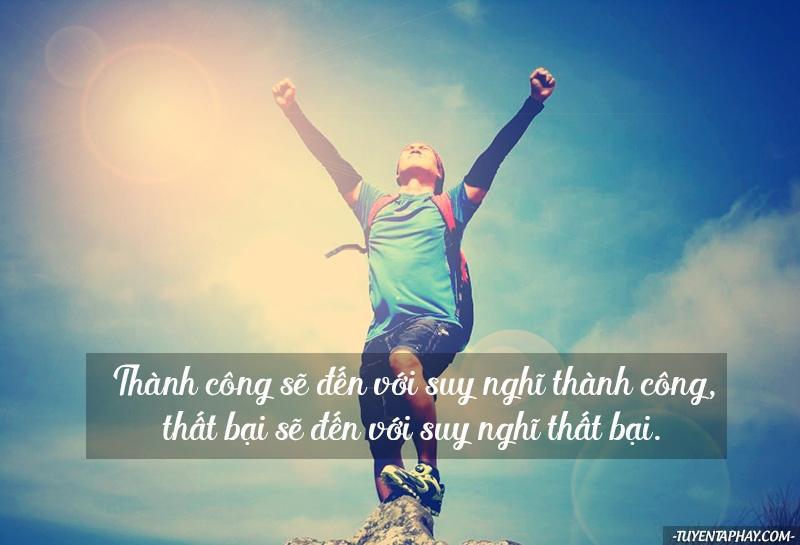
Top 10 Thói quen tuyệt vời nhất giúp bạn chạm đến thành công

Cách tiết kiệm pin hiệu quả trên Mobiistar Prime X1


