Hướng dẫn Sử dụng Adobe Illustrator
24/02/2025
Nội dung bài viết
Adobe Illustrator là phần mềm thiết kế đồ họa vector chuyên nghiệp, phù hợp cho cả in ấn và thiết kế web. Được phát triển song song với Adobe Photoshop, Illustrator là công cụ tiêu chuẩn để tạo logo, đồ họa, truyện tranh, phông chữ và nhiều hơn nữa. tripi.vn sẽ đồng hành cùng bạn khám phá những tính năng cơ bản của Adobe Illustrator.
Các bước thực hiện
Khởi tạo dự án
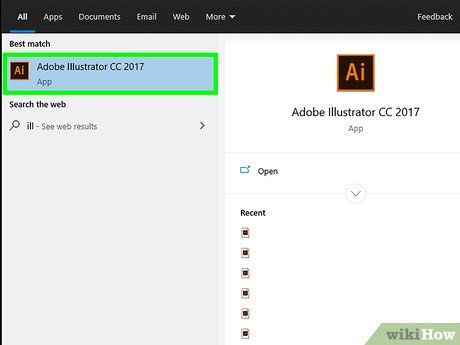
Mở Adobe Illustrator. Ứng dụng thường được tìm thấy trong trình đơn Windows Start hoặc thư mục Applications trên Mac.
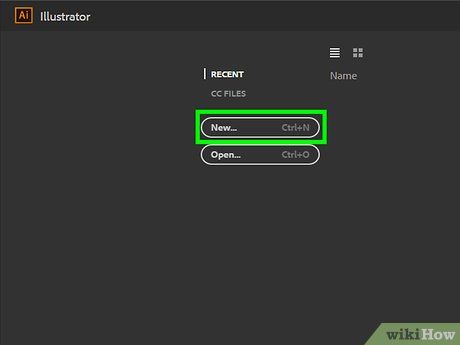
Nhấp vào Create new (Tạo mới). Nếu không thấy tùy chọn này, bạn có thể sử dụng phím tắt Ctrl+N (Windows) hoặc ⌘ Cmd+N (Mac) để tạo dự án mới.
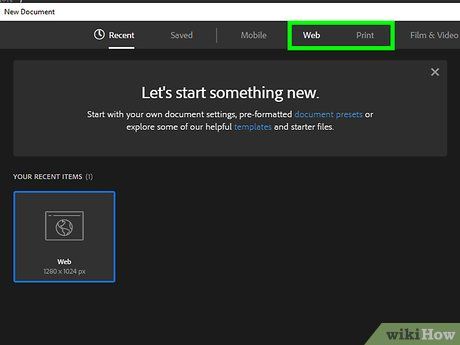
Chọn thẻ Print (In) hoặc Web. Nếu bạn đang thiết kế cho mục đích in ấn, hãy chọn Print. Đối với đồ họa trực tuyến, hãy chọn Web.
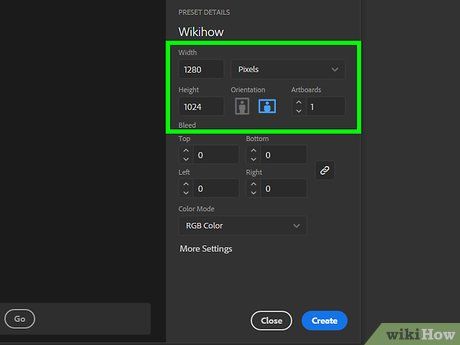
Chọn kích thước tài liệu. Bạn có thể chọn từ các kích thước có sẵn hoặc tùy chỉnh kích thước khung vẽ bằng cách điều chỉnh giá trị trong bảng bên phải.
- Tất cả các tùy chọn như kích thước, độ phân giải, hướng và chế độ màu đều được điều chỉnh trong cột bên phải.
- Để thiết lập độ phân giải cho tài liệu in, hãy chọn thông số từ trình đơn "Raster Effects" (Hiệu ứng raster) trong khung vẽ bên phải.
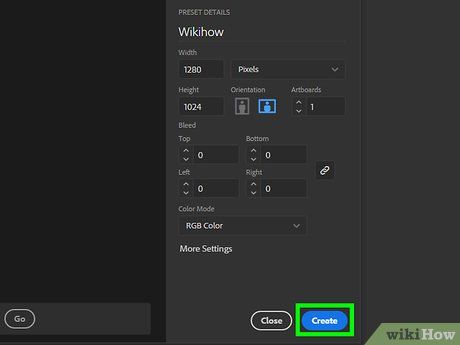
Nhấp vào Create (Tạo) để mở tài liệu mới. Sau khi tài liệu được tạo, bạn có thể bắt đầu khám phá các công cụ thiết kế phổ biến của Illustrator.
Bắt đầu vẽ hình
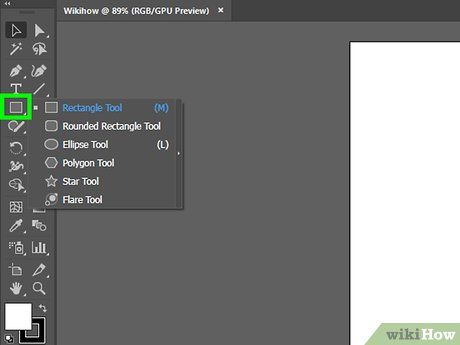
Nhấn và giữ công cụ Shape. Biểu tượng hình chữ nhật này nằm trong thanh công cụ bên trái màn hình. Một trình đơn chứa nhiều hình dạng sẽ xuất hiện.
- Lặp lại thao tác này mỗi khi bạn muốn chuyển đổi giữa các công cụ hình dạng khác nhau.
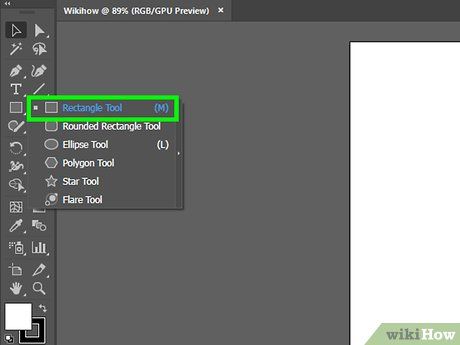
Chọn Rectangle Tool (Công cụ hình chữ nhật). Công cụ này giúp bạn vẽ hình vuông và hình chữ nhật một cách dễ dàng.
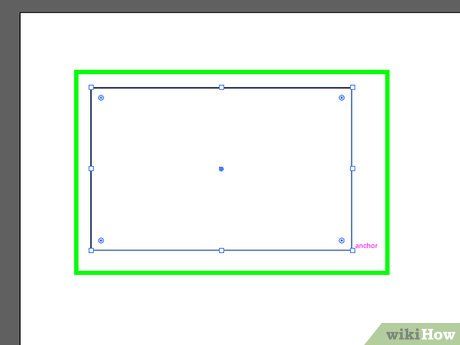
Nhấp và kéo chuột trên khung vẽ theo hướng bất kỳ. Hình chữ nhật sẽ xuất hiện khi bạn kéo chuột.
- Để vẽ hình vuông hoàn hảo, hãy kéo cho đến khi xuất hiện đường màu hồng cắt chéo, báo hiệu các cạnh đã bằng nhau.
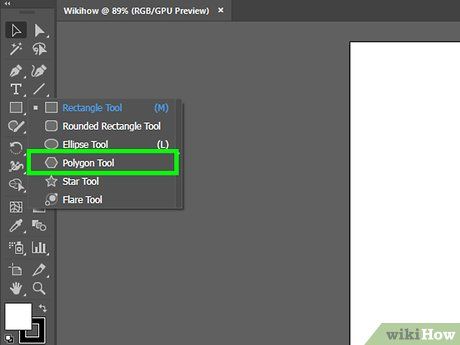
Nhấn giữ công cụ Shape và chọn Polygon Tool (Công cụ đa giác). Công cụ này cho phép bạn tạo hình đa giác với số cạnh tùy chỉnh.

Nhấp vào khung vẽ để nhập số cạnh. Một hộp thoại sẽ hiện ra, cho phép bạn nhập số cạnh mong muốn.
- Ví dụ, để vẽ hình bát giác, hãy nhập 8.
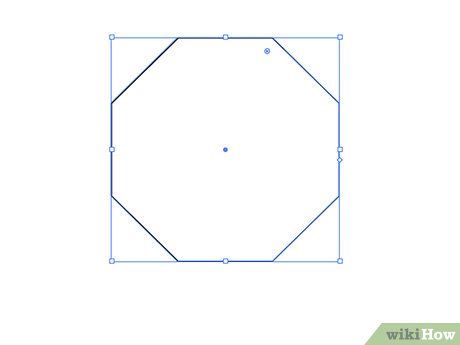
Nhấp và kéo trên khung vẽ để tạo hình. Tương tự như khi vẽ hình chữ nhật, hãy kéo chuột để tạo hình với kích thước mong muốn.
- Bạn cũng có thể vẽ hình tròn và ngôi sao bằng cách tương tự như với hình chữ nhật và đa giác.
Vẽ đường thẳng và đường cong

Nhấn giữ công cụ Pen trong thanh công cụ. Biểu tượng bút máy này nằm ở bên phải màn hình. Một danh sách các tùy chọn bút sẽ xuất hiện.
- Công cụ Pen giúp bạn tạo đường nét bằng cách kết hợp các đoạn thẳng và cong. Khác với bút thông thường, bạn sẽ vẽ bằng cách tạo các điểm neo nối với nhau để tạo thành đường.
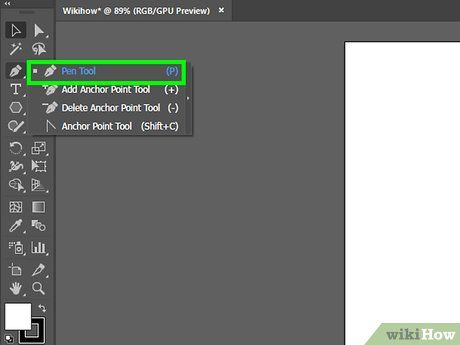
Chọn Pen Tool. Đây là tùy chọn đầu tiên trong danh sách công cụ.
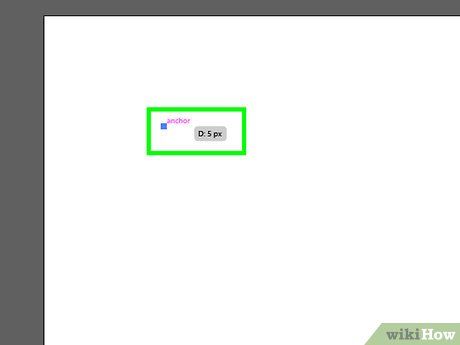
Nhấp vào vị trí bắt đầu của đường thẳng. Bắt đầu bằng cách vẽ các đường thẳng đơn giản. Thao tác này sẽ thêm một điểm neo (chấm hoặc hình vuông nhỏ) vào khung vẽ. Chỉ cần nhấp, không cần kéo chuột.
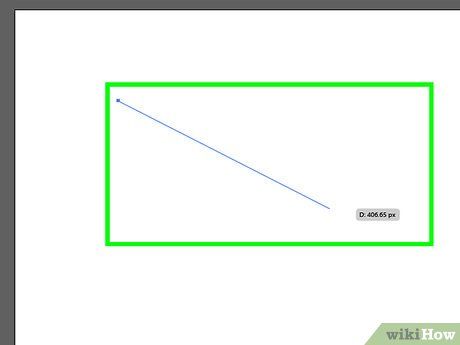
Nhấp vào vị trí kết thúc của phân đoạn. Đoạn thẳng sẽ xuất hiện ngay lập tức.
- Nếu thấy các đường định hướng xuất hiện, có thể bạn đã vô tình kéo chuột thay vì chỉ nhấp để tạo điểm neo.

Thêm các điểm neo mới để tạo thêm phân đoạn. Điểm neo gần nhất sẽ hiển thị dưới dạng hình vuông đặc, trong khi các điểm trước đó sẽ rỗng.

Đóng đường vẽ hoặc để mở. Sau khi hoàn thành, bạn có thể chọn đóng đường vẽ hoặc tiếp tục chỉnh sửa:
- Để đóng đường vẽ, di chuột đến điểm neo đầu tiên và nhấp vào chấm nhỏ xuất hiện. Hình vẽ sẽ được chọn và chỉnh sửa như các đối tượng khác.
- Nếu không muốn đóng, hãy chọn công cụ khác hoặc nhấn Ctrl (PC) hoặc ⌘ Cmd (Mac) khi nhấp vào vùng trống.
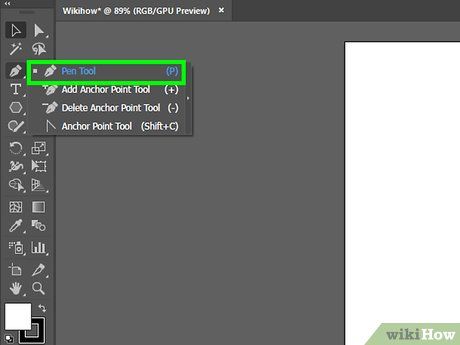
Nhấp và giữ điểm mới để bắt đầu vẽ đường cong. Nếu đã bỏ chọn công cụ Pen, hãy chọn lại và nhấp vào khung vẽ mà không thả chuột.
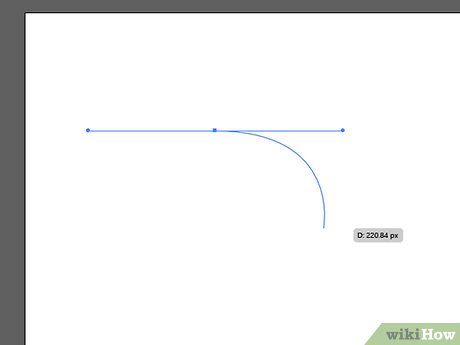
Kéo con trỏ để điều chỉnh độ cong. Kéo chuột theo hướng bạn muốn đường cong đi, sau đó thả chuột khi đạt được độ cong mong muốn.
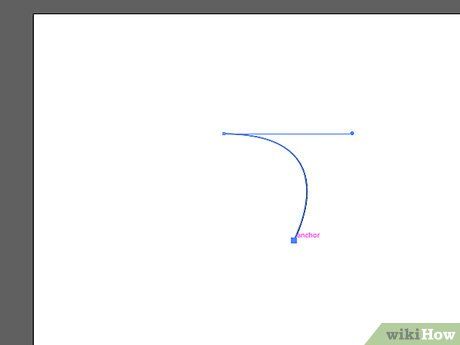
Nhấp và giữ tại điểm kết thúc của phân đoạn. Đừng thả chuột ngay lập tức.
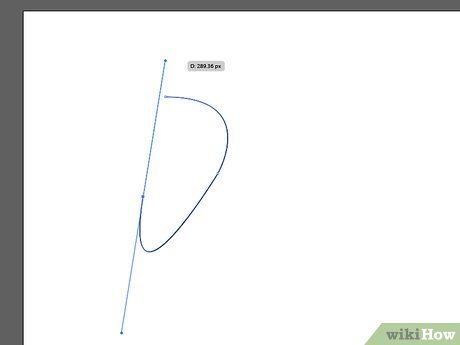
Tạo đường cong hình chữ S hoặc C. Hướng kéo chuột sẽ quyết định hình dạng đường cong:
- Kéo ngược hướng với phân đoạn trước để tạo đường cong hình chữ C.
- Kéo cùng hướng với phân đoạn trước để tạo đường cong hình chữ S.
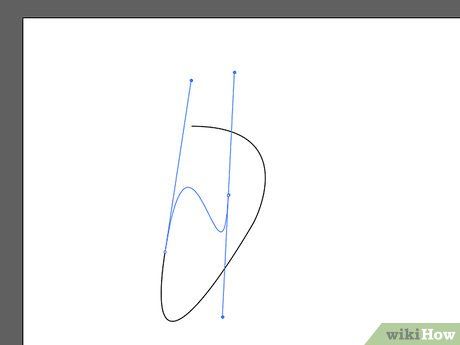
Thêm đoạn cong mới. Nhấp và giữ tại điểm mới, sau đó kéo chuột theo hướng mong muốn để tạo độ cong. Lặp lại thao tác này để hoàn thiện đường vẽ.
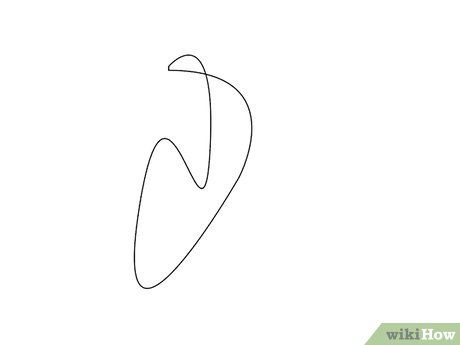
Đóng đường vẽ hoặc để mở. Bạn có thể chọn đóng đường cong hoặc để mở tùy theo nhu cầu thiết kế.
Chỉnh sửa hình dạng và đối tượng
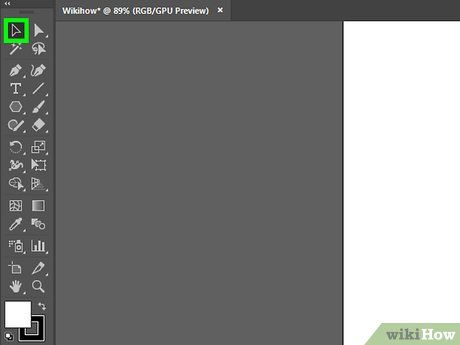
Chọn công cụ Selection (Vùng chọn) với biểu tượng mũi tên ở đầu thanh công cụ bên trái. Công cụ này giúp bạn chọn và thao tác với các đối tượng trong khung vẽ.
- Bạn có thể sử dụng công cụ này để chỉnh sửa hình vẽ, đường nét và văn bản trong tài liệu.
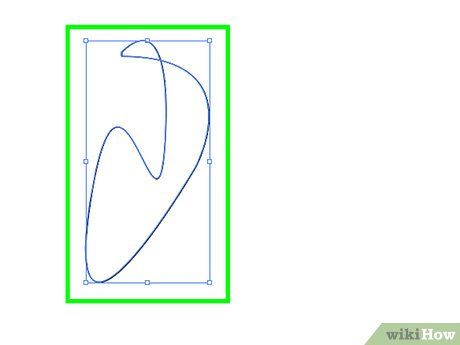
Nhấp vào đối tượng cần chỉnh sửa. Khi được chọn, đối tượng sẽ được bao quanh bởi đường biên với các tay cầm.
- Để chọn nhiều đối tượng cùng lúc, giữ phím ⇧ Shift và nhấp vào từng đối tượng.
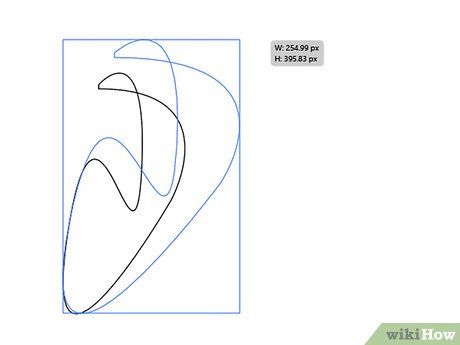
Kéo các tay cầm để điều chỉnh kích thước. Kéo tay cầm để phóng to hoặc thu nhỏ đối tượng theo hướng mong muốn.
- Giữ phím ⇧ Shift để duy trì tỉ lệ gốc của đối tượng.
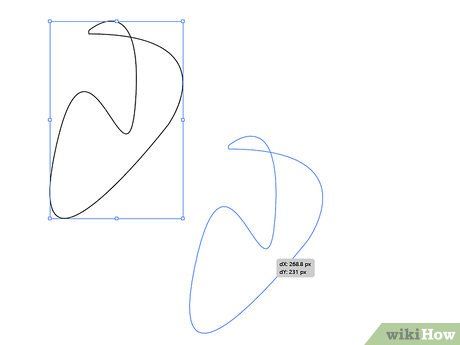
Kéo đối tượng từ điểm giữa để di chuyển. Bạn cũng có thể sử dụng phím mũi tên để di chuyển chính xác hơn.
- Để di chuyển đối tượng theo khoảng cách cụ thể, vào Object > Transform > Move và nhập giá trị mong muốn.
- Hoặc sử dụng tính năng cắt (Cut) và dán (Paste) trong trình đơn Edit để di chuyển đối tượng sang vị trí khác.
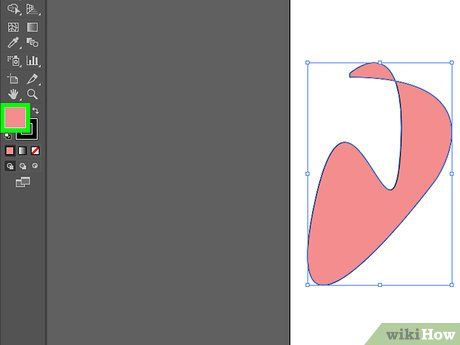
Thêm màu sắc cho đối tượng. Nhấp đúp vào hộp Fill trong bảng Properties để chọn màu tô.
- Để thay đổi màu viền, nhấp đúp vào hộp Stroke và chọn màu phù hợp.
Viền quanh ảnh
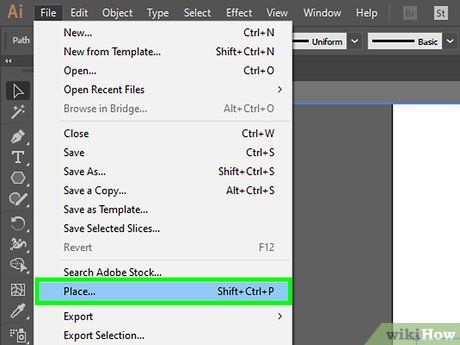
Nhập hình ảnh cần vector hóa. Illustrator thường được sử dụng để chuyển đổi hình ảnh từ các ứng dụng khác (như ảnh vẽ tay quét hoặc tạo từ Photoshop) thành ảnh vector. Ảnh vector có thể thu phóng mà không bị biến dạng, phù hợp cho in ấn. Để nhập ảnh:
- Vào File > Place.
- Chọn ảnh cần chỉnh sửa.
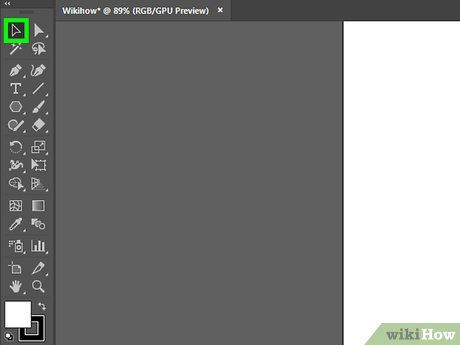
Chọn công cụ Selection với biểu tượng mũi tên ở đầu thanh công cụ bên trái.
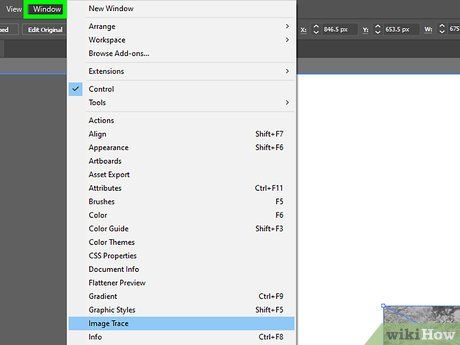
Mở trình đơn Window ở đầu màn hình (Mac) hoặc cửa sổ ứng dụng (PC).

Chọn Image Trace trong trình đơn. Bảng điều khiển Image Trace sẽ xuất hiện trong không gian làm việc.

Tích vào ô "Preview" (Xem trước) ở góc dưới bên trái bảng điều khiển Image Trace.
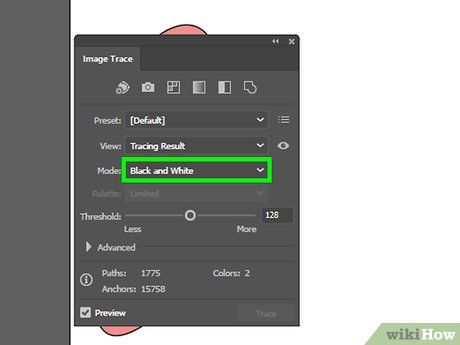
Chọn chế độ màu phù hợp từ trình đơn "Mode".
- Ví dụ, chọn Black and White cho ảnh trắng đen, hoặc Grayscale cho ảnh thang độ xám.
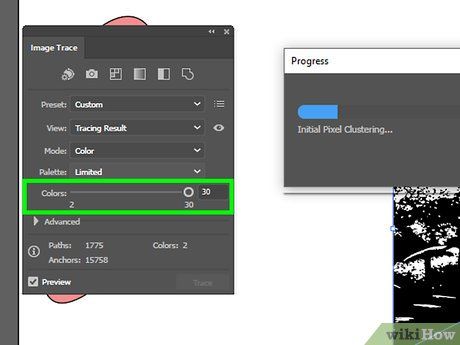
Điều chỉnh thanh trượt để chọn cấp độ màu mong muốn. Thanh trượt có nhãn Color, Grayscale hoặc Threshold sẽ thay đổi ảnh xem trước theo thời gian thực.
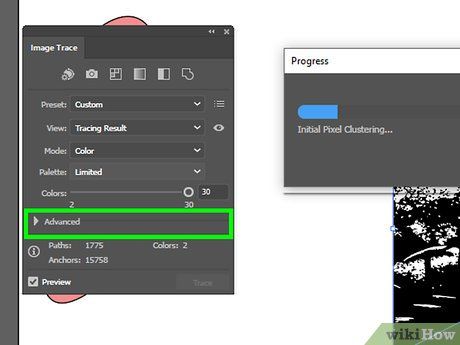
Nhấp vào Advanced (Nâng cao) để tinh chỉnh thêm.
- Điều chỉnh thanh trượt "Paths" để làm rõ đường nét.
- Kéo thanh trượt "Corners" để làm sắc nét các góc.
- Giảm nhiễu bằng cách điều chỉnh thanh trượt "Noise".
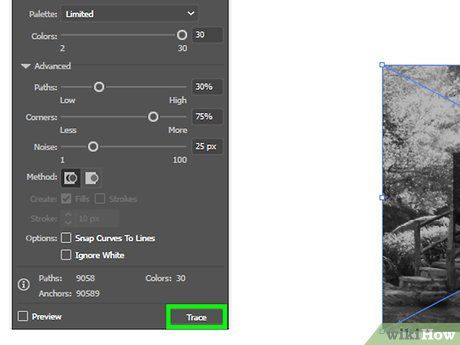
Nhấp vào Trace để áp dụng các thiết lập. Hình ảnh sẽ được chuyển đổi thành vector dựa trên cài đặt của bạn.
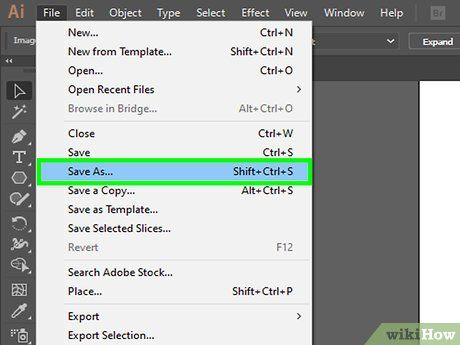
Lưu ảnh dưới dạng đồ họa vector bằng cách:
- Vào File > Save As.
- Chọn vị trí lưu và đặt tên tập tin.
- Chọn Illustrator (*.AI) để lưu dưới dạng tập tin Illustrator, hoặc SVG (*.SVG) để lưu định dạng phù hợp với web.
- Nhấp Save để hoàn tất.
Du lịch
Ẩm thực
Khám phá
Đi Phượt
Vẻ đẹp Việt Nam
Chuyến đi
Có thể bạn quan tâm

Top 4 cửa hàng váy xòe cổ điển đẹp nhất tại Hà Nội và TP. HCM

10 Công việc hấp dẫn dành cho sinh viên chưa tốt nghiệp Đại học

Top 12+ tiệm cắt tóc nam tại Hà Nội được yêu thích nhất

10 Địa chỉ sửa chữa máy tính/laptop đáng tin cậy nhất tại thành phố Đà Lạt, Lâm Đồng

Khám phá 6 quán ăn tuyệt vời ở Đức Trọng, Lâm Đồng mà bạn không nên bỏ lỡ


