Hướng dẫn sử dụng OBS để quay màn hình trên máy tính Windows hoặc Mac
23/02/2025
Nội dung bài viết
Bài viết này sẽ hướng dẫn chi tiết cách sử dụng OBS Studio để quay màn hình trên hệ điều hành Windows hoặc macOS.
Các bước thực hiện
Quay màn hình
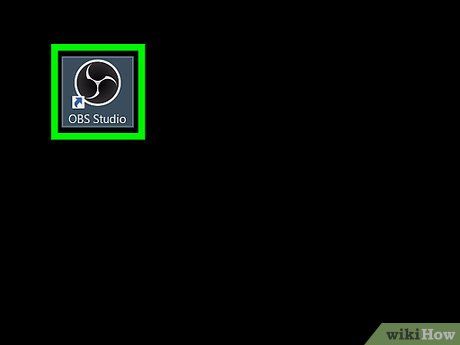
Khởi động OBS Studio trên PC hoặc Mac. Ứng dụng này có thể được tìm thấy trong mục All Apps (Tất cả ứng dụng) của menu Start trên Windows hoặc trong thư mục Applications (Ứng dụng) trên macOS.
- Nếu bạn muốn quay lại cảnh chơi game của mình, hãy xem phương pháp này.
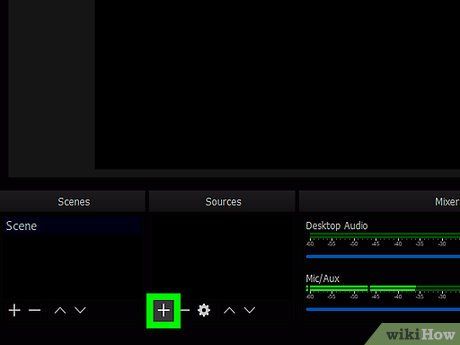
Nhấn vào biểu tượng + dưới mục “Sources” (Nguồn). Biểu tượng này nằm ở góc trái phía dưới cửa sổ OBS. Một danh sách các nguồn sẽ xuất hiện, giúp bạn dễ dàng lựa chọn.
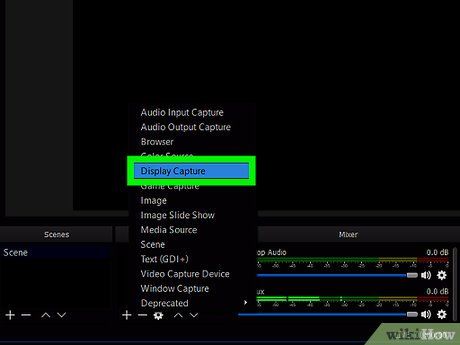
Chọn Display Capture (Quay màn hình). Thao tác này sẽ mở ra cửa sổ “Create/Select Source” (Tạo/Chọn nguồn), nơi bạn có thể thiết lập nguồn quay phù hợp.
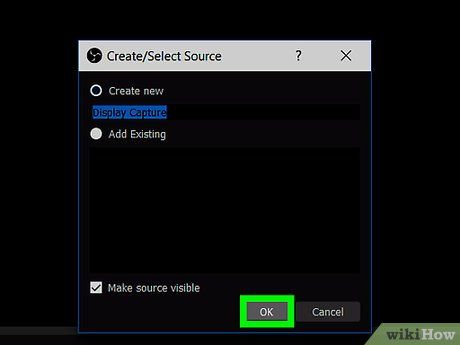
Nhấn OK (Đồng ý). Sau bước này, cửa sổ xem trước màn hình máy tính sẽ hiển thị, cho phép bạn kiểm tra trước khi bắt đầu quay.
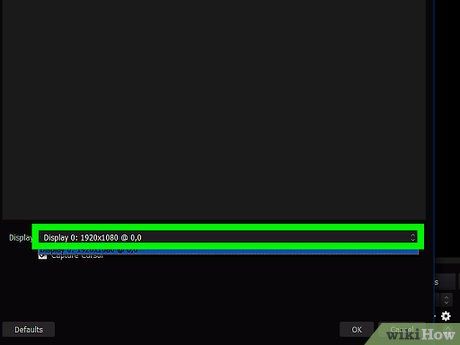
Chọn màn hình bạn muốn quay. Nếu máy tính chỉ có một màn hình hoặc card đồ họa, bạn không cần thay đổi gì. Để quay một màn hình khác, hãy chọn nó từ trình đơn thả xuống “Display” (Hiển thị).
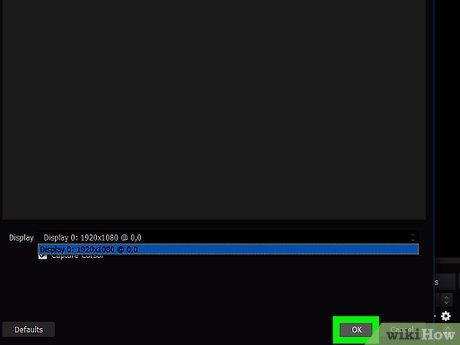
Nhấn OK (Đồng ý). Thao tác này sẽ đưa bạn trở lại màn hình chính của OBS Studio, sẵn sàng để bắt đầu quay.
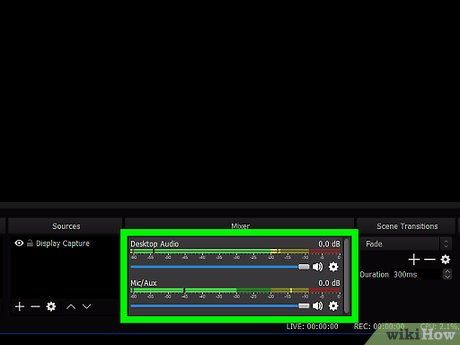
Điều chỉnh âm lượng nếu cần thiết. Trong tab “Mixer” (Bộ trộn âm thanh) ở phía dưới cùng của OBS, bạn sẽ thấy hai thanh trượt.
- Desktop audio (Âm thanh máy tính): Thanh trượt này điều chỉnh âm lượng từ các ứng dụng và nhạc phát trên máy tính của bạn trong quá trình quay.
- Mic/Aux: Thanh trượt này điều chỉnh âm lượng từ micrô hoặc thiết bị âm thanh ngoài. Nếu bạn đang sử dụng micrô, hãy kéo thanh trượt sang phải. Nếu không, hãy kéo sang trái để tắt hoàn toàn.
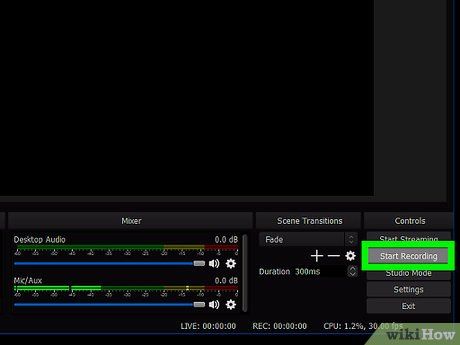
Nhấp vào Start Recording (Bắt đầu ghi). Nút này nằm ở góc dưới bên phải của OBS. Ngay sau khi nhấp, quá trình ghi hình sẽ bắt đầu.
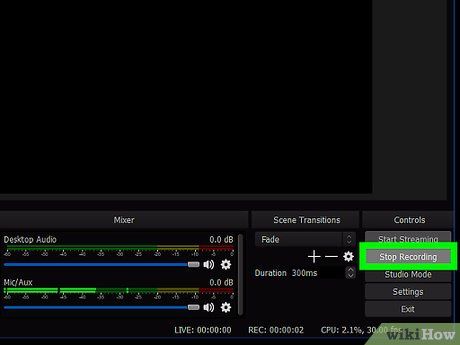
Nhấp vào Stop Recording (Dừng ghi) khi hoàn thành. Nút này nằm ngay dưới nút “Start Recording”.
- Video sẽ được lưu tự động vào thư mục Video. Để truy cập, nhấn ⊞ Win+E để mở File Explorer, sau đó chọn thư mục Video ở cột bên trái.
- Để thay đổi vị trí lưu mặc định, nhấp vào Settings (Thiết đặt) ở góc dưới bên phải, chọn Browse… (Duyệt) bên cạnh “Recording Path” (Đường dẫn ghi), và chọn thư mục mới. Trên một số thiết bị, bạn cần chọn tab "Đầu ra" trong phần thiết đặt để thấy tùy chọn này.
Quay trò chơi
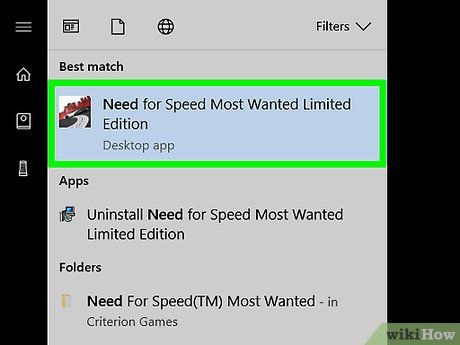
Khởi động trò chơi bạn muốn quay. OBS Studio hỗ trợ quay màn hình các trò chơi sử dụng DirectX hoặc OpenGL, giúp bạn ghi lại những khoảnh khắc đáng nhớ trong game.
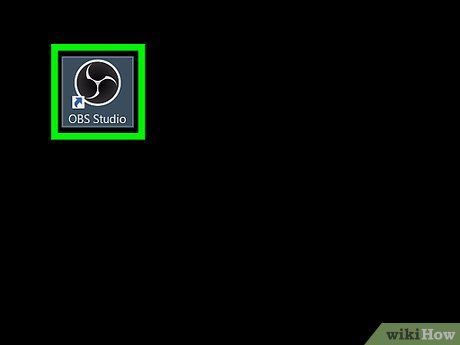
Khởi động OBS Studio trên máy tính của bạn (PC hoặc Mac). Ứng dụng này có thể được tìm thấy trong mục All Apps (Tất cả ứng dụng) của menu Start trên Windows hoặc trong thư mục Applications (Ứng dụng) trên macOS.
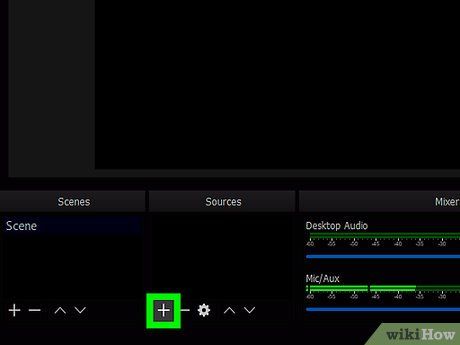
Nhấp vào biểu tượng + dưới mục “Sources” (Nguồn). Biểu tượng này nằm ở góc trái phía dưới cửa sổ OBS. Một danh sách các nguồn sẽ xuất hiện, giúp bạn dễ dàng lựa chọn.
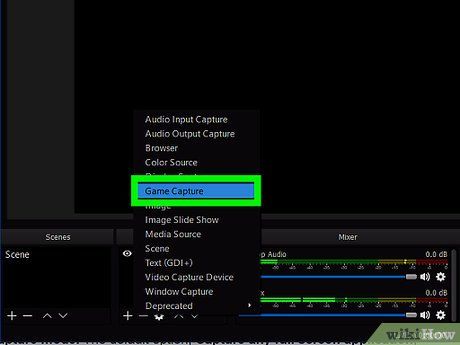
Chọn Game Capture (Quay trò chơi). Thao tác này sẽ mở ra cửa sổ “Create/Select Source” (Tạo/Chọn nguồn), nơi bạn có thể thiết lập nguồn quay phù hợp.
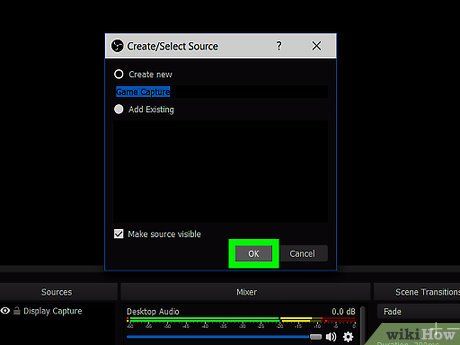
Nhấp vào OK (Đồng ý).
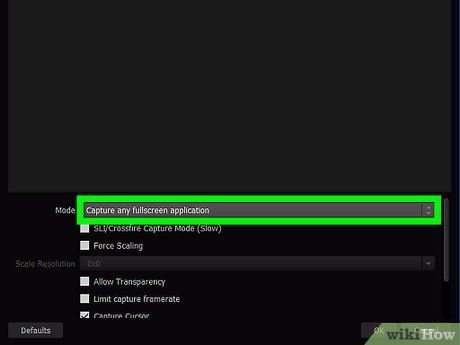
Chọn chế độ quay phù hợp. Tùy chọn mặc định Capture any full screen application (Quay tất cả ứng dụng toàn màn hình) sẽ tự động phát hiện trò chơi khi bạn chơi ở chế độ toàn màn hình.
- Lưu ý rằng nếu bạn thoát khỏi chế độ toàn màn hình (ví dụ: nhấn Alt+Tab ↹), màn hình sẽ bị đen cho đến khi bạn quay lại trò chơi.
- Để quay chỉ nội dung trong trò chơi, hãy chọn “Mode” (Chế độ) và chọn capture specific window (Quay cửa sổ cụ thể), sau đó chọn trò chơi của bạn từ danh sách.
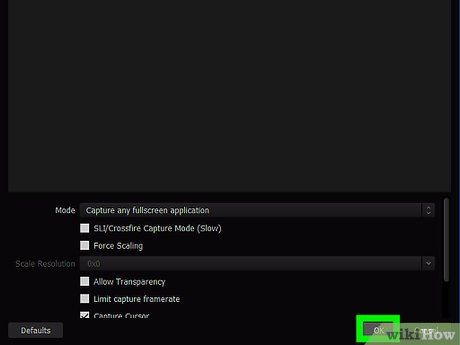
Nhấp vào OK (Đồng ý). Thao tác này sẽ đưa bạn trở lại màn hình chính của OBS Studio, sẵn sàng cho các bước tiếp theo.
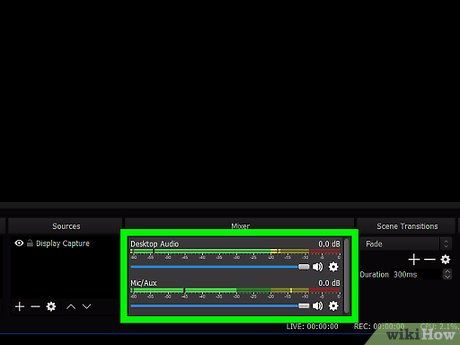
Điều chỉnh âm lượng nếu cần thiết. Trong tab “Mixer” (Bộ trộn âm thanh) ở phía dưới cùng của OBS, bạn sẽ thấy hai thanh trượt.
- Desktop audio (Âm thanh máy tính): Thanh trượt này điều chỉnh âm lượng từ trò chơi và các ứng dụng khác đang chạy trên máy tính của bạn.
- Mic/Aux: Thanh trượt này điều chỉnh âm lượng từ micrô hoặc thiết bị âm thanh ngoài. Nếu bạn đang sử dụng micrô, hãy kéo thanh trượt sang phải. Nếu không, hãy kéo sang trái để tắt hoàn toàn.
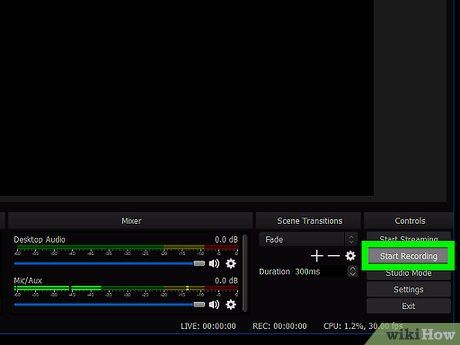
Nhấp vào Start Recording (Bắt đầu ghi). Nút này nằm ở góc dưới bên phải của OBS. Ngay sau khi nhấp, quá trình ghi hình sẽ bắt đầu.
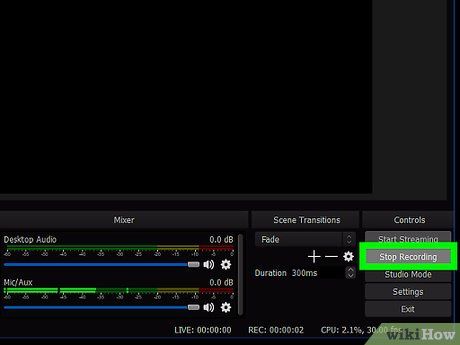
Nhấp vào Stop Recording (Dừng ghi) khi hoàn thành. Nút này nằm ngay dưới nút “Start Recording”.
- Video sẽ được lưu tự động vào thư mục Video. Để truy cập, nhấn ⊞ Win+E để mở File Explorer, sau đó chọn thư mục Video ở cột bên trái.
- Để thay đổi vị trí lưu mặc định, nhấp vào Settings (Thiết đặt) ở góc dưới bên phải, chọn Browse… (Duyệt) bên cạnh “Recording Path” (Đường dẫn ghi), và chọn thư mục mới. Trên một số thiết bị, bạn cần chọn tab "Đầu ra" trong phần thiết đặt để thấy tùy chọn này.
Du lịch
Ẩm thực
Khám phá
Đi Phượt
Vẻ đẹp Việt Nam
Chuyến đi
Có thể bạn quan tâm

Khám Phá Top 4 Giáo Án Chi Tiết Truyện Cây Khế Cho Trẻ Mầm Non

Top 18 loài động vật với sắc đỏ rực rỡ và ấn tượng nhất

Hướng dẫn chọn mua, sơ chế và bảo quản cá khô

6 Áng văn nghị luận xuất sắc nhất khám phá sức mạnh của âm nhạc trong đời sống

Top 10 Thực phẩm chức năng hỗ trợ tốt nhất cho người bị giãn tĩnh mạch


