Hướng dẫn Sử dụng Teamspeak
24/02/2025
Nội dung bài viết
Nếu bạn yêu thích các tựa game bắn súng góc nhìn thứ nhất, nhập vai trực tuyến hoặc những trò chơi đa người chơi đòi hỏi sự phối hợp, việc sử dụng một ứng dụng trò chuyện bằng giọng nói là điều không thể bỏ qua. Khả năng liên lạc tức thời mà không cần phải gõ những dòng tin nhắn dài dòng sẽ giúp đội của bạn duy trì được lợi thế cạnh tranh. Nếu bạn muốn học cách kết nối đến một máy chủ TeamSpeak hoặc tự thiết lập hệ thống riêng, hãy theo dõi Bước 1 dưới đây.
Các bước thực hiện
Tải xuống và Cài đặt TeamSpeak

Truy cập trang chủ TeamSpeak. Bạn có thể tải xuống miễn phí phiên bản mới nhất từ trang chủ của TeamSpeak. Nhấn vào nút "Free Download" (Tải xuống Miễn phí) màu xanh lá trên trang chủ để tải phiên bản 32-bit dành cho Windows, hoặc nhấn vào liên kết "More Downloads" (Thêm Tải xuống) để tìm phiên bản phù hợp với hệ điều hành khác.
- Nếu bạn đang sử dụng Windows 64-bit, hãy tải phiên bản ứng dụng khách 64-bit để đạt hiệu suất tốt nhất.
- Bạn cần tải và cài đặt ứng dụng khách ngay cả khi bạn đang thiết lập máy chủ TeamSpeak.

Đồng ý với thỏa thuận cấp phép sử dụng. Bạn cần chấp nhận các điều khoản trước khi bắt đầu quá trình tải xuống. Hãy đọc kỹ toàn bộ thỏa thuận để nắm rõ quyền lợi của mình, sau đó tích vào ô có nhãn "I agree" (Tôi đồng ý).

Tiến hành cài đặt ứng dụng. Sau khi tải xuống hoàn tất, hãy chạy file cài đặt để bắt đầu quá trình cài đặt. Quy trình này tương tự như hầu hết các ứng dụng khác. Đa số người dùng không cần thay đổi bất kỳ thiết lập nào trong quá trình này.
Thiết lập Cấu hình TeamSpeak
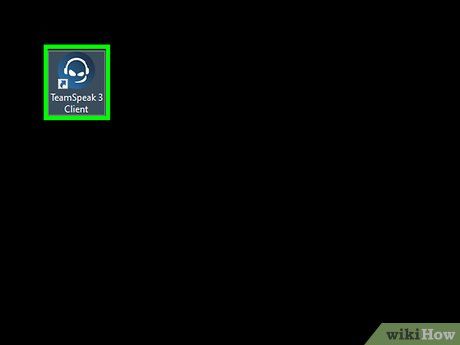
Khởi động ứng dụng TeamSpeak. Sau khi cài đặt hoàn tất, hãy khởi động TeamSpeak lần đầu tiên. Trước khi kết nối đến một máy chủ, bạn cần cấu hình TeamSpeak để đảm bảo chất lượng âm thanh tối ưu từ tai nghe và loa.

Kích hoạt trình hướng dẫn thiết lập Setup Wizard. Nếu bạn chưa từng sử dụng TeamSpeak trước đây, trình Setup Wizard sẽ tự động hiển thị khi bạn khởi động chương trình lần đầu. Nếu đã từng sử dụng, bạn có thể mở trình này bằng cách nhấn Settings → Setup Wizard.

Tạo một biệt danh (nickname). Đây là tên hiển thị cho những người dùng khác và quản trị viên máy chủ TeamSpeak mà bạn kết nối. Biệt danh không phải là tên đăng nhập và không ảnh hưởng đến bảo mật tài khoản. Nó đơn giản là tên hiển thị của bạn. Nhập tên và nhấn Next > để tiếp tục.
- Bạn nên đặt biệt danh giống hoặc gần giống với tên trong game để đồng đội dễ nhận ra bạn, giúp việc liên lạc trở nên thuận tiện hơn.

Chọn phương thức kích hoạt micrô. Có hai cách để kích hoạt micrô: Phát hiện âm thanh tự động (Voice Activation Detection - VAD) và Nhấn-để-nói (Push-to-Talk - PTT). VAD tự động bật micrô khi phát hiện âm thanh, trong khi PTT yêu cầu bạn nhấn một phím tắt để kích hoạt micrô.
- Hầu hết máy chủ TeamSpeak ưu tiên PTT để tránh nhiễu âm hoặc phát thanh ngẫu nhiên. Sử dụng PTT mang lại trải nghiệm tốt hơn cho cả bạn và đồng đội, dù đòi hỏi bạn phải ghi nhớ thao tác nhấn phím.

Thiết lập phím tắt. Khi chọn PTT, nhấn vào trường "No Hotkey Assigned". Phím hoặc nút bạn nhấn tiếp theo sẽ trở thành phím tắt PTT. Bạn có thể sử dụng bất kỳ phím nào trên bàn phím hoặc nút trên chuột. Đảm bảo phím tắt không trùng với các phím sử dụng trong game.
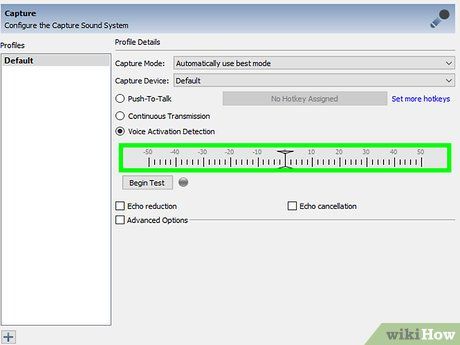
Điều chỉnh độ nhạy micrô. Nếu chọn VAD, bạn cần thiết lập độ nhạy micrô để xác định ngưỡng âm lượng kích hoạt. Nhấn nút Begin Test để bắt đầu hiệu chỉnh. Kéo thanh trượt trong khi nói để thiết lập ngưỡng kích hoạt phù hợp.
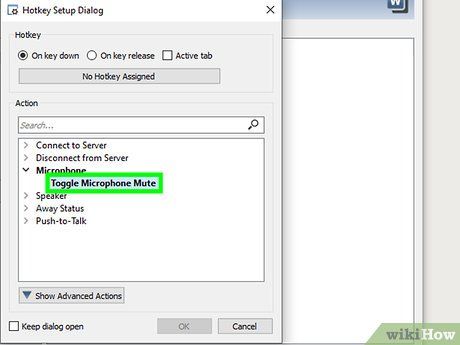
Tạo phím tắt tắt micrô và loa. Các phím tắt này cho phép bạn tắt micrô hoặc loa khi cần. Tắt micrô rất hữu ích khi sử dụng VAD, đặc biệt trong môi trường ồn ào.
- Nhấn vào từng nút và ấn tổ hợp phím mong muốn để gán chức năng. Nhấn Next > khi hoàn thành.
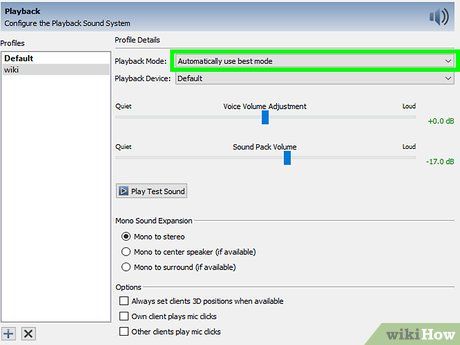
Chọn gói âm thanh thông báo. TeamSpeak sẽ thông báo khi người dùng tham gia hoặc rời khỏi kênh, cũng như khi ai đó "chọc" bạn. Bạn có thể chọn giọng nam hoặc giọng nữ cho thông báo. Nhấn nút Play để nghe thử từng loại.
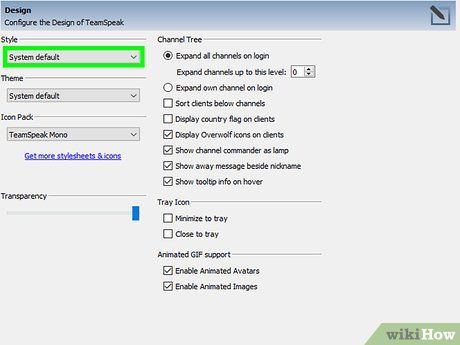
Quyết định kích hoạt tính năng xếp lớp (Overlay) và kiểm soát âm lượng. Trang này cho phép bạn bổ sung các tính năng hữu ích. Overlay hiển thị giao diện TeamSpeak lên trên ứng dụng hiện tại, giúp bạn dễ dàng theo dõi ai đang nói chuyện, đặc biệt trong các nhóm lớn. Kiểm soát âm lượng tự động giảm âm lượng game khi đồng đội nói, phù hợp với các trò chơi ồn ào hoặc game âm nhạc.
- Lưu ý: Overlay có thể tiêu tốn thêm tài nguyên và không phù hợp nếu máy của bạn đang chạy game ở giới hạn hiệu năng.
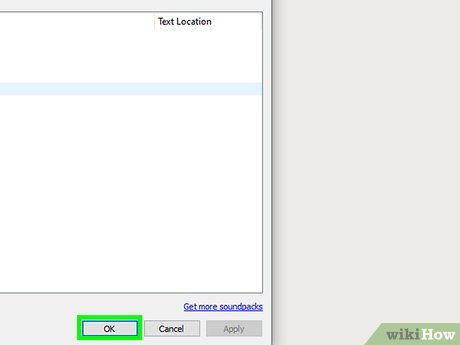
Hoàn tất cài đặt. Trang cuối cùng của trình Setup Wizard cung cấp các tùy chọn như mở danh sách máy chủ công cộng, quản lý đánh dấu trang, hoặc thuê máy chủ riêng. Lúc này, bạn đã sẵn sàng kết nối đến một máy chủ TeamSpeak. Hãy xem phần tiếp theo để kết nối đến máy chủ nhóm hoặc phần cuối để thiết lập máy chủ riêng.
Kết nối đến Máy chủ
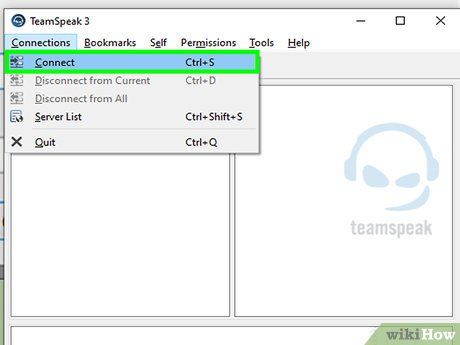
Mở cửa sổ Kết nối. Nhấn Connections → Connect để mở cửa sổ kết nối. Bạn cũng có thể nhấn tổ hợp phím Ctrl+S để mở nhanh. Cửa sổ này cho phép bạn nhập thông tin máy chủ.
- Bạn cũng có thể nhấp vào liên kết TeamSpeak trên web để tự động kết nối đến máy chủ.

Nhập thông tin kết nối. Bạn cần nhập địa chỉ kênh, có thể là tên miền hoặc địa chỉ IP, kèm theo cổng máy chủ (ví dụ: ":9987"). Nếu máy chủ yêu cầu mật khẩu, hãy nhập vào trường "Server Password". Bạn có thể chọn hồ sơ để lưu cài đặt phím nóng và micrô, nhưng thường không cần thay đổi ngay lúc này.
- Tên hiển thị sẽ là biệt danh bạn chọn. Nếu tên đã được sử dụng, bạn cần đổi tên khác.
- Thông tin máy chủ thường được chia sẻ trên trang web hoặc diễn đàn của nhóm. Hỏi đồng đội nếu bạn không tìm thấy.

Nhấn nút Connect. TeamSpeak sẽ kết nối đến máy chủ, và cửa sổ chính sẽ hiển thị thông tin. Bạn có thể kiểm tra trạng thái kết nối ở thanh trạng thái phía dưới cửa sổ.
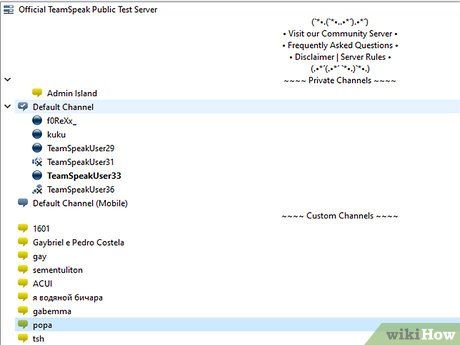
Khám phá các kênh trên máy chủ. Bên trái cửa sổ là danh sách các kênh. Một số kênh có thể yêu cầu mật khẩu hoặc quyền truy cập từ quản trị viên. Danh sách người dùng trong mỗi kênh sẽ hiển thị bên dưới.
- Các nhóm lớn thường chia máy chủ thành nhiều kênh cho từng trò chơi hoặc nhóm người chơi cụ thể. Cấu trúc máy chủ sẽ khác nhau tùy nhóm.
- Nhấp đúp vào kênh để tham gia. Bạn chỉ có thể trò chuyện với những người trong cùng kênh.
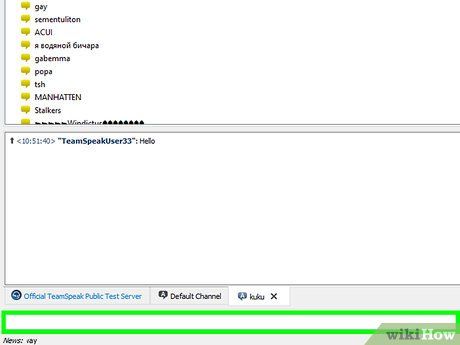
Trò chuyện bằng văn bản. Ngoài trò chuyện bằng giọng nói, mỗi kênh đều có tính năng chat văn bản. Truy cập bằng cách nhấn vào thẻ phía dưới cửa sổ. Tránh chia sẻ thông tin quan trọng hoặc yêu cầu khẩn cấp qua chat văn bản, vì nhiều người có thể không chú ý.

Đánh dấu máy chủ yêu thích. Nếu bạn thường xuyên kết nối đến một máy chủ, hãy đánh dấu nó để truy cập nhanh hơn trong tương lai. Khi đang kết nối, nhấn Bookmarks → Add to Bookmarks để thêm máy chủ hiện tại vào danh sách.
- Nếu muốn thêm máy chủ mà bạn chưa kết nối, nhấn Bookmarks → Manage Bookmarks để thêm thủ công.
Vận hành Máy chủ TeamSpeak

Tải phần mềm máy chủ. TeamSpeak miễn phí cho mục đích phi lợi nhuận, phù hợp cho các nhóm chơi game. Bạn có thể chạy máy chủ trên máy cá nhân hoặc thuê máy chủ hỗ trợ từ 32 đến 512 người. Nếu cần quy mô lớn hơn, hãy thuê máy chủ từ TeamSpeak.
- Phần mềm máy chủ có trong mục Downloads trên trang web TeamSpeak. Đảm bảo tải đúng phiên bản cho hệ điều hành của bạn. Tập tin sẽ được tải về dưới dạng nén.
- Bạn cần đồng ý với thỏa thuận giấy phép trước khi tải.

Giải nén tập tin. Tập tin tải về được nén và chứa nhiều tập tin cần thiết. Hãy giải nén vào vị trí dễ truy cập, chẳng hạn như màn hình nền.
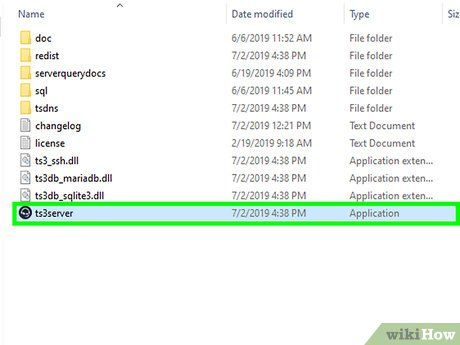
Khởi động máy chủ. Chạy ứng dụng từ thư mục đã giải nén. Một số tập tin và thư mục sẽ được tạo ra, cùng với cửa sổ hiển thị thông tin quan trọng như tên người dùng, mật khẩu và khóa quản trị viên.
- Sao chép các giá trị này vào Notepad. Bạn có thể nhấn nút bên cạnh để sao chép vào clipboard.
- Máy chủ đã sẵn sàng hoạt động. Bạn cần kết nối để cấu hình.

Kết nối vào máy chủ. Mở ứng dụng TeamSpeak, vào trình đơn Connect và nhập localhost vào thanh địa chỉ. Đổi tên hiển thị tùy ý và để trống mật khẩu máy chủ. Nhấn nút Connect.

Xác nhận quyền quản trị máy chủ. Khi kết nối lần đầu, bạn sẽ được yêu cầu nhập khóa đặc quyền đã sao chép vào Notepad. Điều này cho phép bạn thay đổi cấu hình máy chủ và phân quyền cho người dùng khác. Sau khi nhập khóa, biểu tượng quản trị viên sẽ xuất hiện bên cạnh tên bạn trong danh sách.

Cấu hình máy chủ. Nhấp chuột phải vào tên máy chủ ở đầu danh sách kênh, chọn "Edit Virtual Server" để mở cửa sổ tùy chỉnh. Bạn có thể đặt tên máy chủ, thường dựa trên tên nhóm, đặt mật khẩu để kiểm soát truy cập, và viết thông điệp chào mừng hiển thị khi người dùng kết nối. Thông điệp này có thể liên kết đến bài viết hoặc chủ đề quan trọng trên diễn đàn nhóm.

Tùy chỉnh nâng cao. Nhấn nút &# 9660; More trong cửa sổ "Manage Virtual Server" để xem các tùy chọn chi tiết. Trong thẻ Hosts, bạn có thể thêm hình ảnh biểu ngữ và tạo nút Host để hướng người dùng đến trang web nhóm.

Tạo kênh. Nếu nhóm của bạn có nhiều sở thích khác nhau, hãy tạo các kênh riêng biệt cho từng trò chơi hoặc mục đích. Ví dụ, tạo kênh cho từng trò chơi và một kênh chung để thảo luận. Người chơi có thể chuyển sang kênh phù hợp khi bắt đầu trò chơi và quay lại kênh chung khi nghỉ ngơi.
- Nhấp chuột phải vào tên máy chủ, chọn "Create Channel" để tạo kênh mới. Bạn có thể đặt tên, mô tả, mật khẩu và cấu hình quyền truy cập.
- Tạo kênh con trong kênh chính để quản lý nhóm lớn hiệu quả hơn.
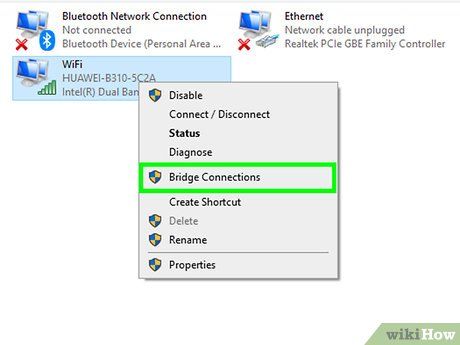
Mở cổng kết nối. Để đảm bảo mọi người có thể kết nối dễ dàng, hãy mở các cổng UDP 9987 và TCP 30033 trên router của bạn. Cổng UDP 9987 cho phép kết nối đến máy chủ, trong khi TCP 30033 hỗ trợ truyền tải tập tin giữa người dùng.
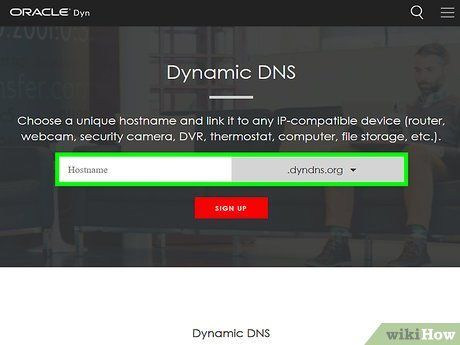
Thiết lập DNS động. Bạn có thể chia sẻ địa chỉ IP máy chủ với đồng đội, nhưng địa chỉ IP có thể thay đổi và khó nhớ. Sử dụng dịch vụ như DynDNS để gán một tên miền riêng cho địa chỉ IP của bạn, giúp tự động chuyển hướng người dùng ngay cả khi IP thay đổi.
Lời khuyên hữu ích
- Sử dụng tai nghe có micrô tích hợp để giảm thiểu hiện tượng méo tiếng, hồi âm hoặc tiếng vọng. Nếu dùng loa ngoài hoặc loa tích hợp với micrô rời, hãy kích hoạt chế độ "Nhấn-để-nói" (Push-to-talk) để tránh hiệu ứng lặp tiếng do âm thanh từ loa quay lại micrô.
Cảnh báo quan trọng
- Đóng cửa sổ ứng dụng TeamSpeak sẽ thoát chương trình hoàn toàn. Hãy thu nhỏ cửa sổ vào thanh công cụ thay vì đóng nó để duy trì kết nối.
Du lịch
Ẩm thực
Khám phá
Đi Phượt
Vẻ đẹp Việt Nam
Chuyến đi
Có thể bạn quan tâm

Top 10 Đai đỡ bụng bầu được mẹ bầu tin dùng nhiều nhất hiện nay

6 địa chỉ xem bói uy tín nhất Vũng Tàu được đông đảo người tin tưởng

Giải pháp khắc phục tình trạng hao pin nhanh sau khi cập nhật iOS 14.4

Top 10 Cảm nhận sâu sắc nhất về tác phẩm "Sông nước Cà Mau" của nhà văn Đoàn Giỏi

9 Bài pháp thoại Phật giáo sâu sắc nhất giúp giác ngộ cuộc đời


