Hướng dẫn tải nhạc từ các trang web trực tuyến
23/02/2025
Nội dung bài viết
Bài viết này sẽ hướng dẫn bạn cách tải nhạc từ hầu hết các trang web. Nếu nhạc được đăng dưới dạng video trên YouTube, Facebook hoặc các trang nghe nhạc trực tuyến tương tự, bạn có thể sử dụng ứng dụng 4K Video Downloader miễn phí để trích xuất phần nhạc từ video. Bạn cũng có thể dùng ứng dụng này để tải trực tiếp các tập tin nhạc từ SoundCloud. Để tải nhạc từ bất kỳ trang web nào trên máy tính, bạn có thể sử dụng vòng lặp âm thanh (feedback loop) trong Audacity để thu âm, chỉnh sửa và xuất thành tập tin MP3 mà không bị lẫn tiếng ồn bên ngoài. Cuối cùng, bạn có thể tải một số nhạc nền từ các trang web phù hợp bằng cách sử dụng mã nguồn của trình duyệt.
Các bước thực hiện
Trích xuất nhạc từ video trên các trang nghe nhạc trực tuyến
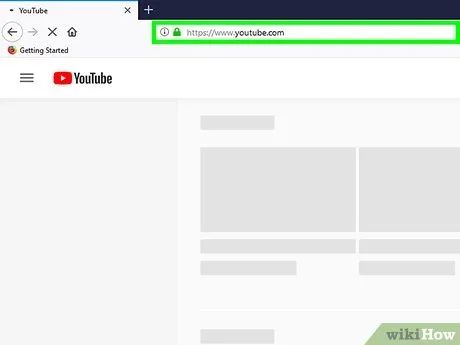
Tìm hiểu các trang web hỗ trợ phương pháp này. Ứng dụng bạn sử dụng cho phương pháp này cho phép tải nhạc từ video được đăng trên các trang sau:
- YouTube
- SoundCloud
- Vimeo
- Flickr
- Dailymotion
- Mặc dù trang FAQ của 4K Video Downloader đề cập hỗ trợ video trên Metacafe, nhưng hiện tại bạn không thể tải nhạc từ Metacafe bằng ứng dụng này.
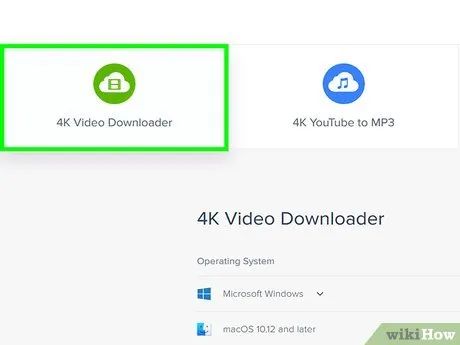
Tải ứng dụng 4K Video Downloader. Đây là ứng dụng miễn phí dành cho máy tính Windows và Mac, giúp bạn tải nhạc từ video trên các trang web phổ biến. Để tải tập tin cài đặt, hãy làm theo các bước sau:
- Truy cập https://www.4kdownload.com/download trên trình duyệt web của bạn.
- Nhấp vào 4K Video Downloader.
- Chọn nút Download (Tải về) tương ứng với hệ điều hành của bạn.
- Chọn thư mục lưu trữ và xác nhận quá trình tải về khi được yêu cầu.
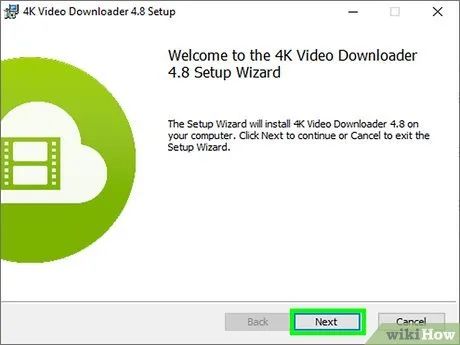
Cài đặt 4K Video Downloader. Sau khi tải về, nhấp đúp vào tập tin cài đặt và làm theo hướng dẫn trên màn hình để hoàn tất cài đặt ứng dụng trên máy tính.
- Nếu sử dụng Mac, bạn cần kéo biểu tượng 4K Video Downloader vào thư mục "Applications" (Ứng dụng) và xác minh quá trình cài đặt.
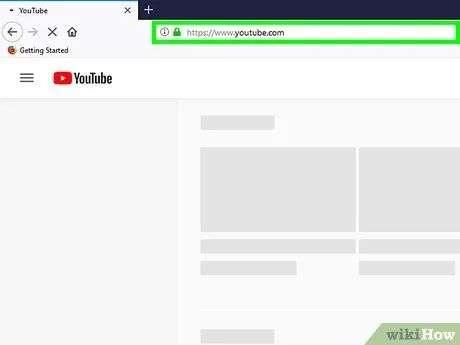
Mở trang web chứa video. Truy cập trang web có video mà bạn muốn tải nhạc. Lưu ý rằng nhạc trên SoundCloud không phải dạng video.
- Ví dụ, nếu muốn tải nhạc từ video VEVO, hãy truy cập YouTube.
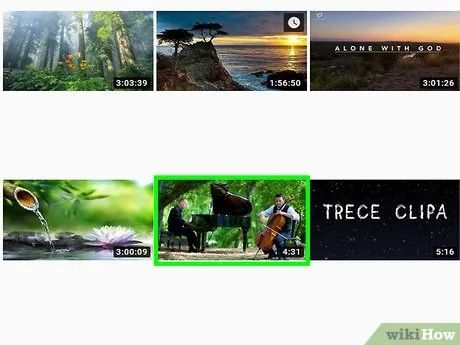
Chọn video cần tải. Mở video có phần nhạc bạn muốn tải về.
- Nếu tải nhạc từ SoundCloud, hãy tìm bài hát mong muốn và nhấp vào tiêu đề để mở trang chi tiết.
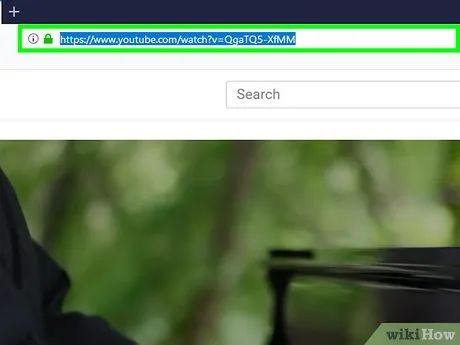
Sao chép địa chỉ video. Đối với hầu hết các trang web, bạn chỉ cần nhấp vào thanh địa chỉ và nhấn Ctrl+C (Windows) hoặc ⌘ Command+C (Mac).
- Nếu sử dụng Facebook, nhấp chuột phải vào video, chọn Show video URL (Hiển thị đường dẫn video) và sao chép URL hiển thị. Lưu ý rằng 4K Video Downloader không hỗ trợ tải video riêng tư.
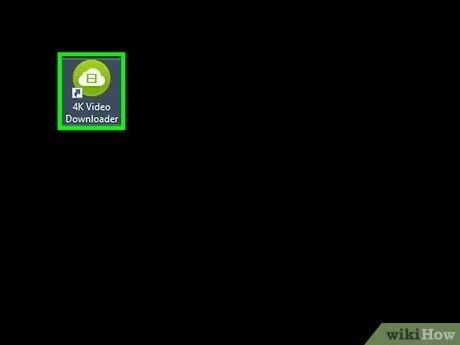
Mở ứng dụng 4K Video Downloader. Nhấp hoặc nhấp đúp vào biểu tượng ứng dụng với hình đám mây trắng trên nền xanh lá.
- Bỏ qua bước này nếu ứng dụng tự động mở sau khi cài đặt.
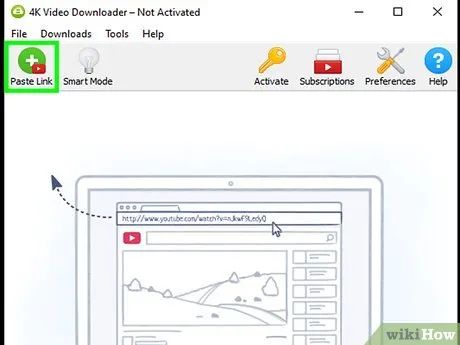
Nhấp vào Paste Link (Dán đường dẫn) ở góc trái cửa sổ 4K Video Downloader. Ứng dụng sẽ bắt đầu tìm kiếm video của bạn.
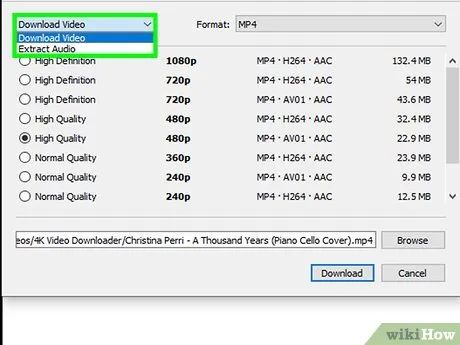
Nhấp vào khung lựa chọn "Download Video" (Tải video). Sau khi 4K Video Downloader tìm thấy video, bạn sẽ thấy tùy chọn này hiển thị ở góc trái cửa sổ. Nhấp vào đây để xem các tùy chọn có sẵn.
- Bỏ qua bước này và bước tiếp theo nếu bạn đang tải nhạc từ SoundCloud.
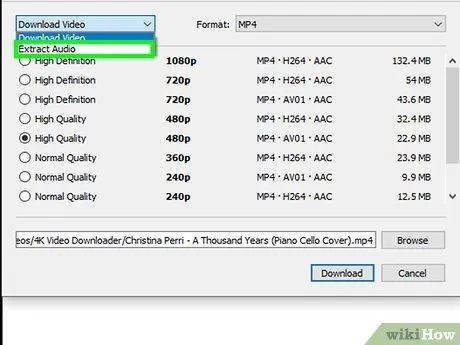
Nhấp vào Extract Audio (Xuất âm thanh) trong khung lựa chọn.
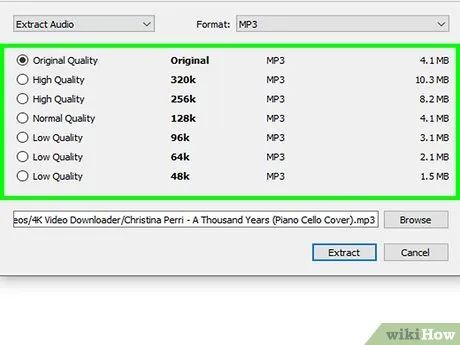
Chọn chất lượng, nếu cần. Đánh dấu vào ô bên cạnh một trong các tùy chọn chất lượng (ví dụ: "High Quality" (Chất lượng cao)) để hoàn tất.
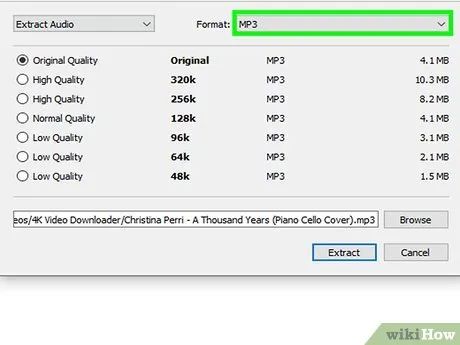
Chọn định dạng ưa thích của bạn. Định dạng mặc định (MP3) trong 4K Video Downloader là một trong những định dạng phổ biến nhất, nhưng bạn có thể thay đổi bằng cách nhấp vào khung lựa chọn "Format" (Định dạng) ở góc phải cửa sổ và chọn định dạng mong muốn.
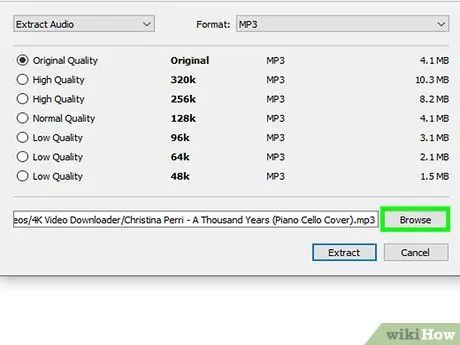
Chọn thư mục lưu trữ. Nhấp vào Browse (Duyệt) bên cạnh đường dẫn hiện tại ở phía dưới cửa sổ, sau đó chọn thư mục bạn muốn (ví dụ: Desktop) và nhấp vào Save (Lưu).
- Trên Mac, bạn cần nhấp vào ⋯ thay vì Browse.
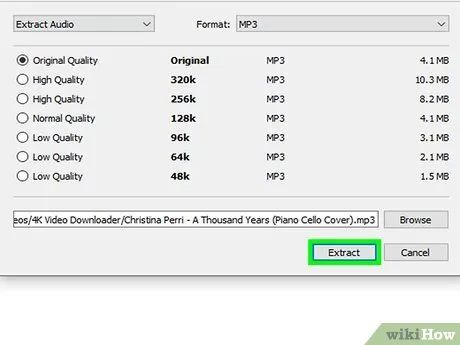
Nhấp vào Extract (Xuất) ở phía dưới cửa sổ. Thao tác này sẽ yêu cầu 4K Video Downloader bắt đầu trích xuất nhạc từ video đã chọn. Sau khi hoàn tất, bạn có thể tìm thấy tập tin nhạc trong thư mục đã chọn.
- Nếu 4K Video Downloader thông báo lỗi, hãy thử tải lại hoặc chọn tập tin khác. Nếu vấn đề vẫn tiếp diễn, hãy đợi một ngày - 4K Video Downloader thường khắc phục sự cố liên quan đến nhạc có bản quyền trong vòng vài giờ đến một ngày.
Sử dụng Audacity
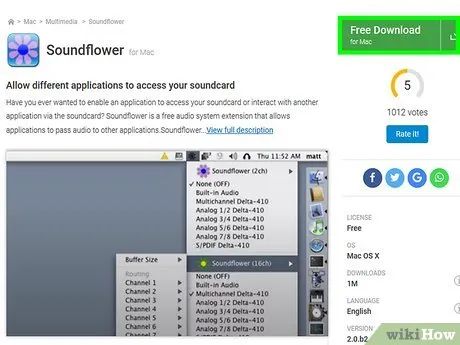 Cài đặt SoundFlower nếu bạn đang sử dụng máy Mac.https://github.com/mattingalls/Soundflower/releases/tag/2.0b2
Cài đặt SoundFlower nếu bạn đang sử dụng máy Mac.https://github.com/mattingalls/Soundflower/releases/tag/2.0b2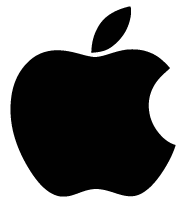 Tùy chọn System Preferences...
Tùy chọn System Preferences...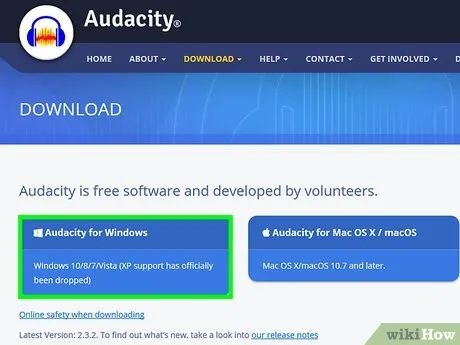
Cài đặt Audacity nếu bạn chưa có. Bạn có thể tải và cài đặt Audacity miễn phí trên cả Windows và Mac:
- Truy cập https://www.audacityteam.org/download/ trên trình duyệt.
- Chọn hệ điều hành của bạn.
- Nhấp vào Audacity 2.2.2 installer (Windows) hoặc Audacity 2.2.2 .dmg file (Mac).
- Nhấp đúp vào tập tin cài đặt đã tải về.
- Làm theo hướng dẫn cài đặt trên màn hình.
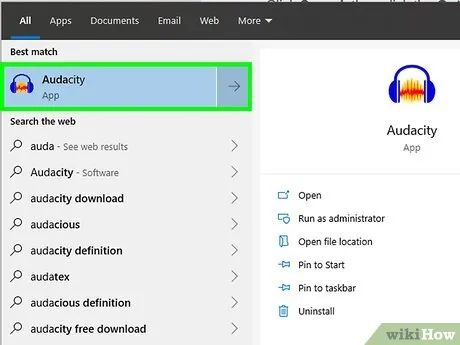
Mở Audacity. Nhấp hoặc nhấp đúp vào biểu tượng Audacity với hình tai nghe màu xanh dương và sóng âm màu cam.
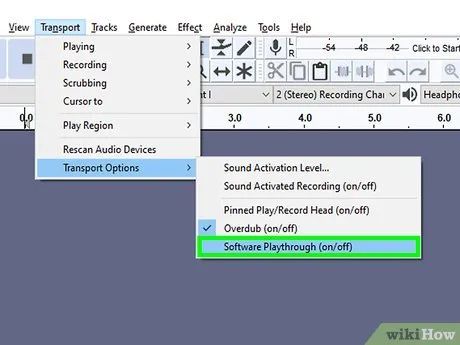
Bật Software Playthrough (Chế độ nghe nội dung đang thu) nếu bạn dùng máy Mac. Nhấp vào trình đơn Transport ở phía trên màn hình, chọn Transport Options, và nhấp vào Software Playthrough nếu ô này chưa được chọn.
- Nếu ô đã được đánh dấu, chế độ này đã được kích hoạt.
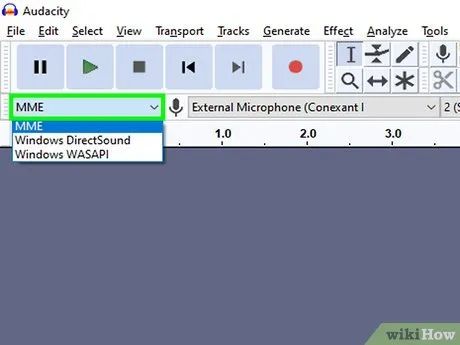
Nhấp vào khung lựa chọn kiểu thu âm. Đó là khung MME ở góc trái phần thu âm. Một danh sách lựa chọn sẽ hiển thị.
- Trên máy Mac, nhấp vào khung lựa chọn bên phải biểu tượng micro.
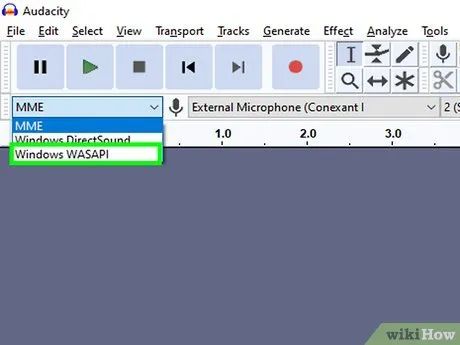
Nhấp vào Windows WASAPI trong danh sách.
- Trên máy Mac, chọn Soundflower (2ch).
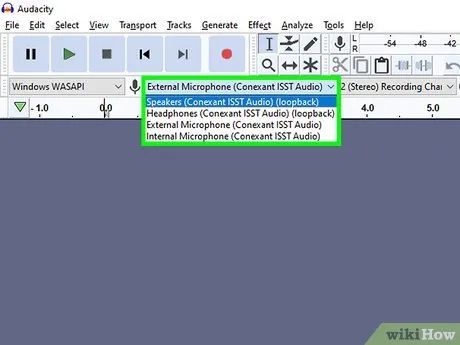
Nhấp vào khung lựa chọn nguồn thu bên phải khung lựa chọn kiểu thu. Một trình đơn khác sẽ hiển thị.
- Trên máy Mac, tùy chọn này nằm bên cạnh biểu tượng loa ở phía ngoài cùng bên phải.
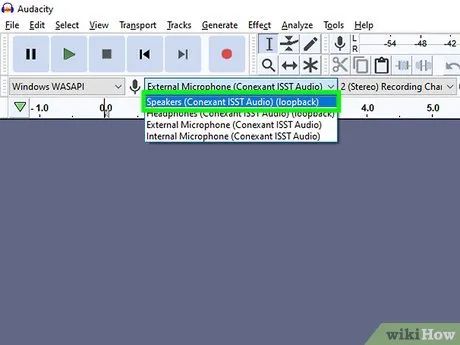
Nhấp vào Speakers (Loa) trong danh sách. Bạn đã sẵn sàng để bắt đầu thu âm với Audacity.
- Nếu sử dụng tai nghe, chọn Headphones hoặc tùy chọn tương tự.
- Trên máy Mac, chọn Built-in Output (Nguồn phát tích hợp) hoặc Line Out.
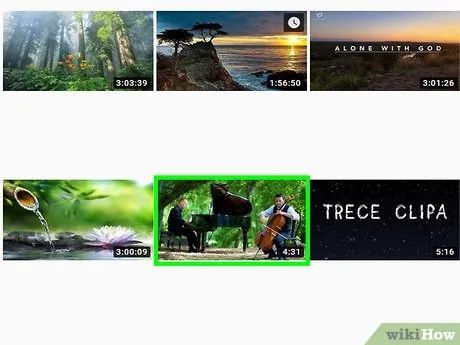
Truy cập phần nhạc bạn muốn thu âm bằng cách mở trang web chứa bài hát.
- Đây có thể là bất kỳ trang web nào mà máy tính có thể nhận diện được âm thanh.
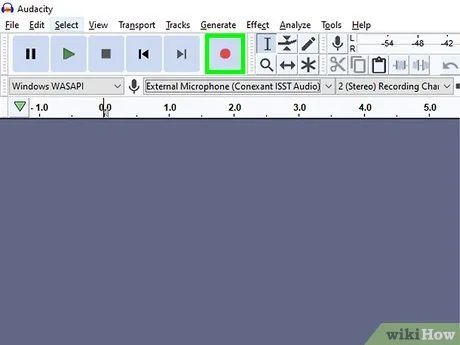
Bắt đầu thu âm trong Audacity. Nhấp vào nút hình tròn "Record" (Thu âm) ở phía trên cửa sổ Audacity để bắt đầu quá trình thu âm.
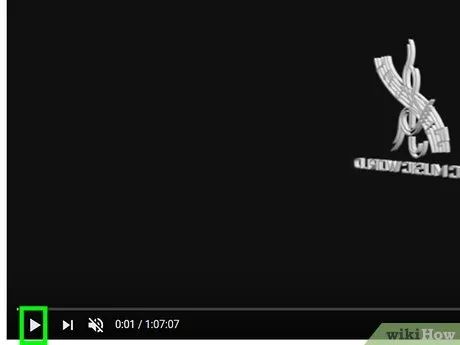
Phát nhạc bằng cách nhấp vào nút "Play" của bài hát. Audacity sẽ tự động thu âm phần nhạc đang được phát.
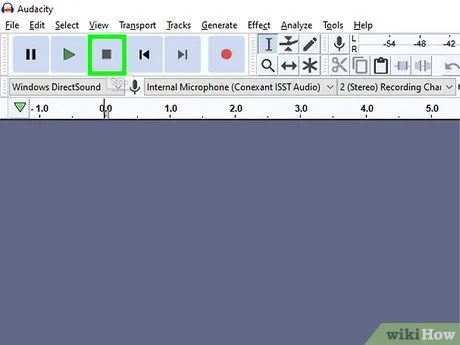
Dừng thu âm khi bài hát kết thúc. Nhấp vào nút hình vuông "Stop" (Dừng) ở phía trên cửa sổ Audacity để kết thúc quá trình thu âm.
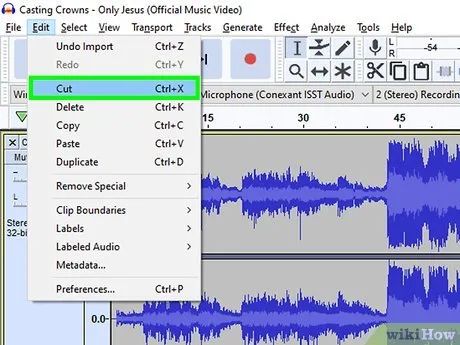
Cắt bỏ phần âm thừa nếu cần. Để xóa các đoạn âm thanh không cần thiết từ đầu bản thu, kéo đoạn thu về vị trí ban đầu (kéo sang trái), nhấp và kéo chuột để chọn phần muốn xóa, sau đó nhấn phím Del.
- Trên máy Mac, nhấp vào Edit (Chỉnh sửa) và chọn Cut (Cắt) thay vì nhấn phím Del.
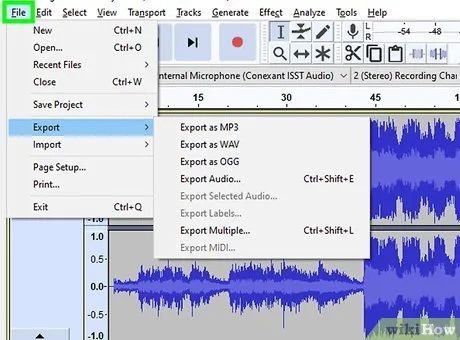
Nhấp vào File ở góc trái cửa sổ Audacity (hoặc trên thanh menu của Mac). Một danh sách tùy chọn sẽ hiển thị.
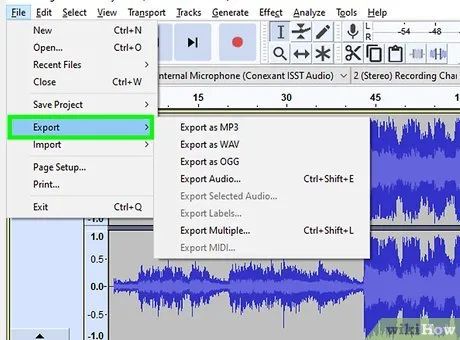
Chọn Export (Xuất) trong danh sách File. Một trình đơn khác sẽ xuất hiện.
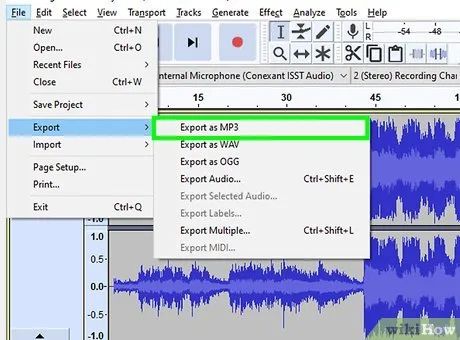
Nhấp vào Export as MP3 (Xuất dưới dạng MP3) trong trình đơn. Cửa sổ "Save As" (Lưu thành) sẽ hiển thị.
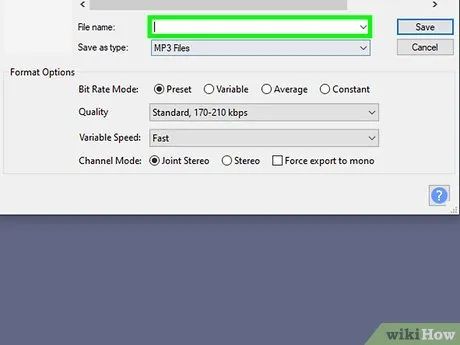
Nhập tên bài hát. Đặt tên cho đoạn thu âm của bạn trong trường "File name" (Tên tập tin) hoặc "Name" (Tên).
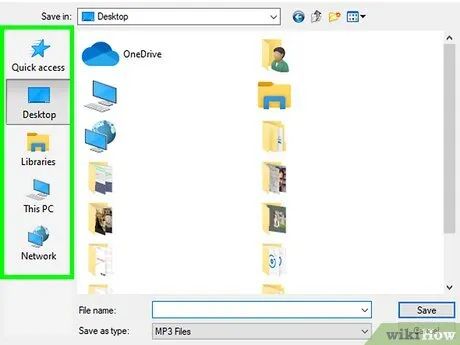
Chọn thư mục lưu trữ. Nhấp vào thư mục bạn muốn lưu tập tin (ví dụ: chọn Desktop để lưu trên màn hình chính).
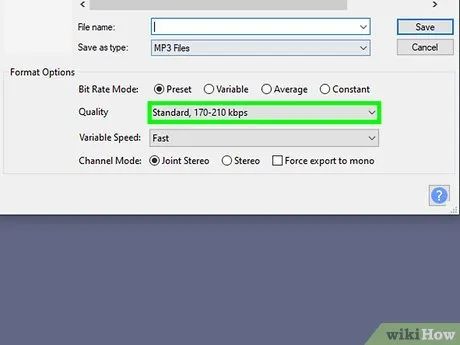
Chọn chất lượng nếu bạn muốn. Nếu muốn nâng cao chất lượng bài hát, hãy nhấp vào khung lựa chọn "Quality" (Chất lượng) và chọn mức cao hơn (ví dụ: Insane (Cực cao)).
- Lưu ý rằng điều này sẽ làm tăng dung lượng tập tin.
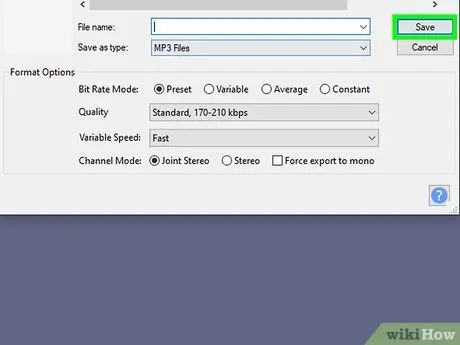
Nhấp vào Save (Lưu) ở phía dưới cửa sổ.
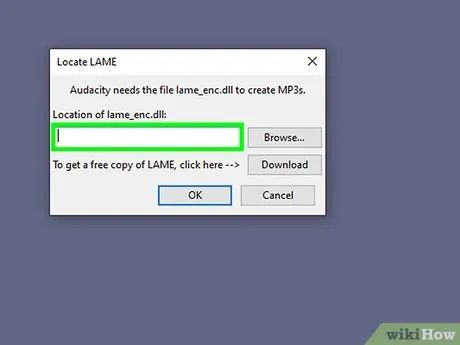
Nhập thông tin bài hát nếu bạn muốn. Tại cửa sổ hiển thị, bạn có thể nhập thông tin như tên nghệ sĩ, album và các chi tiết khác.
- Những thẻ này giúp các ứng dụng như iTunes và Groove nhận diện tập tin âm thanh.
- Bạn có thể bỏ qua bước này nếu không muốn thêm thông tin.
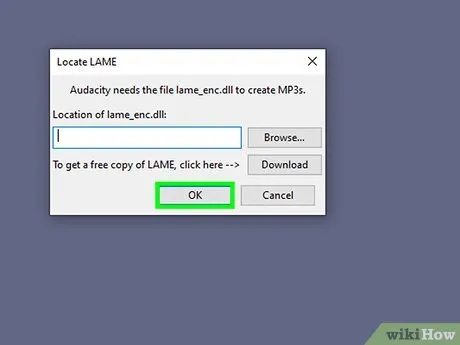
Nhấp vào OK ở phía dưới cửa sổ. Thao tác này sẽ xuất bản đoạn thu âm thành tập tin MP3 trong thư mục đã chọn.
- Quá trình này có thể mất từ vài giây đến vài phút tùy thuộc vào chất lượng và độ dài bài hát.
Sử dụng mã nguồn của trình duyệt
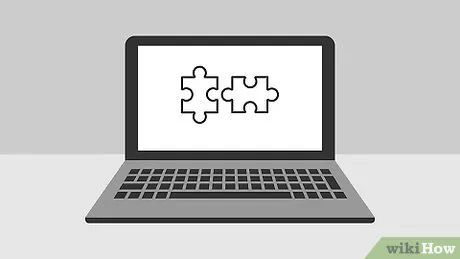
Hiểu khi nào nên áp dụng phương pháp này. Nếu bạn muốn tải nhạc nền từ trang web hoặc nhạc từ video tự động phát khi mở trang, bạn có thể sử dụng phương pháp này để tìm và tải tập tin nhạc.
- Nếu nhạc bạn muốn tải được bảo vệ bản quyền (ví dụ: trên SoundCloud), bạn không thể sử dụng mã nguồn trình duyệt. Hãy thử dùng 4K Video Downloader hoặc Audacity.
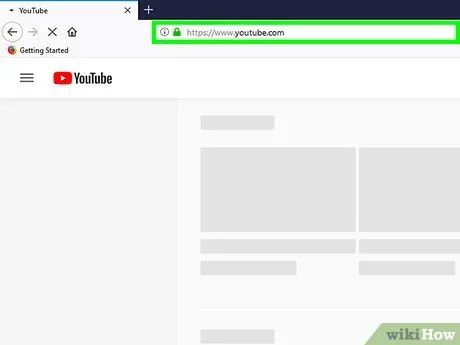
Truy cập trang web bạn muốn sử dụng. Mở trang web chứa nhạc bạn muốn xuất, đảm bảo trang web đã tải đầy đủ và nhạc đang phát trước khi tiếp tục.
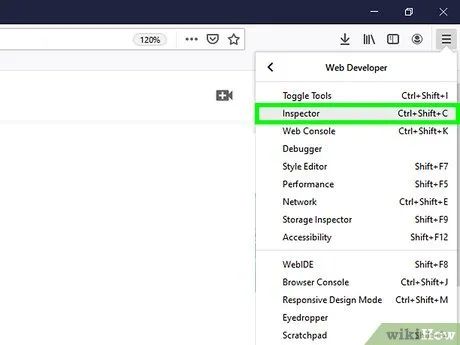
Mở mã nguồn trình duyệt. Cách thực hiện khác nhau tùy thuộc vào trình duyệt của bạn:
- Google Chrome — Nhấp vào ⋮ ở góc phải, chọn More tools (Công cụ khác) và nhấp vào Developer tools (Công cụ nhà phát triển).
- Firefox — Nhấp vào ☰ ở góc phải, chọn Web Developer (Nhà phát triển web) và nhấp vào Inspector (Kiểm tra).
- Microsoft Edge — Nhấp vào ⋯ ở góc phải, chọn Developer Tools (Công cụ nhà phát triển).
- Safari — Bật trình đơn Develop (Phát triển) nếu cần, sau đó nhấp vào Develop trên thanh menu và chọn Show Page Source (Hiển thị mã nguồn trang).
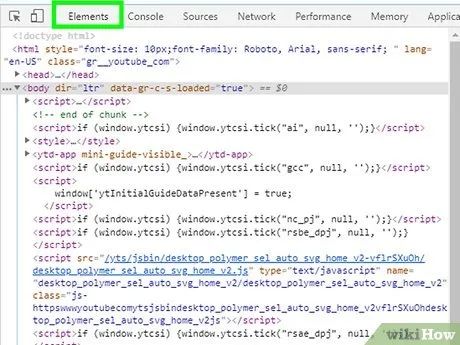
Nhấp vào thẻ Elements (Các yếu tố) nếu cần. Bạn cần thực hiện điều này ở phía trên cửa sổ Developer trên Chrome và Edge.
- Bỏ qua bước này trên Safari hoặc Firefox.
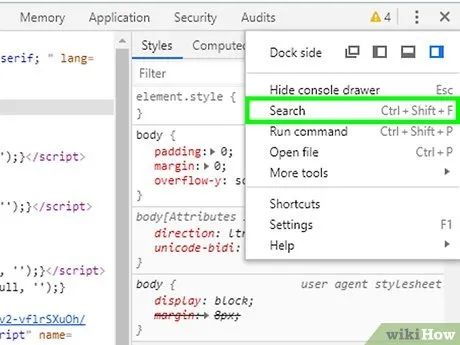
Mở ô tìm kiếm "Find". Nhấp vào cửa sổ Developer, sau đó nhấn Ctrl+F (Windows) hoặc ⌘ Command+F (Mac) để mở ô tìm kiếm.
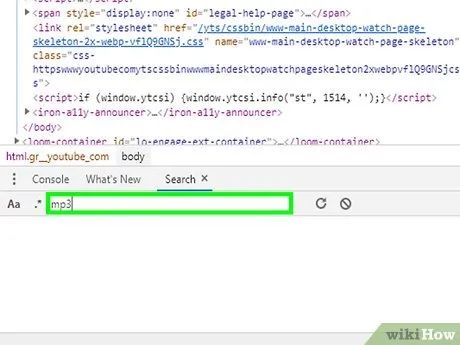
Nhập định dạng âm thanh. Định dạng phổ biến nhất là MP3, vì vậy hãy nhập mp3 vào ô "Find" và nhấn ↵ Enter để tìm kiếm.
- Các định dạng khác bao gồm M4A, AAC, OGG và WAV.
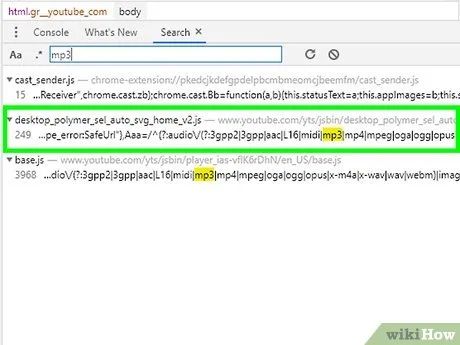
Tìm địa chỉ tập tin âm thanh. Cuộn qua các kết quả được đánh dấu cho đến khi bạn thấy một tập tin MP3 có địa chỉ web đầy đủ, bắt đầu bằng http:// hoặc ftp:// và kết thúc bằng .mp3. Địa chỉ có thể rất dài.
- Nếu không tìm thấy kết quả với định dạng .mp3, hãy thử các định dạng khác hoặc thậm chí định dạng video như MP4. Nếu vẫn không tìm thấy, tập tin có thể bị ẩn dưới trình phát được mã hóa hoặc có mã nhúng.
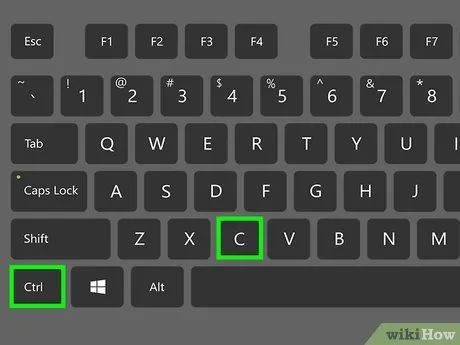
Sao chép đường dẫn URL của tập tin âm thanh. Nhấp đúp vào đường dẫn URL của tập tin bạn muốn tải, sau đó nhấn Ctrl+C (Windows) hoặc ⌘ Command+C (Mac) để sao chép.
- Lưu ý rằng trang web có thể chứa nhiều đường dẫn URL khác nhau, vì vậy hãy quay lại và sao chép đường dẫn khác nếu đường dẫn đầu tiên không hoạt động.
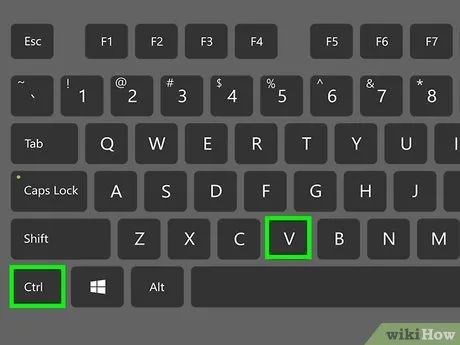
Nhập đường dẫn URL vào thanh địa chỉ. Nhấp vào thanh địa chỉ, sau đó nhấn Ctrl+V hoặc ⌘ Command+V để dán đường dẫn và nhấn ↵ Enter để truy cập trang bài hát.
- Nếu nhận được lỗi 404, điều này có nghĩa là bài hát không còn tồn tại tại đường dẫn đó. Hãy thử sao chép đường dẫn khác hoặc sử dụng Audacity.
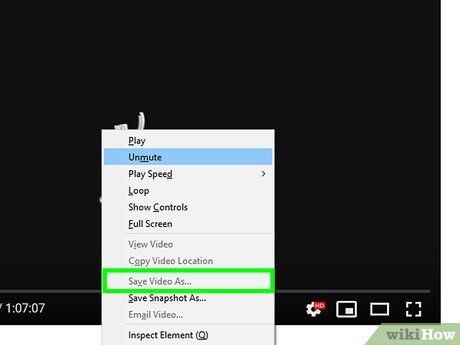
Tải tập tin nhạc. Sau khi mở trang bài hát, nhấp chuột phải vào bài hát và chọn Save as (Lưu thành) để tải tập tin MP3 hoặc MP4.
- Trên Chrome, bạn có thể nhấp vào ⋮ ở góc phải và chọn Download (Tải về).
- Nếu tập tin được tải về dưới dạng MP4, bạn cần chuyển đổi nó sang MP3 để hoàn tất quy trình.
Lời khuyên hữu ích
- Vì Audacity thu âm trực tiếp từ thẻ âm thanh của máy tính, bạn có thể nghe nhạc mà không cần tai nghe hoặc nói chuyện trong khi thu mà không lo ảnh hưởng đến chất lượng bản thu.
Cảnh báo quan trọng
- Việc tải nhạc miễn phí thay vì trả phí có thể vi phạm luật bản quyền tại khu vực của bạn.
Du lịch
Ẩm thực
Khám phá
Đi Phượt
Vẻ đẹp Việt Nam
Chuyến đi
Có thể bạn quan tâm

20 Nguyên Tắc Làm Giàu Đắt Giá Của Người Do Thái

Khám phá cách làm kẹo dẻo (kẹo gấu) tại nhà cho bé yêu, đảm bảo thành công ngay lần đầu thực hiện. Một công thức dễ dàng giúp bạn tạo ra những viên kẹo ngọt ngào đầy thú vị, khiến bé vô cùng thích thú.

5 địa chỉ Nama Chocolate đáng thử nhất Hà Nội

Top 2 phòng khám đa khoa uy tín nhất tại Đông Anh, Hà Nội

10 địa điểm dạy guitar uy tín, giá tốt cho sinh viên tại TP.HCM


