Hướng dẫn Tải Video Miễn Phí từ Mọi Trang Web
24/02/2025
Nội dung bài viết
Bài viết này sẽ hướng dẫn bạn cách tải video từ hầu hết các trang web mà không cần lo lắng về chi phí. Dù không có một phương pháp duy nhất phù hợp với mọi website, nhưng bằng cách kết hợp nhiều công cụ và phương pháp khác nhau, bạn có thể dễ dàng thực hiện điều này.
Các bước thực hiện
Sử dụng công cụ tải video trực tuyến
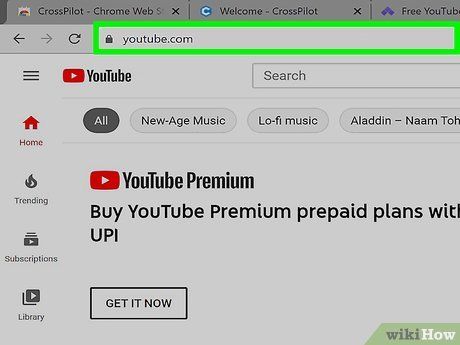
Truy cập trang web xem video trực tuyến bằng trình duyệt. Đó có thể là YouTube, Dailymotion, Facebook hoặc các trang web phát video khác.
- Bạn không thể áp dụng phương pháp này với các dịch vụ có trả phí như Netflix, Hulu hoặc Disney+.
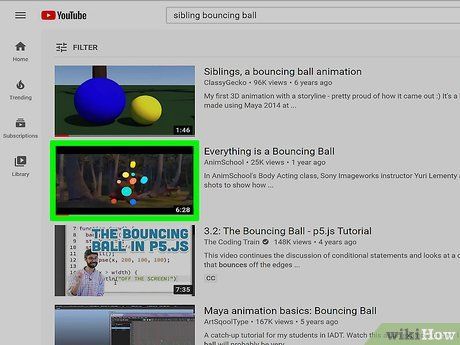
Tìm và phát video bạn muốn tải về. Sử dụng thanh tìm kiếm trên trang web để tìm video theo tên, tác giả hoặc nội dung. Khi tìm thấy video, nhấp vào để phát.
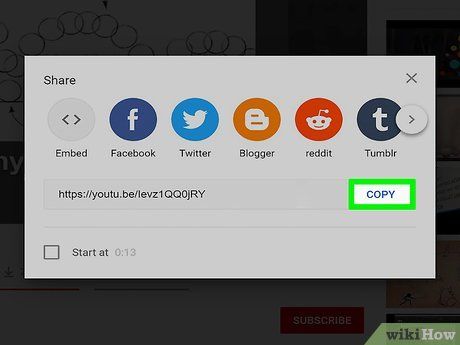
Sao chép đường dẫn URL của video. Trên các trang web như YouTube và Dailymotion, bạn có thể nhấp chuột phải vào thanh địa chỉ và chọn (Sao chép). Trên các trang web như Facebook, hãy làm theo các bước sau:
- Nhấp vào Share (Chia sẻ) bên dưới video.
- Nhấp vào Link (Sao chép đường dẫn), URL (Sao chép URL) hoặc tùy chọn tương tự.
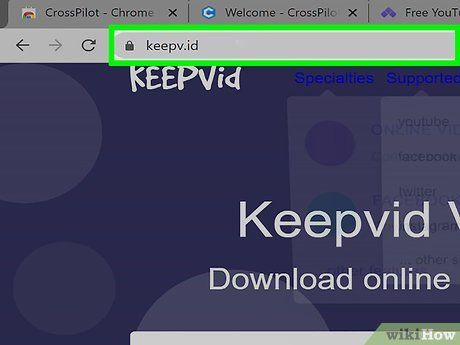
Truy cập trang web tải video. Có nhiều trang web cho phép tải video từ các nền tảng như YouTube, Facebook, v.v. Tuy nhiên, không phải trang web nào cũng hỗ trợ mọi video. Các trang tải video thường bị gỡ và thay thế do vấn đề pháp lý. Tìm kiếm từ khóa "video download website" để tìm trang web khả dụng. Một số trang web đang hoạt động:
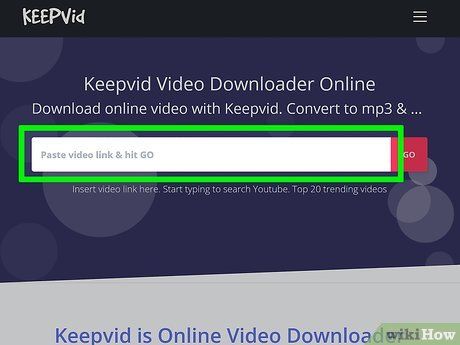
Nhấp vào trường nhập đường dẫn video. Hầu hết các trang web này có một trường nhập dữ liệu ở đầu trang để dán đường dẫn URL. Nhấp vào trường đó để đặt con trỏ.

Nhấn Ctrl+V trên Windows hoặc ⌘ Command+V trên Mac để dán đường dẫn URL. Đường dẫn đã sao chép sẽ hiển thị trong trường nhập.
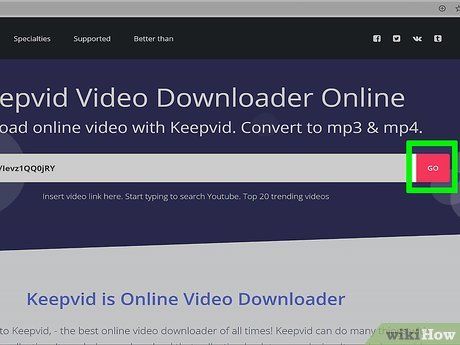
Nhấp vào nút tải video. Nút này thường nằm bên phải trường nhập đường dẫn URL. Tìm nút Download (Tải về), Go (Đi), Catch (Nhận), Catch Video (Nhận Video) hoặc tương tự. Video sẽ được xử lý ngay khi bạn nhấp vào.
- Nếu trang web không thể xử lý video, hãy đảm bảo bạn đã sao chép đầy đủ đường dẫn URL. Nếu vẫn gặp sự cố, hãy thử một trang tải video khác.
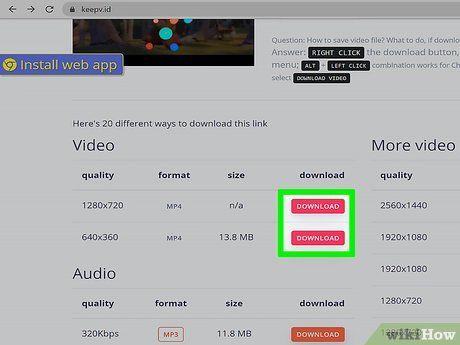
Nhấp vào Download (Tải về) bên cạnh chất lượng và định dạng bạn muốn. Bạn sẽ thấy nhiều lựa chọn tải về, bao gồm các định dạng như MP4, WebM, MP3 (chỉ âm thanh) và các chất lượng như 1080p, 720p, 480p hoặc 360p. Nhấp vào lựa chọn phù hợp để tải video trực tiếp vào thư mục tải về hoặc phát trong trình duyệt.
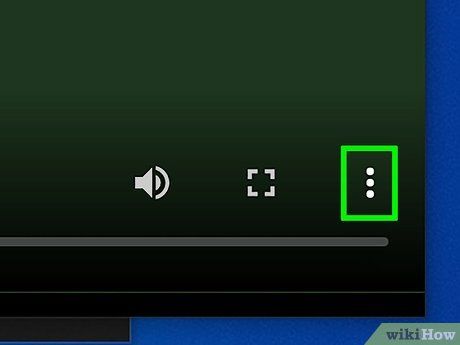
Nhấp vào ⋮. Để mở trình đơn, nhấp vào biểu tượng ba chấm ở góc dưới bên phải màn hình phát video.
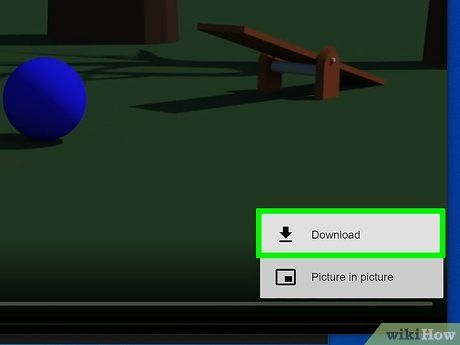
Nhấp vào Download (Tải về). Video sẽ được tải xuống thư mục Downloads.
- Theo mặc định, bạn có thể tìm thấy video đã tải trong thư mục Downloads.
Sử dụng 4K Video Downloader
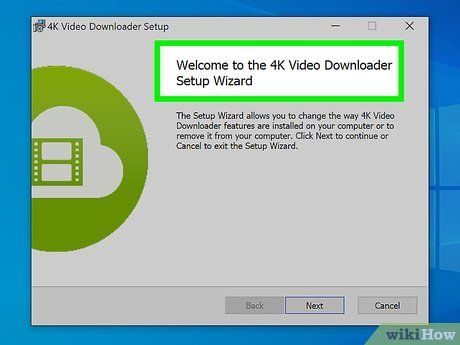
Tải 4K Video Downloader. Đây là ứng dụng miễn phí giúp bạn tải video từ các trang web như YouTube, Dailymotion, Facebook, v.v. Lưu ý rằng ứng dụng không hỗ trợ tải phim từ các dịch vụ có trả phí như Netflix, Hulu hoặc Disney+. Thực hiện các bước sau để tải và cài đặt:
- Trên Windows:
- Truy cập https://www.4kdownload.com/products/product-videodownloader bằng trình duyệt.
- Nhấp vào Get 4K Video Downloader (Tải 4K Video Downloader).
- Mở tập tin cài đặt từ trình duyệt hoặc thư mục Downloads.
- Nhấp vào Next (Tiếp tục).
- Đánh dấu vào ô "I agree to the terms in the License Agreement." (Tôi đồng ý với các điều khoản trong Thỏa thuận cấp phép).
- Nhấp vào Next.
- Nhấp vào Browse (Duyệt) để chọn vị trí cài đặt (tùy chọn).
- Nhấp vào Next.
- Nhấp vào Install (Cài đặt).
- Nhấp vào Yes (Có).
- Nhấp vào Finish (Hoàn tất).
- Trên Mac:
- Truy cập https://www.4kdownload.com/products/product-videodownloader bằng trình duyệt.
- Nhấp vào Get 4K Video Downloader (Tải 4K Video Downloader).
- Mở tập tin cài đặt từ trình duyệt hoặc thư mục Downloads.
- Kéo ứng dụng vào thư mục Applications.
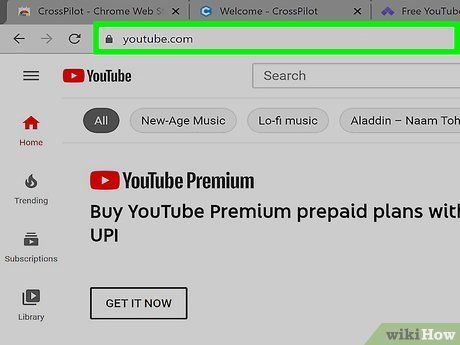
Truy cập trang web xem video trực tuyến bằng trình duyệt. Đó có thể là YouTube, Dailymotion, Facebook hoặc các trang web phát video khác.
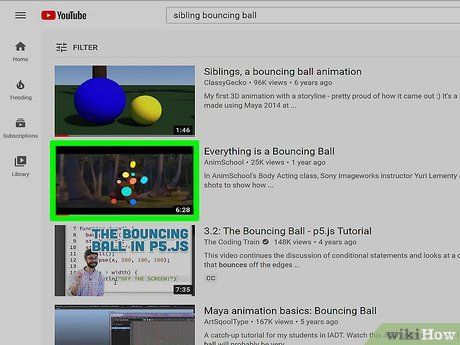
Tìm và phát video bạn muốn tải về. Sử dụng thanh tìm kiếm trên trang web để tìm video theo tên, tác giả hoặc nội dung. Khi tìm thấy video, nhấp vào để phát.
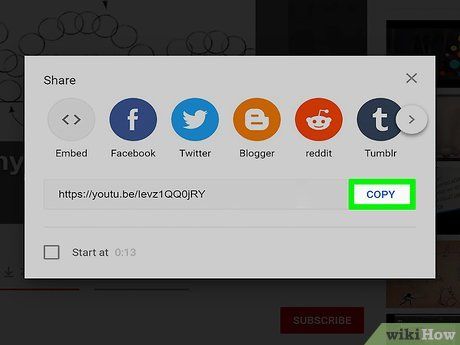
Sao chép đường dẫn URL của video. Trên các trang web như YouTube và Dailymotion, nhấp chuột phải vào thanh địa chỉ và chọn (Sao chép). Trên các trang web như Facebook, làm theo các bước sau:
- Nhấp vào Share (Chia sẻ) bên dưới video.
- Nhấp vào Link (Sao chép đường dẫn), URL (Sao chép URL) hoặc tùy chọn tương tự.

Mở 4K Video Downloader. Đây là chương trình có biểu tượng đám mây trên nền xanh lá. Nhấp vào biểu tượng để khởi động ứng dụng. Bạn có thể tìm thấy nó trong trình đơn Start hoặc thư mục Applications trên Mac.
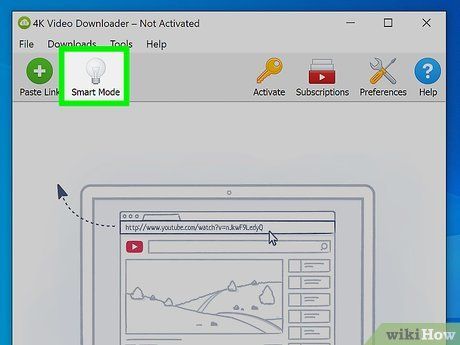
Nhấp vào Smart Mode (Chế độ thông minh). Trình đơn Smart Mode sẽ hiển thị, cho phép bạn chọn định dạng, chất lượng và ngôn ngữ cho video cần tải.
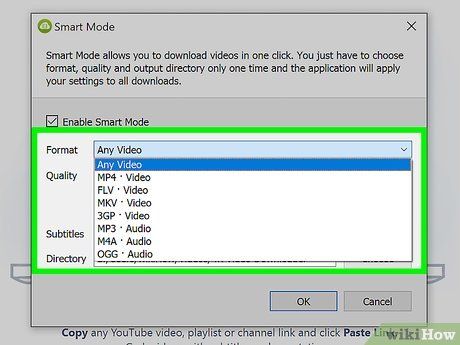
Chọn định dạng. Sử dụng khung lựa chọn để chọn định dạng phù hợp. 4K Video Downloader hỗ trợ các định dạng như MP4, FLV, MKV, 3GP và các định dạng âm thanh như MP3, M4A, OGG.
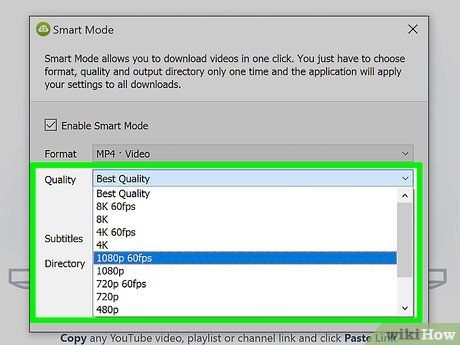
Chọn chất lượng. 4K Video Downloader hỗ trợ nhiều mức phân giải, từ 240p đến 4K UHD, cùng với 60 khung hình/giây cho chất lượng 720p, 1080p và 4K. Chọn "Best Quality" (Chất lượng tốt nhất) để tải video với chất lượng cao nhất có thể.
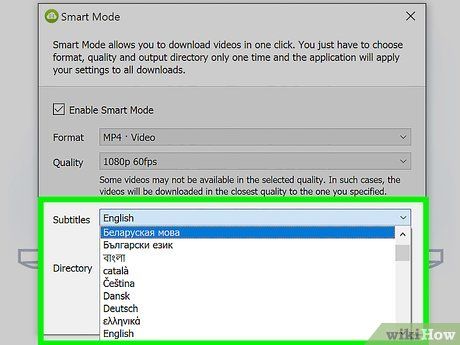
Chọn ngôn ngữ. Sử dụng hai khung lựa chọn cuối để chọn ngôn ngữ và phụ đề phù hợp cho video.
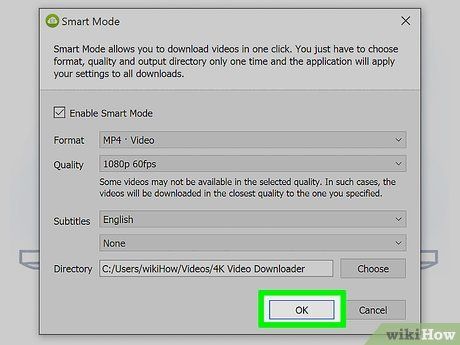
Nhấp vào Ok. Thao tác này sẽ lưu lại các cài đặt của bạn.
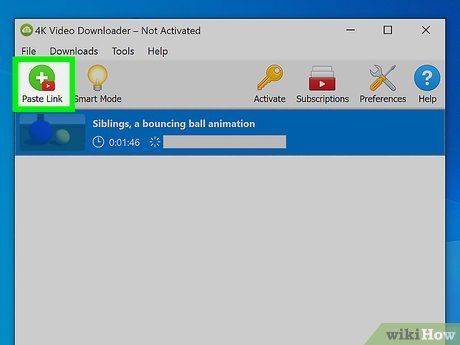
Nhấp vào Paste Link (Dán đường dẫn). Biểu tượng màu xanh lá ở góc trên bên phải sẽ tự động dán đường dẫn vào 4K Video Downloader và bắt đầu tải video.
- Khi quá trình tải hoàn tất, video sẽ được lưu trong thư mục Videos.
Sử dụng OBS Studio

Hiểu rõ giới hạn của việc ghi màn hình. Ghi màn hình là cách để tải video được bảo vệ bản quyền (như trên Netflix). Tuy nhiên, OBS Studio sẽ ghi lại cả con trỏ và mọi sự cố hiển thị trong quá trình phát video. Bạn cũng cần trả phí để xem các video này.
- Lưu ý, ghi màn hình từ dịch vụ trả phí là vi phạm điều khoản dịch vụ và có thể bị coi là hành vi phạm pháp ở nhiều quốc gia.
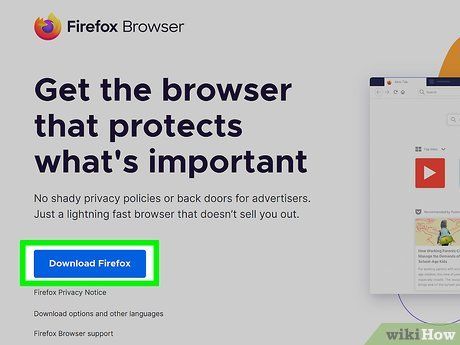
Tải và cài đặt Mozilla Firefox. Các dịch vụ phát video như Netflix và Hulu thường bảo vệ bản quyền, khiến màn hình ghi lại bị đen. Để khắc phục, hãy sử dụng Firefox khi xem video. Thực hiện các bước sau:
- Truy cập https://www.mozilla.org/en-US/firefox/new/?redirect_source=firefox-com.
- Nhấp vào Download Firefox (Tải Firefox).
- Mở tập tin cài đặt từ trình duyệt hoặc thư mục Downloads.
- Nhấp vào Yes (Có). Trên Mac, kéo biểu tượng Firefox vào thư mục Applications.
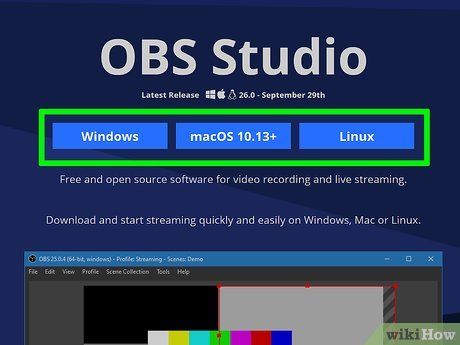
Tải và cài đặt OBS. Đây là phần mềm miễn phí hỗ trợ ghi và phát sóng trực tuyến, tương thích với Windows, Mac và Linux. Thực hiện các bước sau:
- Trên Windows:
- Truy cập https://obsproject.com.
- Nhấp vào Windows.
- Mở tập tin cài đặt từ trình duyệt hoặc thư mục Downloads.
- Nhấp Next (Tiếp tục).
- Nhấp I Agree (Tôi đồng ý).
- Nhấp Next.
- Bỏ chọn các plugin nếu không cần.
- Nhấp vào Install (Cài đặt).
- Nhấp vào Finish (Hoàn tất).
- Trên Mac:
- Truy cập https://obsproject.com.
- Nhấp vào MacOS 10.13+.
- Kéo ứng dụng OBS vào thư mục Applications.
- Mở tập tin cài đặt từ trình duyệt hoặc thư mục Downloads.
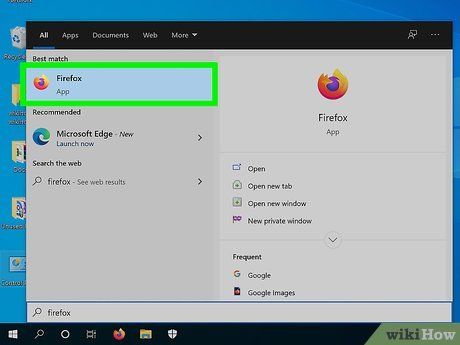
Mở Firefox. Đây là trình duyệt có biểu tượng con cáo màu cam và tím với ngọn lửa. Nhấp vào biểu tượng trong trình đơn Start, Dock, màn hình chính hoặc thư mục Applications để khởi động.
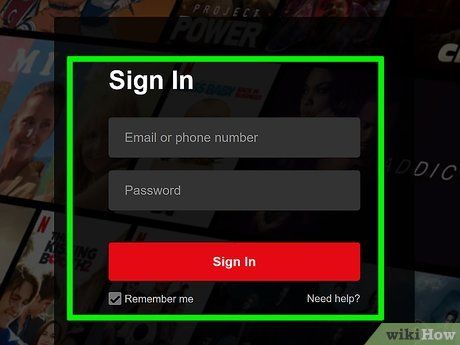
Truy cập trang web phát video trực tuyến và đăng nhập. Nhập địa chỉ của trang web như Netflix, Hulu hoặc dịch vụ tương tự. Đăng nhập bằng tên người dùng và mật khẩu của tài khoản.
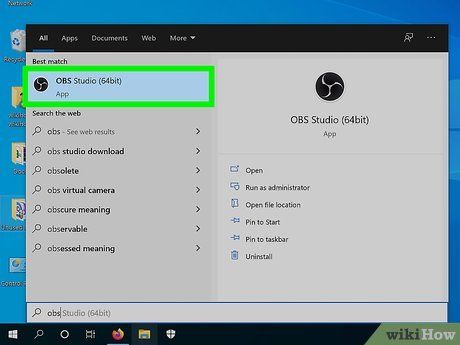
Mở OBS Studio. Phần mềm này có biểu tượng quạt ba cánh trên nền đen. Nhấp vào biểu tượng trong trình đơn Start hoặc thư mục Applications trên Mac để khởi động OBS.
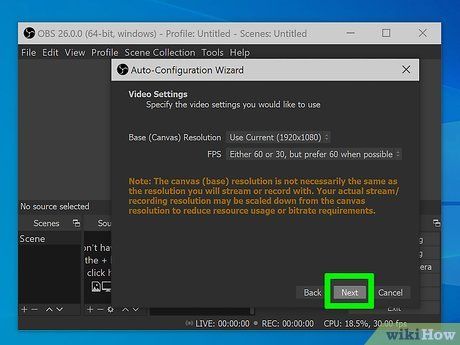
Nhấp vào OK khi được hỏi. Thao tác này đồng ý với điều khoản sử dụng và đưa bạn đến cửa sổ chính của OBS Studio.
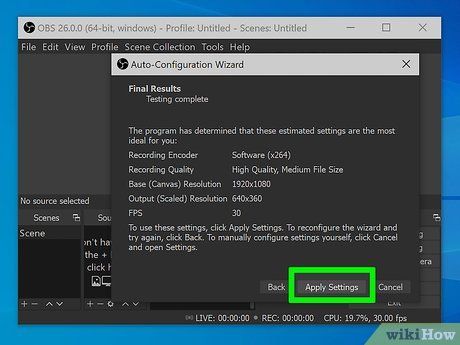
Nhấp vào Yes (Có) trên cửa sổ "Auto-Configuration Wizard". Một cửa sổ sẽ hiện ra. Thực hiện các bước sau để hoàn tất cài đặt:
- Đánh dấu vào ô "Optimize just for recording" (Tối ưu hóa cho việc ghi hình).
- Nhấp Next.
- Nhấp Next.
- Nhấp vào Apply Settings (Áp dụng thiết lập). Nếu muốn thiết lập thủ công, hãy nhấp vào No.
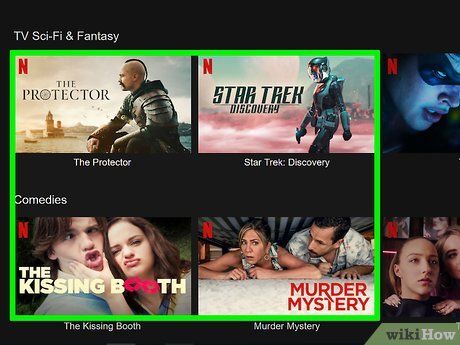
Mở video được bảo vệ bản quyền. Truy cập các trang như Netflix hoặc Hulu và đăng nhập vào tài khoản của bạn.
- Bạn cũng có thể sử dụng phương pháp này để ghi lại video phát trực tiếp trên YouTube, Facebook hoặc Twitch.
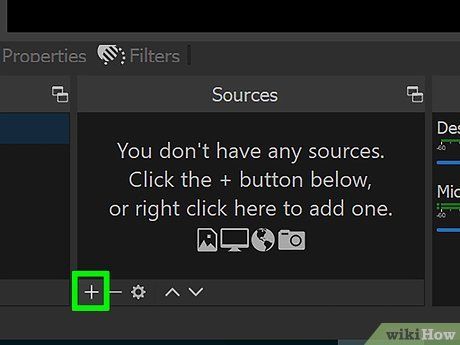
Nhấp vào + trong OBS. Tùy chọn này nằm dưới cửa sổ OBS trong khung "Sources" (Nguồn).
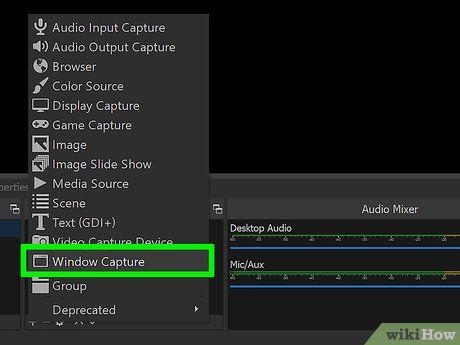
Nhấp vào Window Capture (Ghi cửa sổ). Lựa chọn này nằm ở cuối danh sách các nguồn ghi.
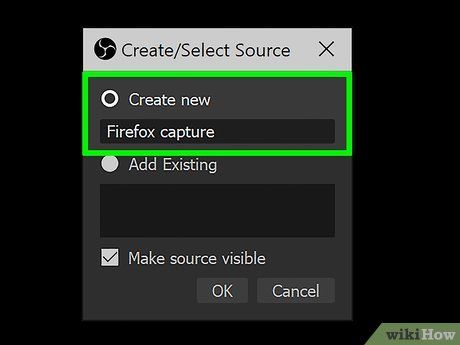
Nhập tên cho nguồn. Bạn có thể đặt tên theo ứng dụng chứa video đang ghi để dễ quản lý. Tuy nhiên, bạn hoàn toàn có thể đặt tên theo ý thích.
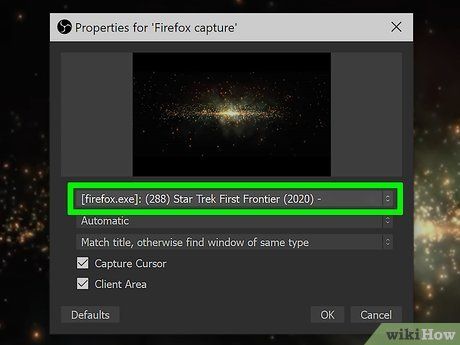
Chọn "Firefox" cho phần Window (Cửa sổ). Sử dụng khung trình đơn bên cạnh "Window" để chọn Firefox. Thông tin này sẽ hiển thị cùng với trang web đang mở. Chọn Firefox để đặt nó làm màn hình ghi hình.
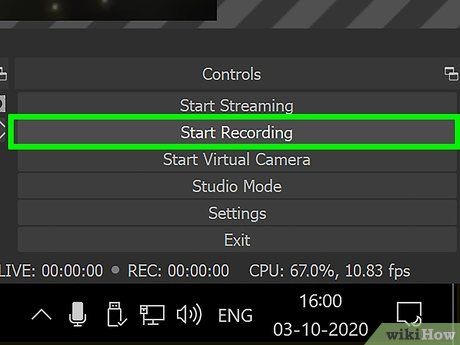
Nhấp vào Start Recording (Bắt đầu ghi hình) trong OBS. Thao tác này sẽ bắt đầu ghi hình nguồn đã chọn.
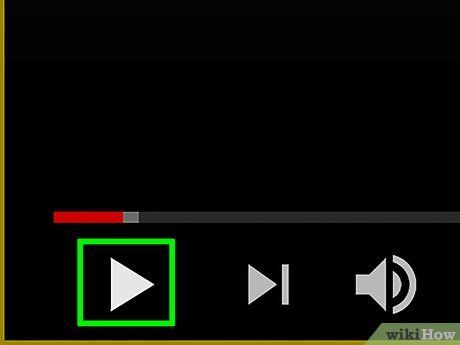
Phát video trong Firefox. Sau khi bật tính năng ghi hình, nhấp vào nút phát trên video để bắt đầu xem. OBS sẽ ghi lại video trong khi nó được phát.
- Bạn nên thử ghi một đoạn ngắn trước để đảm bảo mọi thứ hoạt động trơn tru trước khi ghi toàn bộ phim hoặc chương trình.
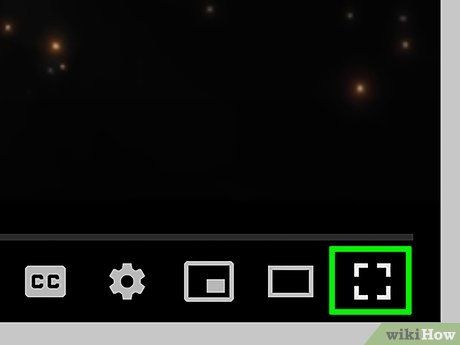
Xem video ở chế độ toàn màn hình. Nhấp vào biểu tượng "toàn màn hình" dưới trình phát video. Trong một số trường hợp, bạn có thể nhấn "F11" để chuyển sang chế độ toàn màn hình.
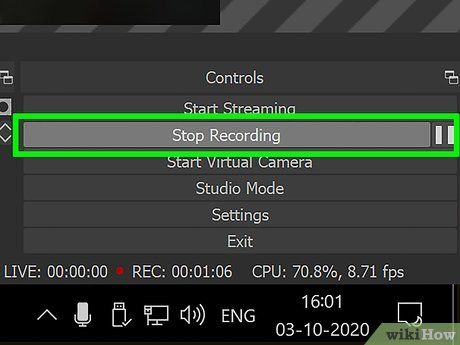
Nhấp vào Stop Recording (Dừng ghi hình) trong OBS khi video kết thúc. Thao tác này sẽ dừng ghi và lưu video.
- Bạn có thể xem video bằng cách nhấp vào File (Tệp) và chọn Show Recordings (Hiển thị bản ghi) trong trình đơn. Theo mặc định, video được lưu trong thư mục Videos.
Sử dụng Game Bar trên Windows
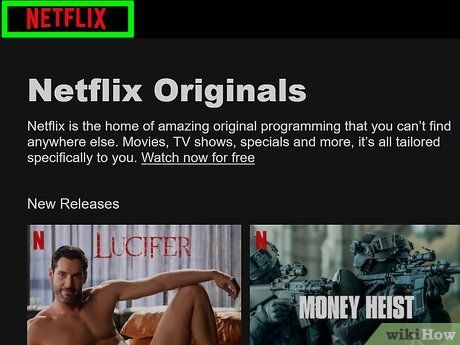
Hiểu rõ giới hạn của việc ghi màn hình. Ghi màn hình là cách để tải video được bảo vệ bản quyền (như trên Netflix). Game Bar cũng ghi lại con trỏ và mọi sự cố hiển thị trong quá trình phát video. Bạn cần trả phí để truy cập các video này.
- Lưu ý, ghi màn hình từ dịch vụ trả phí là vi phạm điều khoản dịch vụ và có thể bị coi là hành vi phạm pháp ở nhiều quốc gia.
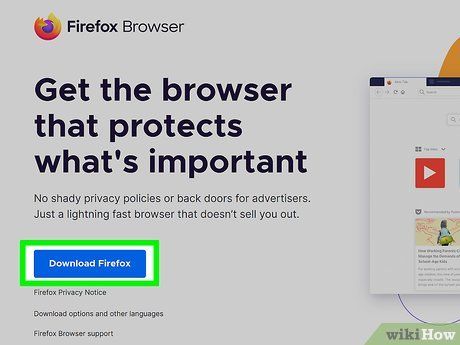
Tải và cài đặt Mozilla Firefox. Các dịch vụ phát video như Netflix và Hulu thường bảo vệ bản quyền, khiến màn hình ghi lại bị đen. Để khắc phục, hãy sử dụng Firefox khi xem video. Thực hiện các bước sau:
- Truy cập https://www.mozilla.org/en-US/firefox/new/?redirect_source=firefox-com.
- Nhấp vào Download Firefox (Tải Firefox).
- Mở tập tin cài đặt từ trình duyệt hoặc thư mục Downloads.
- Nhấp vào Yes (Có).
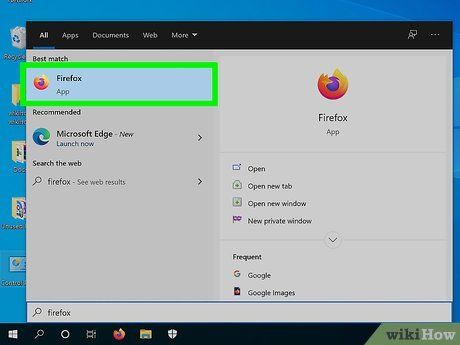
Mở Firefox. Đây là trình duyệt có biểu tượng con cáo màu cam và tím với ngọn lửa. Nhấp vào biểu tượng trong trình đơn Start để khởi động Firefox.

Truy cập trang xem video trực tuyến và đăng nhập. Nhập địa chỉ của trang web như Netflix, Hulu hoặc dịch vụ tương tự vào trình duyệt. Sau đó, đăng nhập bằng tên người dùng và mật khẩu của tài khoản.
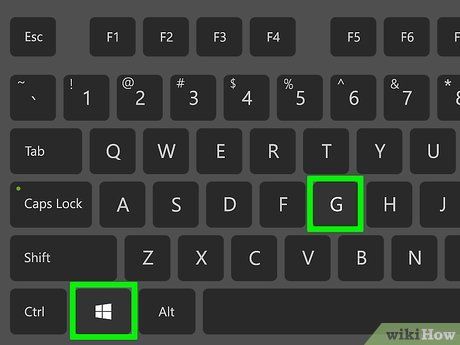
Nhấn ⊞ Win+G. Thao tác này sẽ mở Game Bar trên Windows, cho phép bạn ghi lại màn hình.
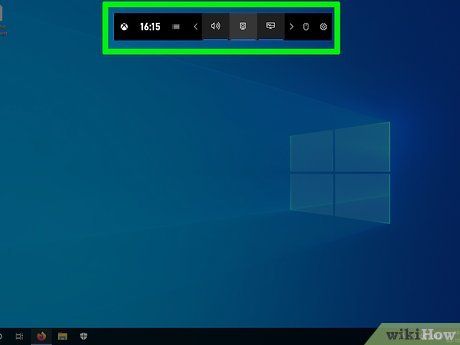
Nhấp vào trình đơn công cụ. Đó là biểu tượng bốn gạch ngang với bốn dấu chấm ở bên cạnh, nằm phía trên cửa sổ Game Bar.
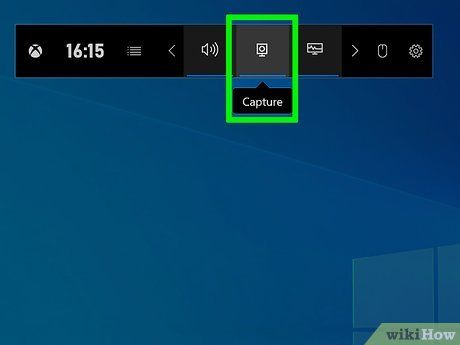
Nhấp vào Capture (Ghi hình). Màn hình sẽ hiển thị phần điều khiển ghi hình.
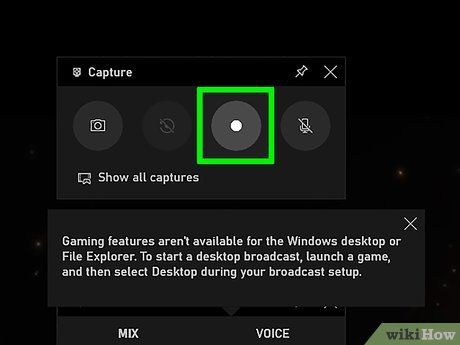
Nhấp vào nút "Record" (Ghi). Đây là nút hình tròn trong phần điều khiển ghi hình. Quá trình ghi hình sẽ bắt đầu ngay lập tức. Bạn sẽ thấy công cụ thời gian và nút dừng ở khung bên phải.
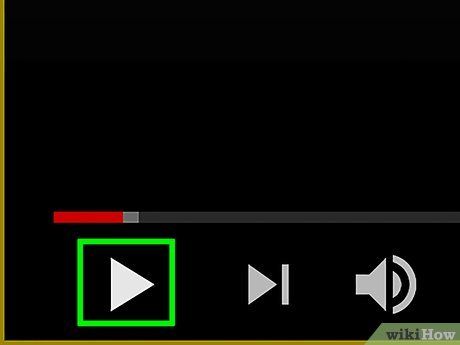
Phát video. Sử dụng giao diện web trong Firefox để tìm và phát video bạn muốn xem. Nhấp vào nút Play (Phát) để bắt đầu xem. Game Bar sẽ ghi lại video trong khi nó được phát.
- Đảm bảo không có cửa sổ khác hoặc sự chen ngang trên màn hình khi phát video. Game Bar ghi lại mọi cửa sổ đang mở, con trỏ và âm thanh từ các ứng dụng khác.
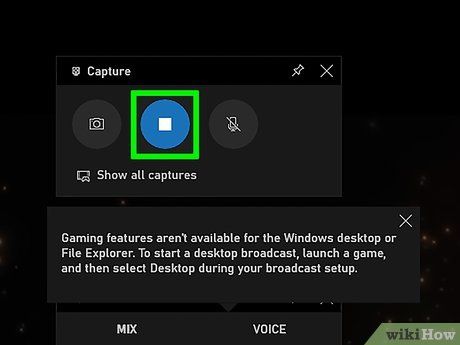
Nhấp vào nút "Stop" (Dừng). Đây là nút màu đỏ bên cạnh khung hiển thị thời gian. Thao tác này sẽ kết thúc quá trình ghi hình và lưu video. Theo mặc định, video được lưu trong thư mục "Capture" bên trong thư mục "Videos".
- Nếu không thấy nút "Stop", hãy nhấn "Win + G" để mở Game Bar và nhấp vào nút ghi để hiển thị nút dừng.
- Để đảm bảo mọi thứ hoạt động trơn tru, hãy thử ghi một đoạn ngắn trước khi ghi toàn bộ phim hoặc chương trình.
Sử dụng QuickTime trên Mac
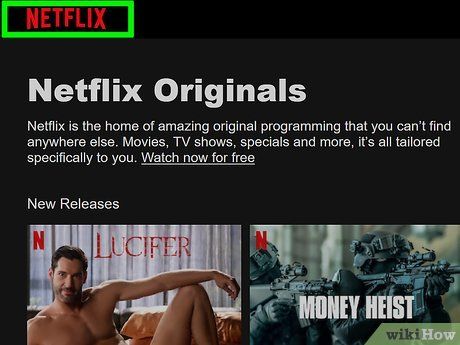
Hiểu rõ giới hạn của việc ghi màn hình. Ghi màn hình là cách để tải video được bảo vệ bản quyền (như trên Netflix). QuickTime cũng ghi lại con trỏ và mọi sự cố hiển thị trong quá trình phát video. Bạn cần tải tiện ích hỗ trợ âm thanh để thu âm thanh từ máy tính khi ghi màn hình trên Mac.
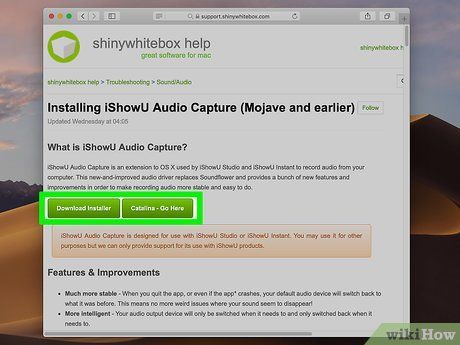
Tải tiện ích hỗ trợ thu âm thanh IShowU. Thông thường, QuickTime không thể thu âm thanh khi ghi màn hình trên Mac. IShowU là tiện ích miễn phí giúp khắc phục điều này. Thực hiện các bước sau để tải và cài đặt:
- Truy cập https://support.shinywhitebox.com/hc/en-us/articles/204161459-Installing-iShowU-Audio-Capture-Mojave-and-earlier-.
- Nhấp vào Catalina - Go Here nếu sử dụng MacOS Catalina hoặc Mojave. Nhấp vào Download Installer (Tải chương trình cài đặt) cho các phiên bản MacOS cũ.
- Mở tập tin ".dmg" trong thư mục Downloads hoặc trình duyệt.
- Nhấp đúp vào tập tin IShowU Audio Capture.pkg.
- Nhấp vào Ok.
- Nhấp vào Continue (Tiếp tục).
- Nhấp vào Continue.
- Nhấp vào Install (Cài đặt).
- Nhập mật khẩu.
- Nhấp vào Install Software (Cài đặt phần mềm).
- Nhấp vào Restart (Khởi động lại) hoặc Close (Đóng).
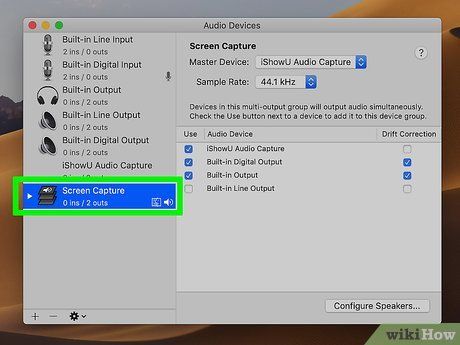
Thiết lập cấu hình thiết bị đầu ra âm thanh. Để thu âm thanh từ Mac, bạn cần thiết lập cấu hình sao cho âm thanh được thu từ Mac và truyền đến loa cùng thiết bị IShowU Audio Capture. Thực hiện các bước sau:
- Nhấp vào biểu tượng kính lúp ở góc trên bên phải.
- Nhập audio MIDI setup (cài đặt âm thanh MIDI) và nhấn Enter.
- Nhấp vào dấu cộng (+) dưới trình đơn "Audio Devices" (Thiết bị âm thanh).
- Nhấp vào Create Multi-Output Device (Tạo thiết bị nhiều đầu ra).
- Đánh dấu vào "Built-in Audio" (Âm thanh tích hợp sẵn) và "IShowU Audio Capture".
- Nhấp đúp vào "Multi-Output Device" (Thiết bị nhiều đầu ra) và đổi tên thành "Screen Capture" (Ghi màn hình).
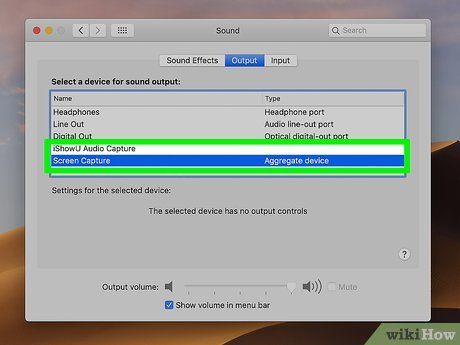
Đặt thiết bị "Screen Capture" làm đầu ra âm thanh chính. Để sử dụng thiết bị âm thanh Screen Capture, bạn cần đặt nó làm thiết bị âm thanh chính trong System Preferences (Tùy chỉnh hệ thống). Thực hiện các bước sau:
- Nhấp vào biểu tượng Apple ở góc trên bên phải.
- Nhấp vào System Preferences.
- Nhấp vào Sound (Âm thanh).
- Nhấp vào thẻ Output (Đầu ra).
- Nhấp vào Screen Capture.
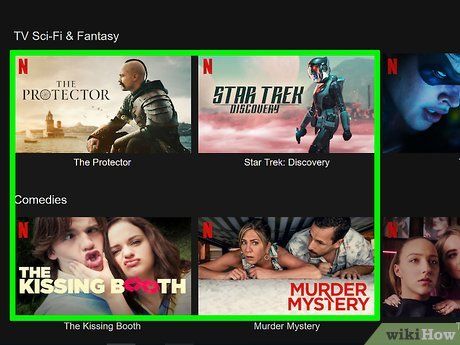
Mở video được bảo vệ bản quyền. Truy cập các trang như Netflix hoặc Hulu, đăng nhập vào tài khoản và chọn video bạn muốn ghi hình.
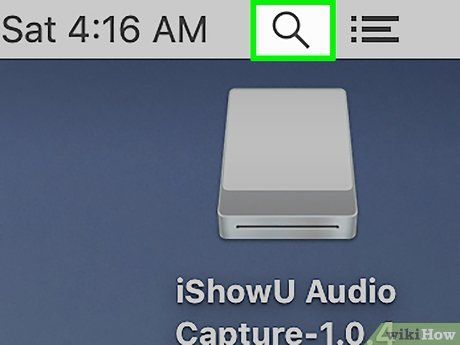

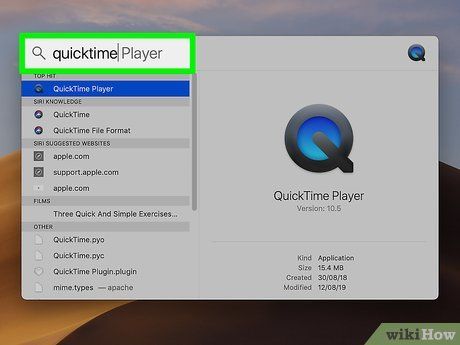
Nhập quicktime vào Spotlight. Đây là cách tìm kiếm QuickTime trên Mac.

Nhấp vào QuickTime. Nó sẽ xuất hiện đầu tiên trong kết quả tìm kiếm của Spotlight. QuickTime sẽ hiển thị ngay sau khi bạn nhấp chuột.
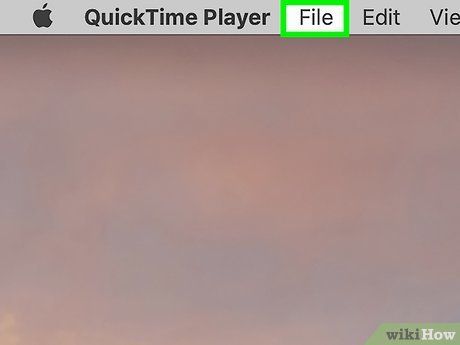
Nhấp vào File (Tệp). Đây là trình đơn nằm ở góc trên bên trái màn hình. Một danh sách lựa chọn sẽ hiển thị ngay sau đó.
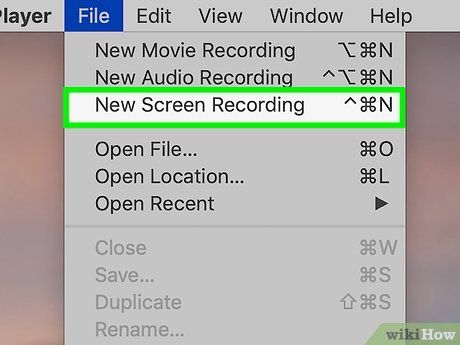
Nhấp vào New Screen Recording (Ghi màn hình mới). Lựa chọn này nằm ở đầu danh sách trong trình đơn File.
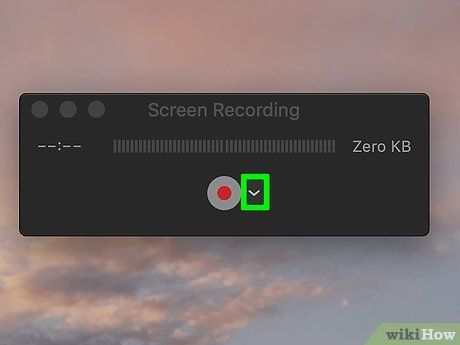
Nhấp vào Tùy chọn. Đây là lựa chọn nằm kế bên nút "Ghi" phía dưới màn hình.
- Nếu bạn đang sử dụng phiên bản MacOS cũ, hãy nhấp vào biểu tượng mũi tên cạnh nút ghi trong thanh điều khiển trình chiếu.

Chọn "IShowU Audio Capture". Thao tác này sẽ thiết lập thiết bị IShowU Audio Capture, cho phép bạn ghi âm trong quá trình quay màn hình bằng QuickTime.
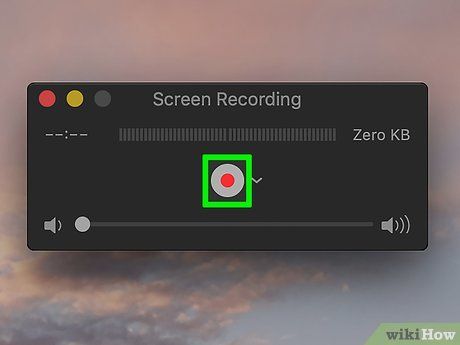
Nhấp vào nút "Ghi". Đây là nút nằm bên trái thanh công cụ phía dưới màn hình. Quá trình ghi hình sẽ bắt đầu ngay lập tức.
- Với phiên bản MacOS cũ, hãy nhấp vào nút tròn màu đỏ trong thanh điều khiển trình chiếu.
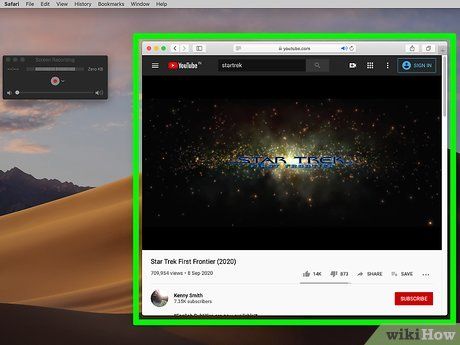
Truy cập dịch vụ trình chiếu trả phí qua trình duyệt web. Đó có thể là Netflix, Hulu, Amazon Prime Video hoặc bất kỳ dịch vụ nào bạn muốn.
- Bạn nên thử ghi một đoạn ngắn trước khi ghi toàn bộ phim. Nếu video hiển thị màn hình đen hoặc gặp lỗi, hãy thử sử dụng trình duyệt Firefox.
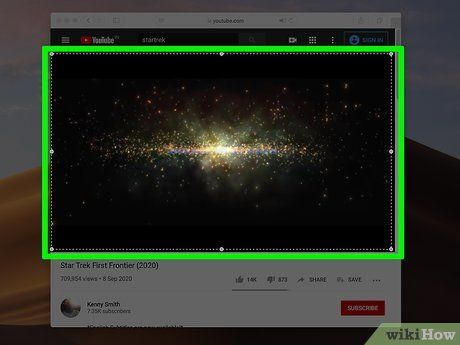
Chọn video. Nhấp và kéo chuột từ góc trên bên trái cửa sổ video đến góc dưới bên phải.
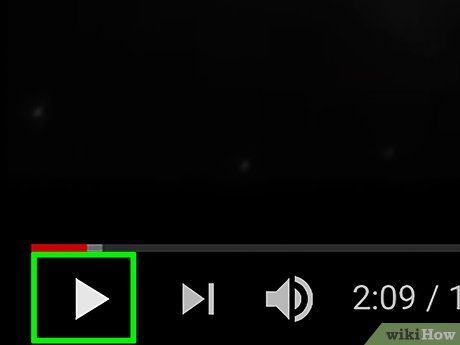
Nhấp vào nút "Phát". Video sẽ bắt đầu phát ngay lập tức.
- Hãy đảm bảo không có cửa sổ nào khác hoặc yếu tố gây nhiễu nào trên màn hình trong quá trình phát video. QuickTime sẽ ghi lại mọi cửa sổ đang mở, con trỏ chuột và âm thanh từ các ứng dụng khác.
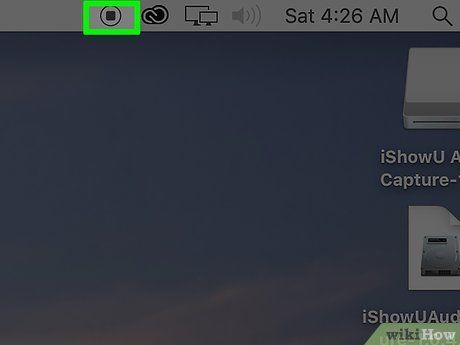
Dừng ghi hình khi video kết thúc. Nhấp vào Tệp, sau đó chọn Dừng ghi hình từ danh sách tùy chọn. Hoặc, bạn có thể nhấp chuột phải vào biểu tượng QuickTime trong Dock và chọn Dừng ghi hình. Thao tác này sẽ lưu video và hiển thị đoạn phim vừa được ghi lại.
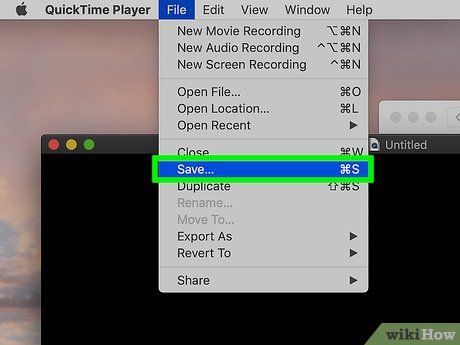
Lưu video vừa ghi. Để lưu video sau khi hoàn tất quá trình ghi hình, hãy thực hiện các bước sau:
- Nhấp vào Tệp trên thanh trình đơn.
- Chọn Lưu.
- Nhập tên video vào trường bên cạnh "Xuất thành".
- Nhấp vào Lưu.
Tải video từ ứng dụng phát trực tuyến
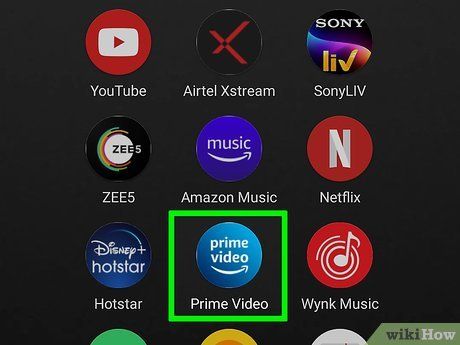
Mở ứng dụng phát trực tuyến. Tải ứng dụng phát video trực tuyến có trả phí như Netflix, Amazon Prime Video từ cửa hàng kỹ thuật số trên thiết bị của bạn. Hầu hết các ứng dụng này cho phép tải video và phát ngoại tuyến. Bạn có thể sử dụng Microsoft Store trên Windows, App Store trên iPhone, iPad và Mac, hoặc Google Play Store trên thiết bị Android.
- Bạn cần đăng ký trả phí để truy cập và tải video từ các ứng dụng này. Đăng nhập bằng tên người dùng và mật khẩu của tài khoản. Lưu ý rằng video tải về chỉ có thể xem trong ứng dụng và có thời hạn sử dụng nhất định. Bạn không thể xem video đã tải về nếu chúng không còn trên ứng dụng.
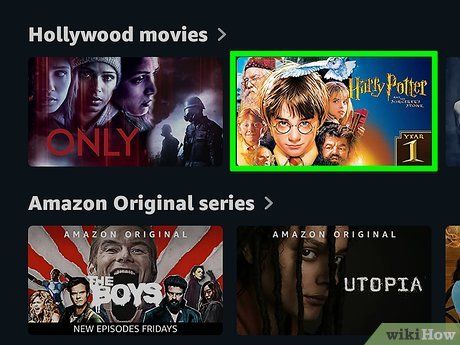
Tìm video bạn muốn tải về. Sử dụng tính năng tìm kiếm để định vị video mong muốn. Nhấp hoặc chạm vào ảnh video khi bạn đã tìm thấy video phù hợp.
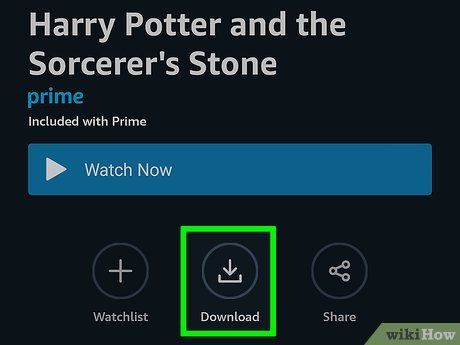

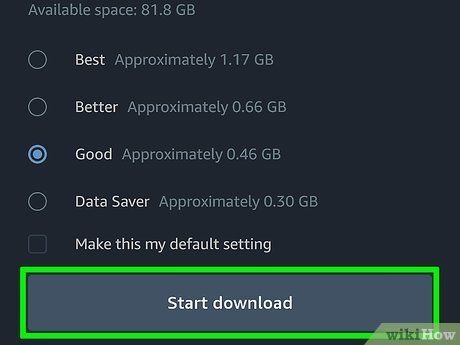
Nhấp hoặc chạm vào Tải về. Tại đây, bạn có thể xem toàn bộ video đã tải về. Các tập tin có thể được lưu trong các thư mục khác nhau tùy thuộc vào ứng dụng. Trên điện thoại, bạn có thể tìm thấy chúng ở cuối màn hình, hoặc trong trình đơn bên trái trên máy tính. Nhấp vào biểu tượng ba gạch ngang (☰) ở góc phải trên cùng hoặc biểu tượng hình người ở góc phải dưới cùng.
Lời khuyên
- Bạn cũng có thể tải nhiều chương trình từ Netflix để xem ngoại tuyến, miễn là bạn đã có tài khoản.
Du lịch
Ẩm thực
Khám phá
Đi Phượt
Vẻ đẹp Việt Nam
Chuyến đi
Có thể bạn quan tâm

Khám phá vẻ đẹp nghệ thuật từ những làn khói mê hoặc

Tuyển tập 7 bài văn xuất sắc đóng vai Thạch Sanh kể lại trận chiến hạ gục chằn tinh (Dành cho học sinh lớp 6)

7 Đoạn văn cảm nhận sâu sắc nhất về tác phẩm "Mùa phơi sân trước" - Ngữ văn 7 bộ Chân trời sáng tạo

Top 4 bài soạn 'Trong lời mẹ hát' của Trương Nam Hương (Ngữ văn 8 - SGK Chân trời sáng tạo) xuất sắc nhất

Top 7 bài văn nghị luận đặc sắc về sức mạnh của trí tưởng tượng con người


