Hướng dẫn tạo bản sao trang trong tài liệu PDF
24/02/2025
Nội dung bài viết
Bạn không cần mua phần mềm đắt tiền để tạo bản sao một trang từ tệp PDF lớn. Trên Windows 10, OS X và Android, bạn có thể dễ dàng trích xuất trang mà không cần cài đặt thêm công cụ. Với các phiên bản Windows cũ hơn, bạn chỉ cần một công cụ nhỏ gọn để in PDF, hoàn toàn miễn phí.
Các bước thực hiện
Trên Windows 10
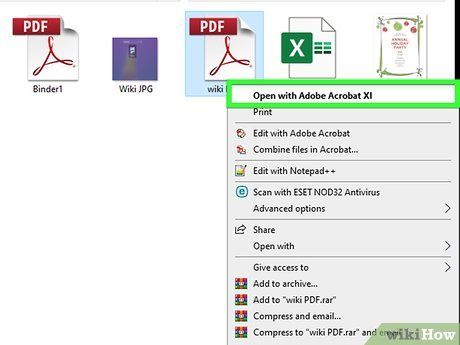
Mở tệp PDF trong chương trình đọc PDF bất kỳ. Windows 10 tích hợp tính năng "In thành PDF" (Print to PDF), cho phép bạn tạo tệp PDF mới từ menu In trong bất kỳ ứng dụng nào. Tài liệu PDF sẽ tự động mở trong trình duyệt Edge.
- Nếu bạn dùng phiên bản Windows cũ hơn, hãy tham khảo phần Trên Windows 8 trở về trước.
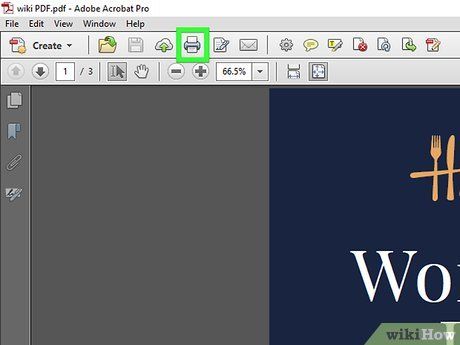
Mở menu In. Quy trình này có thể khác nhau tùy thuộc vào ứng dụng, nhưng thông thường bạn có thể thực hiện bằng cách mở menu File (Tập tin) hoặc nhấn tổ hợp phím Ctrl+P. Trên Edge, nhấp vào nút "..." và chọn "Print" (In).
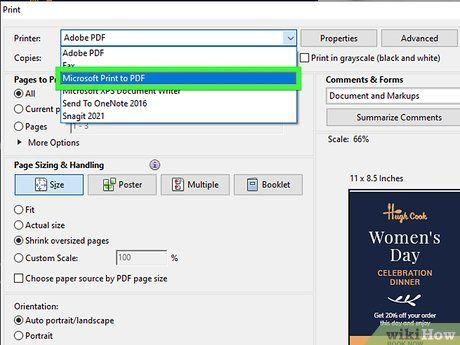
Chọn "Microsoft Print to PDF" trong menu thả xuống Printers (Công cụ in). Tính năng này sẽ tạo một tệp PDF mới thay vì in tài liệu thực tế.
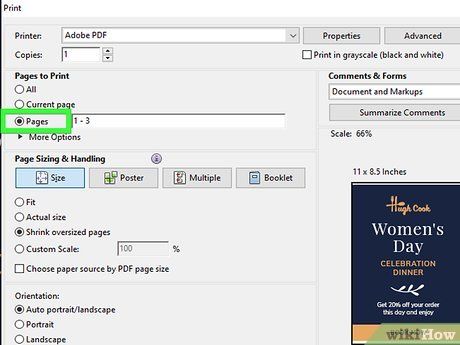
Chọn "Page range" (Phạm vi trang) trong menu thả xuống Pages (Trang). Điều này cho phép bạn chỉ định trang cụ thể mà bạn muốn sao chép.
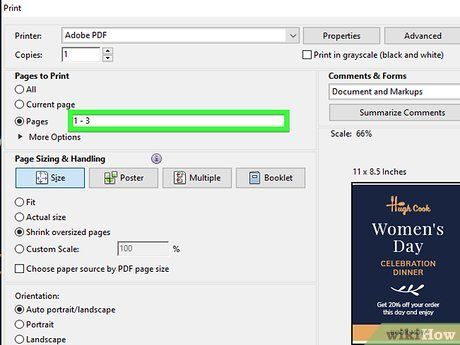
Nhập số trang bạn muốn sao chép. Bạn có thể cuộn qua bản xem trước để xác định trang cần thiết.
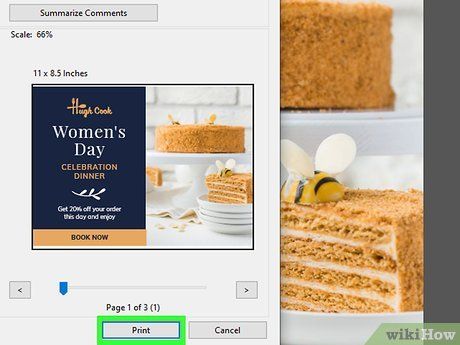
Nhấp vào nút "Print". Bạn sẽ nhận được thông báo rằng tệp của bạn đã được lưu. Tệp sẽ được lưu trong cùng thư mục với tài liệu PDF gốc.
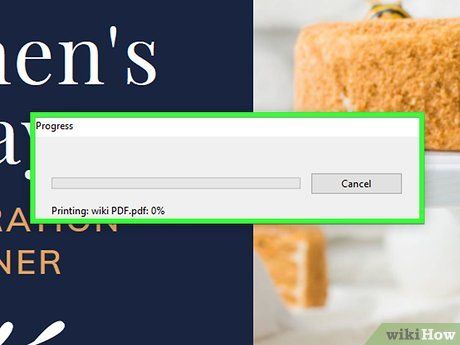
Định vị trang PDF. Nhấp vào thông báo hoặc mở File Explorer và điều hướng đến thư mục phù hợp. Bạn sẽ thấy tệp PDF mới nằm cùng thư mục với tài liệu gốc.
Trên Windows 8 trở về trước
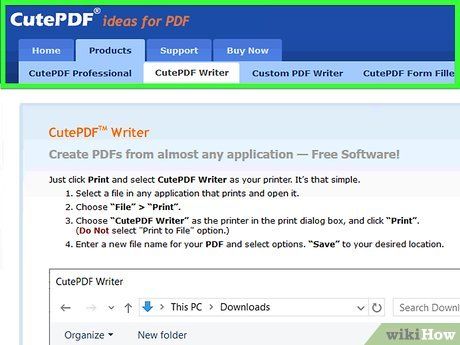
Truy cập trang web CutePDF Writer. CutePDF Writer là một công cụ miễn phí giúp bạn sao chép các trang cụ thể từ tệp PDF sang một tài liệu PDF mới. Bạn có thể tải CutePDF Writer tại cutepdf.com/Products/CutePDF/writer.asp.
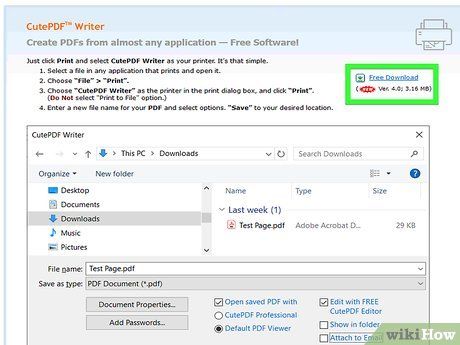
Tải CutePDF Writer và công cụ chuyển đổi miễn phí. Nhấp vào "Free Download" (Tải miễn phí) và sau đó chọn liên kết "Free Converter" (Công cụ chuyển đổi miễn phí) để tải hai tệp cần thiết.
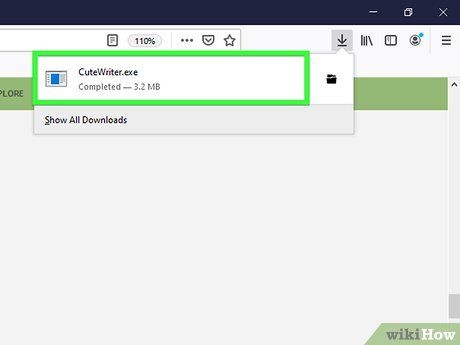
Chạy tệp CuteWriter.exe và cài đặt CutePDF Writer. Trong quá trình cài đặt, hãy từ chối các phần mềm bổ sung. Bạn sẽ cần từ chối hai đề xuất trong quá trình cài đặt CutePDF Writer.
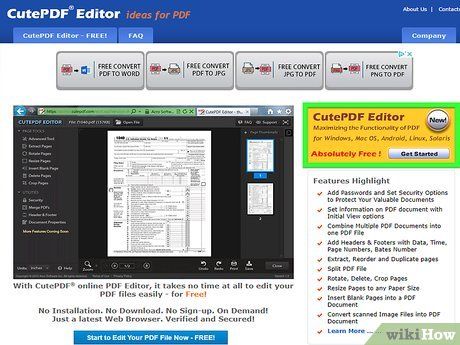
Chạy chương trình converter.exe. Phần mềm cần thiết để tạo tệp PDF mới sẽ được cài đặt tự động và hoàn tất một cách nhanh chóng.
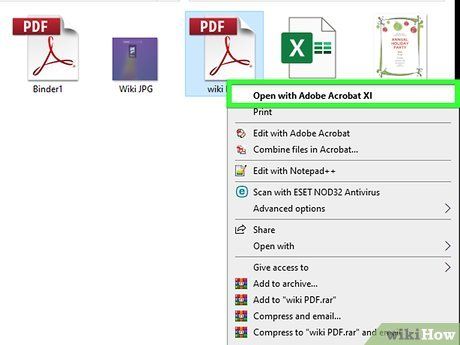
Mở tệp PDF chứa trang bạn muốn sao chép. Bạn có thể sử dụng bất kỳ chương trình nào hỗ trợ định dạng PDF, chẳng hạn như trình duyệt web hoặc Adobe Reader.

Mở menu In. Bạn có thể tìm trong menu File hoặc nhấn tổ hợp phím Ctrl+P.
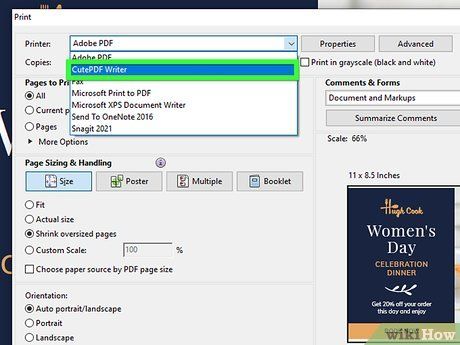
Chọn "CutePDF Writer" từ menu thả xuống Printer. CutePDF Writer sẽ hoạt động như một công cụ sao chép thay vì in ra bản cứng.
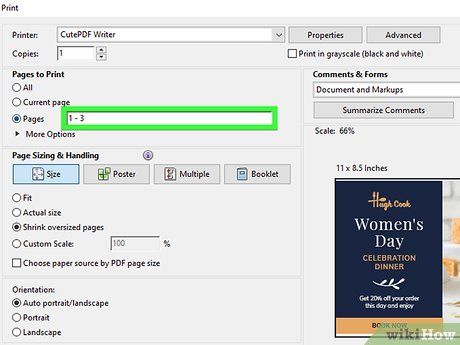
Chọn trang bạn muốn sao chép. Sử dụng trường Page hoặc Range để chỉ định trang cụ thể từ tệp PDF gốc mà bạn muốn sao chép.
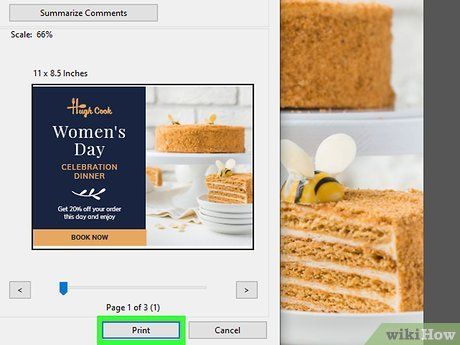
Nhấp vào nút "Print" và lưu tệp PDF mới. Sau khi nhấp "Print," cửa sổ "Save As" (Lưu thành) sẽ xuất hiện. Nhập tên cho tệp PDF mới và chọn vị trí lưu. Tệp PDF mới chứa trang bạn đã chọn sẽ được tạo ngay lập tức.
Trên Mac
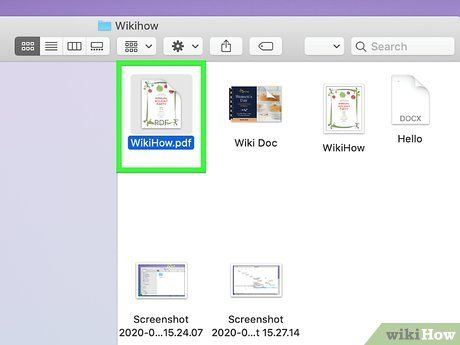
Mở tài liệu PDF bằng phần mềm bất kỳ. OS X tích hợp tính năng tạo tệp PDF, cho phép bạn sao chép trang mong muốn thành một tài liệu PDF mới. Bạn có thể thực hiện trên bất kỳ phần mềm nào hỗ trợ PDF, bao gồm Preview, Adobe Reader hoặc trình duyệt web.

Mở menu In. Bạn có thể tìm trong menu File hoặc nhấn tổ hợp phím ⌘ Command+P.
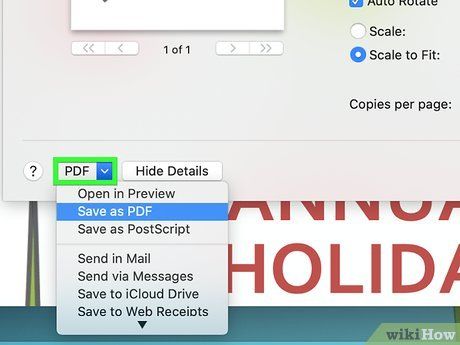
Nhấp vào menu "PDF" thả xuống ở cuối cửa sổ. Một loạt tùy chọn sẽ hiển thị để bạn lựa chọn.
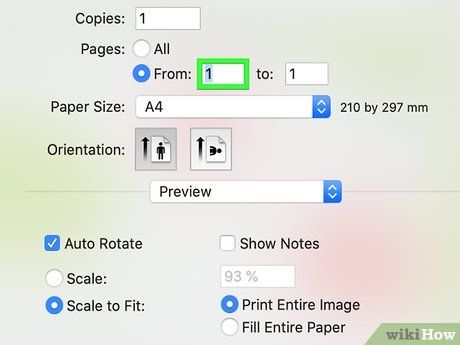
Chỉ định trang bạn muốn sao chép. Sử dụng menu thả xuống "Pages" để chọn trang cụ thể và tạo tệp PDF mới từ trang đó.
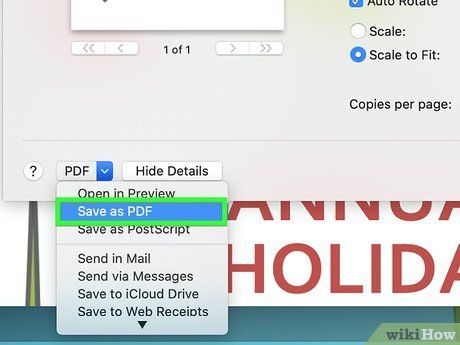
Chọn "Save as PDF" (Lưu thành tệp PDF). Tùy chọn này cho phép bạn lưu trang đã chọn thành một tài liệu PDF mới.
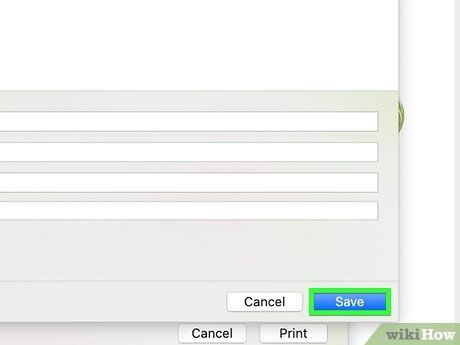
Đặt tên và chọn vị trí lưu tệp PDF. Tệp PDF chứa trang được sao chép từ tài liệu gốc sẽ xuất hiện trong thư mục bạn chỉ định.
Trên Android
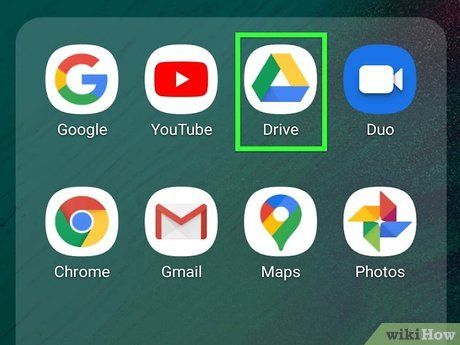
Mở tệp PDF trên Google Drive. Google Drive hỗ trợ lưu tệp dưới dạng PDF, giúp bạn dễ dàng sao chép một trang thành tài liệu PDF mới. Nếu chưa có, bạn có thể tải ứng dụng từ Google Play Store.
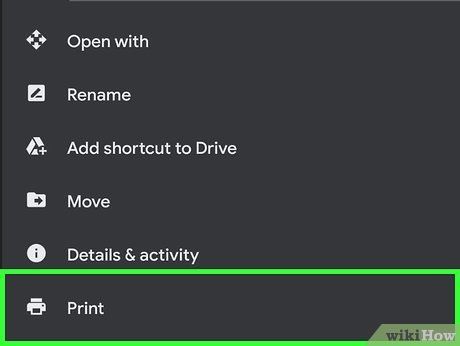
Nhấn vào nút Menu (⋮) và chọn "Print." Menu In của Android sẽ hiển thị, cho phép bạn thực hiện các tùy chọn in ấn.
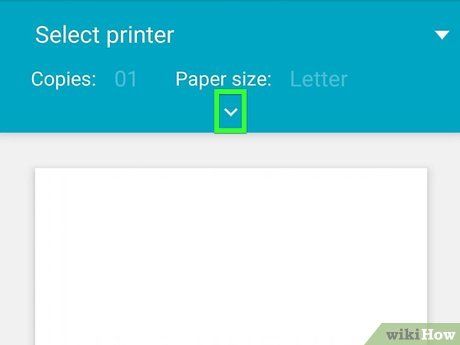
Nhấn vào dấu ∨ để mở rộng menu và khám phá thêm các tùy chọn.
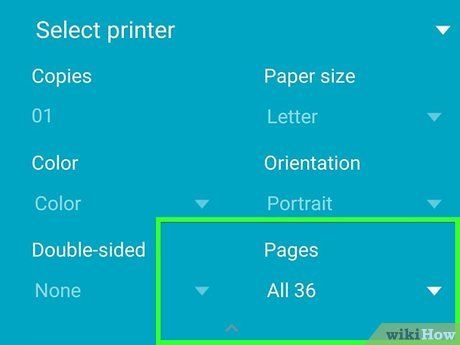
Sử dụng trường Pages để chọn trang bạn muốn sao chép. Dùng tùy chọn Range để chỉ định chính xác trang cần tạo thành tệp PDF mới.
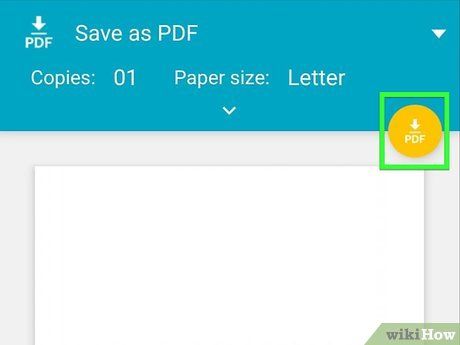
Nhấn vào biểu tượng PDF hình tròn để lưu tệp. Bạn sẽ được nhắc chọn vị trí lưu, đặt tên tệp và nhấn "Save" để hoàn tất.
Du lịch
Ẩm thực
Khám phá
Đi Phượt
Vẻ đẹp Việt Nam
Chuyến đi
Có thể bạn quan tâm

Top 11 Tiệm xăm nghệ thuật nổi bật nhất Tây Ninh

Khám phá cách chế biến gà xào nấm kim châm, món ăn mang lại sự kết hợp hoàn hảo giữa vị ngọt của nấm và độ mềm mại của thịt gà, khiến bạn không thể cưỡng lại được.

14 Dàn ý phân tích tinh hoa thi phẩm "Đây thôn Vĩ Dạ" - Hàn Mạc Tử

6 Bài soạn mẫu "Luyện nói kể chuyện" Ngữ Văn 6 xuất sắc nhất

Top 5 trang web hàng đầu giúp bạn tạo ảnh GIF động trực tuyến một cách nhanh chóng và dễ dàng


