Hướng dẫn Tạo Banner trên Word
24/02/2025
Nội dung bài viết
Hôm nay, tripi.vn sẽ đồng hành cùng bạn để tạo banner sự kiện chuyên nghiệp bằng Microsoft Word, dành cho cả máy tính Windows và Mac. Bạn có thể lựa chọn sử dụng mẫu có sẵn hoặc tự tay thiết kế từ đầu.
Quy trình thực hiện
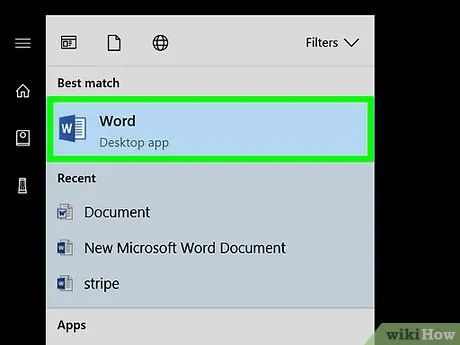
Khởi động Microsoft Word. Ứng dụng này có biểu tượng chữ "W" màu trắng nằm trên nền xanh dương đậm.
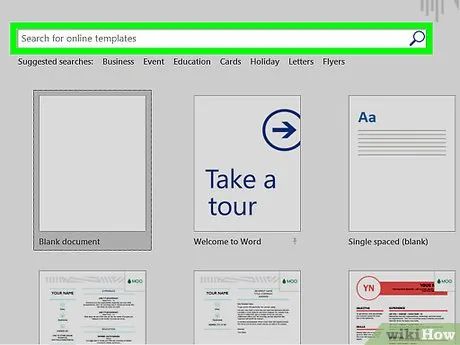
Sử dụng thanh tìm kiếm ở đầu cửa sổ Word.
- Đối với Mac, hãy nhấp vào File (Tập tin) ở góc trái phía trên, sau đó chọn New from Template… (Mới từ mẫu) từ menu thả xuống.
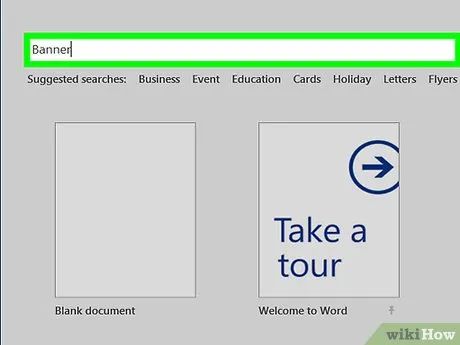
Gõ banner vào thanh tìm kiếm và nhấn ↵ Enter. Hệ thống sẽ tìm kiếm các mẫu banner trong kho dữ liệu của Microsoft.
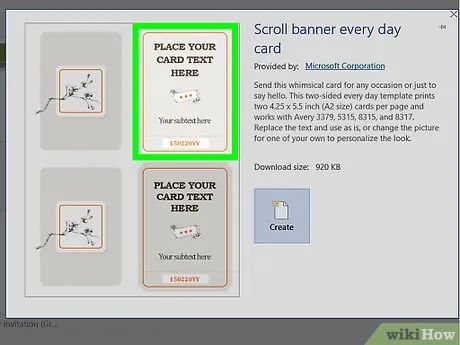
Lựa chọn mẫu banner. Nhấp vào mẫu ưa thích dựa trên hình ảnh xem trước. Trang mẫu sẽ hiển thị ngay lập tức.
- Ưu tiên chọn mẫu có thiết kế phù hợp với sở thích của bạn, vì nội dung có thể được tùy chỉnh sau đó.
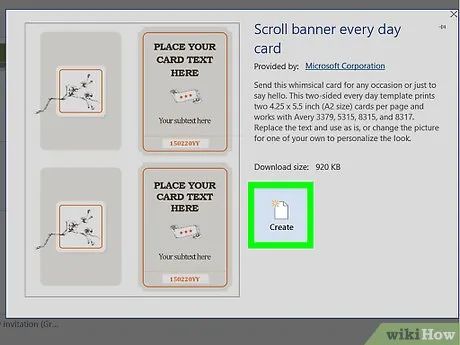
Nhấp vào Create (Tạo). Tùy chọn này nằm ở phía bên phải của bản xem trước. Mẫu sẽ được mở trong Microsoft Word.
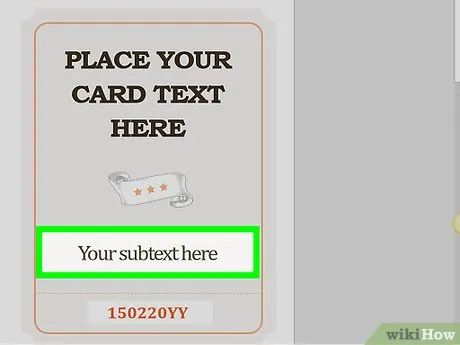
Tùy chỉnh nội dung banner. Thay thế văn bản mặc định bằng thông điệp của bạn.
- Bạn có thể thay đổi màu sắc và phông chữ bằng cách nhấp vào Home, chọn văn bản, và sử dụng các tùy chọn trong phần "Font" trên thanh công cụ.
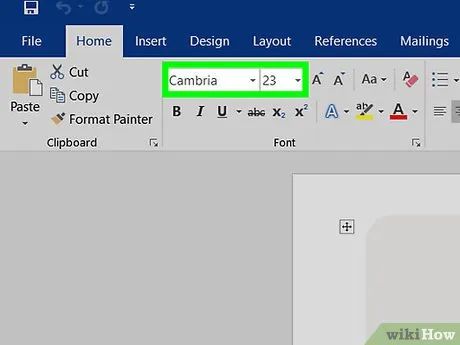
Điều chỉnh phông chữ cho banner. Trong phần "Font" của thanh công cụ, hãy tùy chỉnh các yếu tố sau:
- Size (Kích thước) - Nhập số từ 300 trở lên và nhấn ↵ Enter.
- Font - Chọn phông chữ từ danh sách (ví dụ: Calibri).
- Color (Màu sắc) - Nhấp vào biểu tượng "A" với thanh màu và chọn màu ưa thích.
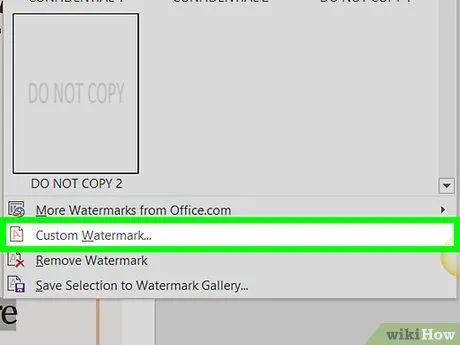
Tải ảnh nền lên bằng cách:
- Chọn thẻ Design (Thiết kế).
- Nhấp vào Watermark (Hình mờ).
- Chọn Custom Watermark... (Tùy chỉnh hình mờ).
- Tích vào "Picture watermark" (Hình ảnh mờ) và nhấp Select Picture... (Chọn ảnh).
- Chọn ảnh (trên Windows, nhấp vào On My Computer trước).
- Chọn tỷ lệ từ khung thả xuống "Scale".
- Nhấp OK để hoàn tất.
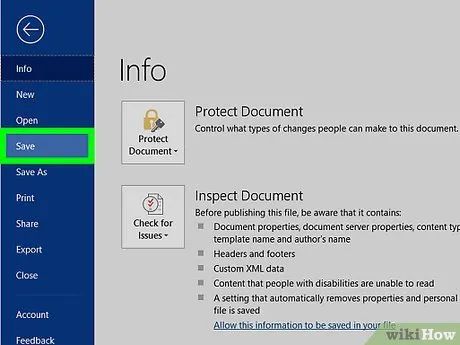
Lưu banner bằng cách:
- Trên Windows - Nhấp File, chọn Save As (Lưu thành), nhấp đúp vào This PC, chọn vị trí lưu, nhập tên tập tin vào "File name" và nhấp Save (Lưu).
- Trên Mac - Nhấp File, chọn Save As..., nhập tên banner vào "Save As", chọn thư mục lưu từ "Where" và nhấp Save.
Gợi ý hữu ích
- Kết hợp nhiều phông chữ để làm nổi bật từ hoặc cụm từ quan trọng.
- Nếu thiết kế banner từ đầu, hãy chọn nền nổi bật vì hình mờ sẽ hòa vào nền.
Lưu ý quan trọng
- Một số máy in có thể cắt mất phần chữ ở rìa banner. Để tránh tình trạng này, hãy điều chỉnh tăng lề trong cài đặt in.
Du lịch
Ẩm thực
Khám phá
Đi Phượt
Vẻ đẹp Việt Nam
Chuyến đi
Có thể bạn quan tâm

Tạo video và album ảnh chuyên nghiệp với Windows Movie Maker

Tuyển tập 10 bài phân tích sâu sắc nhất về thi phẩm "Muốn làm thằng Cuội" của thi sĩ Tản Đà

Top 18 Bài hát tuyệt vời nhất giúp bạn vực dậy tinh thần khi cảm thấy tuyệt vọng

Khám Phá 2 Quán Cà Phê Container Đẹp Nhất Tại Đà Nẵng

5 Bài phân tích xuất sắc nhất về tác phẩm 'Yêu và đồng cảm' trong chương trình Ngữ văn 10


