Hướng dẫn Tạo biểu tượng độ
24/02/2025
Nội dung bài viết
Trong bài viết này, tripi.vn sẽ chia sẻ với bạn cách tạo biểu tượng độ trên nhiều hệ điều hành khác nhau, từ máy tính đến điện thoại.
Các bước thực hiện
Sử dụng phím tắt (Windows và Mac)
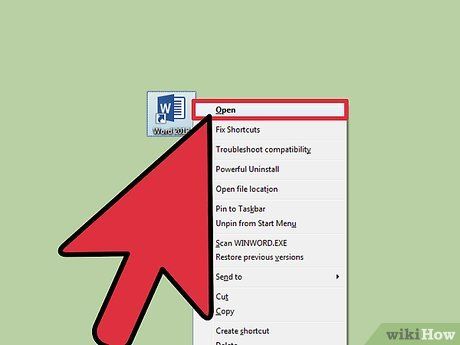
Mở ứng dụng hỗ trợ nhập văn bản. Đây có thể là phần mềm soạn thảo, ứng dụng email, tin nhắn Facebook hoặc thanh địa chỉ trên trình duyệt của bạn.
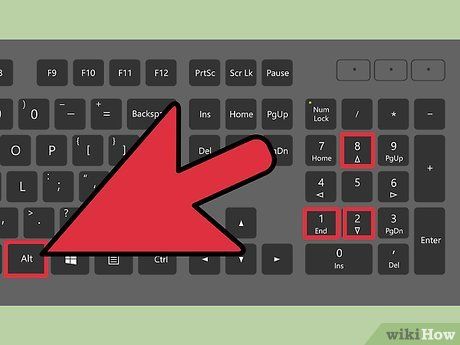
Nhấn Alt+0176 hoặc Alt+248 (Windows). Khi nhả phím Alt, biểu tượng ° sẽ xuất hiện.
- Đảm bảo NumLock được bật. Nếu máy tính không có bàn phím số, hãy thử phương pháp khác.
- Nếu không thành công, hãy dùng phím Alt bên phải.
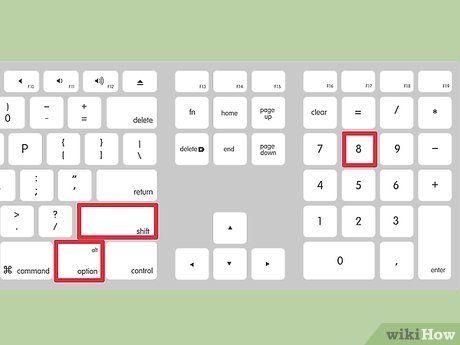
Nhấn ⌥ Opt+⇧ Shift+8 (Mac). Biểu tượng ° sẽ xuất hiện tại vị trí con trỏ trong bất kỳ ứng dụng nào.
Sử dụng trên Android

Mở ứng dụng cần sử dụng bàn phím. Ký hiệu độ có thể được tìm thấy trong phần Symbols (Biểu tượng) trên bàn phím của bạn.
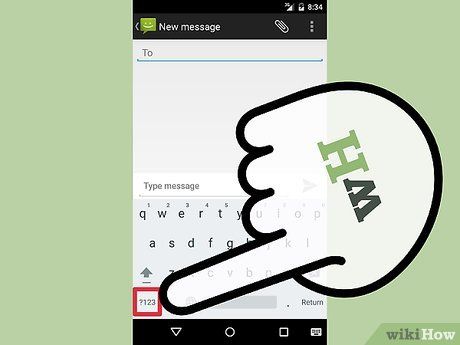
Nhấn vào nút Symbols. Nút này thường nằm ở góc dưới bên trái, cạnh bàn phím.
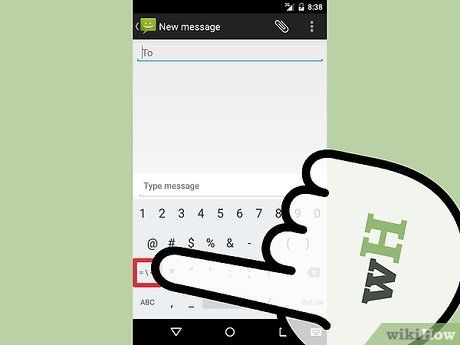
Nhấn vào nút Symbols thứ cấp. Trên hầu hết bàn phím, phần biểu tượng được chia thành hai phần. Bạn thường cần chuyển sang khung hiển thị thứ hai để tìm ký hiệu độ. Cách chuyển đổi khác nhau tùy bàn phím, thường là nhấn vào phím có biểu tượng toán học hoặc phím ">".
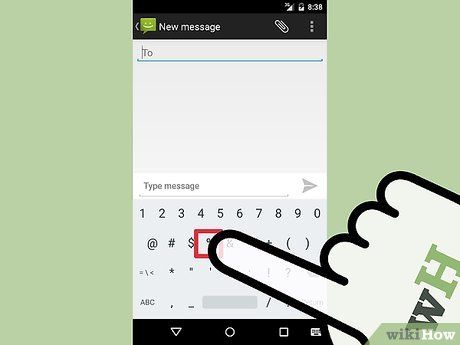
Nhấn vào nút ký hiệu độ. Ký hiệu này sẽ được chèn ngay vào văn bản của bạn.
Sử dụng iPhone và iPad
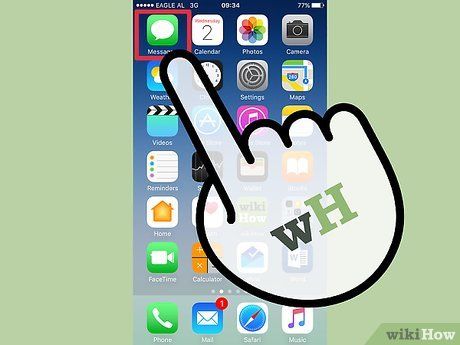
Mở ứng dụng cần sử dụng bàn phím. Bạn có thể dùng bàn phím iOS để thêm biểu tượng độ, nhưng trước tiên cần chuyển sang đúng màn hình hiển thị.
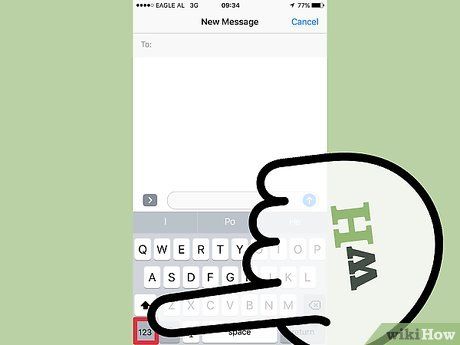
Nhấn nút "123". Nút này nằm ở góc dưới bên trái, giúp chuyển bàn phím sang cửa sổ hiển thị số và các biểu tượng liên quan.
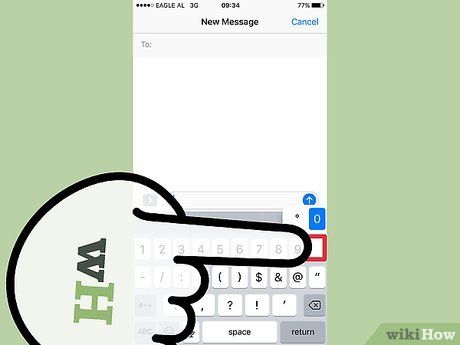
Nhấn giữ nút "0". Một trình đơn nhỏ sẽ xuất hiện, hiển thị biểu tượng độ cùng các tùy chọn khác.
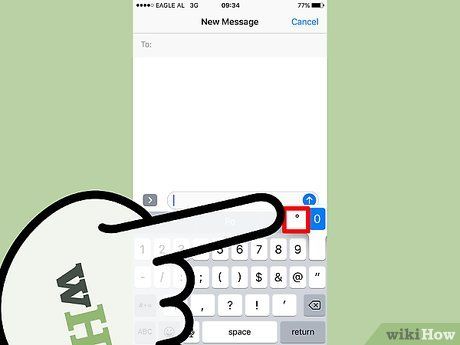
Trượt ngón tay qua biểu tượng độ rồi thả ra. Biểu tượng này sẽ ngay lập tức được chèn vào văn bản của bạn.
Sử dụng Word và các chương trình Office khác (Windows)
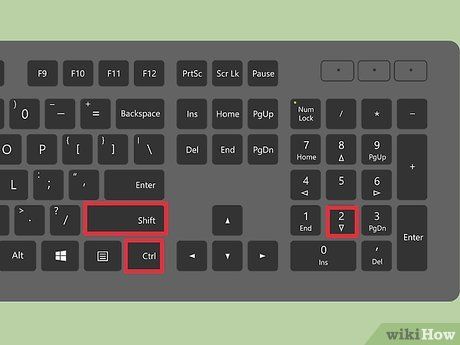
Nhấn Ctrl+⇧ Shift+2. Bạn sẽ không thấy gì thay đổi ngay lập tức, nhưng đây là bước cần thiết để chuẩn bị tạo biểu tượng độ.
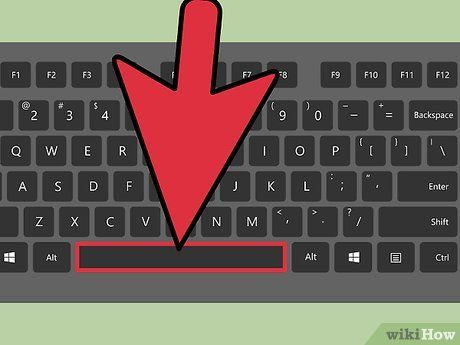
Nhấn Space. Biểu tượng độ sẽ xuất hiện nếu bạn đã thực hiện đúng phím tắt trước đó.
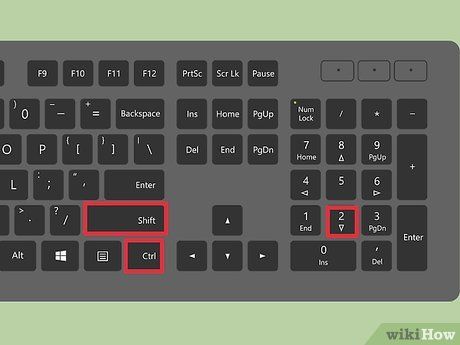
Lặp lại các bước trên để thêm biểu tượng độ. Phím tắt này hoạt động trong hầu hết các chương trình Office như Outlook và PowerPoint, nhưng không áp dụng được trong Excel.
Sử dụng Character Map (Windows)
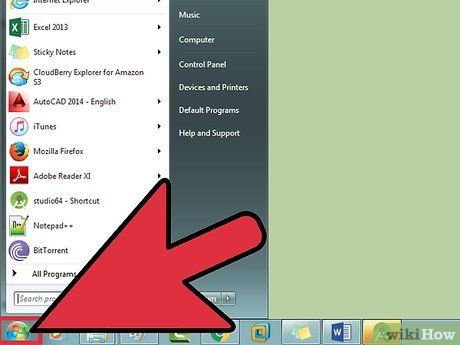
Nhấn vào nút Start (Bắt đầu). Nút này nằm ở góc dưới bên trái màn hình, thường là biểu tượng Windows.
- Bạn cũng có thể nhấn phím ⊞ Win để mở trực tiếp.
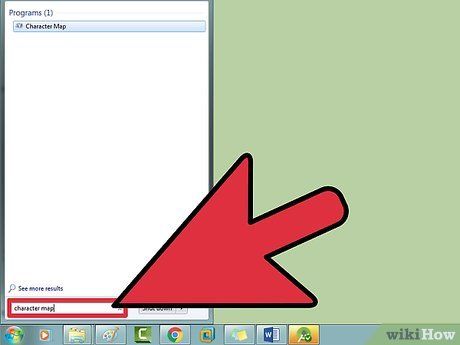
Gõ character map trên màn hình hoặc trình đơn Start. Ứng dụng Character Map sẽ xuất hiện ở đầu danh sách kết quả tìm kiếm.
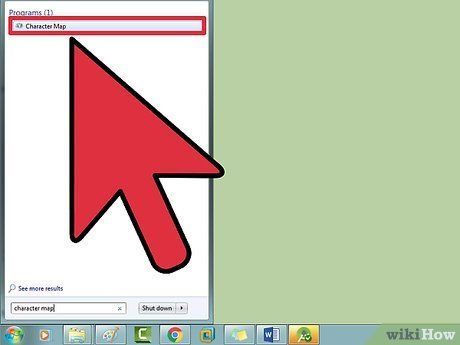
Nhấn vào chương trình Character Map. Một cửa sổ sẽ hiển thị bảng chứa nhiều ký tự đặc biệt có sẵn để bạn lựa chọn.
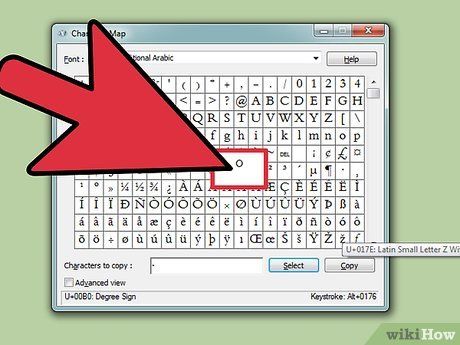
Nhấp đôi vào ký hiệu độ. Trên màn hình mặc định, bạn sẽ thấy biểu tượng này nằm ở trung tâm bảng ký tự, ngay dưới các chữ cái thông thường.
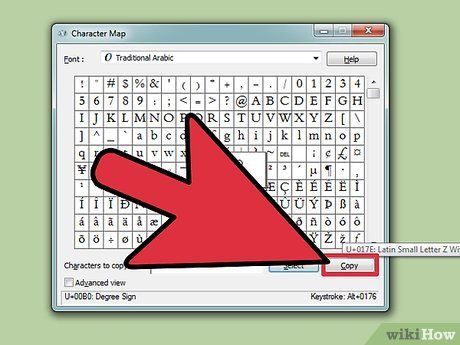
Nhấn vào nút "" (Sao chép). Ký hiệu độ sẽ được sao chép vào bảng tạm, sẵn sàng để sử dụng.
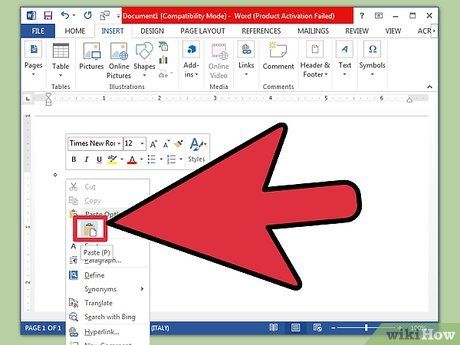
Dán ký hiệu độ. Sau khi sao chép, bạn có thể dán ký hiệu này vào bất kỳ đâu bằng cách nhấn Ctrl+V hoặc nhấp chuột phải và chọn "Paste" (Dán).
Sử dụng Character Viewer (Mac)
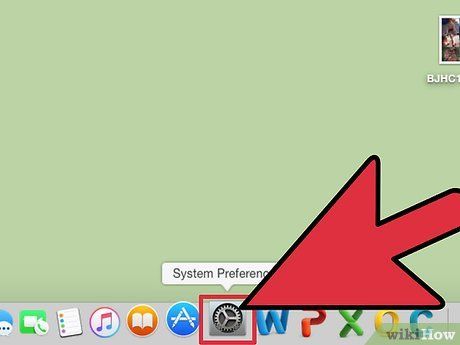
Nhấp chuột vào trình đơn Apple và chọn "System Preferences" (Tùy chọn Hệ thống). Tại đây, bạn cần bật Character Viewer để có thể truy cập nhanh chóng vào các ký tự đặc biệt.
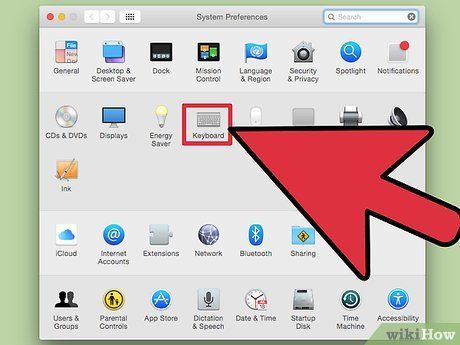
Chọn tùy chọn trình đơn "Keyboard" (Bàn phím). Cửa sổ thiết lập bàn phím sẽ hiện ra, cho phép bạn tùy chỉnh các tính năng liên quan.
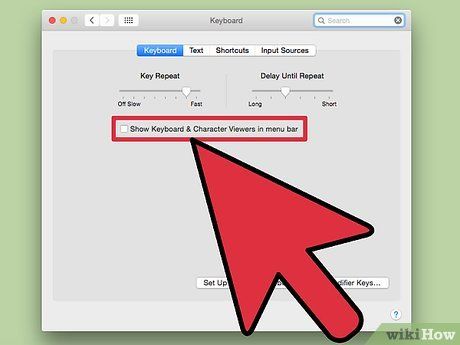
Chọn hộp "Show viewers for keyboard, emoji, and symbols in menu bar" (Hiển thị trình xem của bàn phím, biểu tượng cảm xúc và biểu tượng trên thanh trình đơn). Một nút Viewer mới sẽ xuất hiện ở góc trên bên phải màn hình.
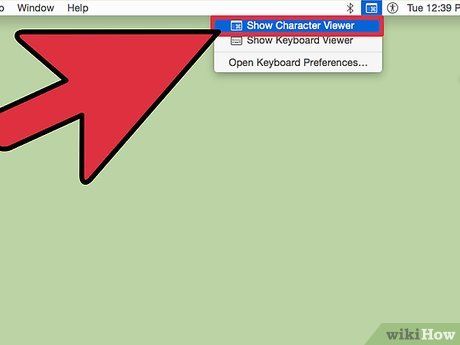
Nhấn nút Viewer và chọn "Show Emoji & Symbols" (Hiển thị Biểu tượng cảm xúc & Biểu tượng). Một cửa sổ chứa các ký tự đặc biệt sẽ mở ra.
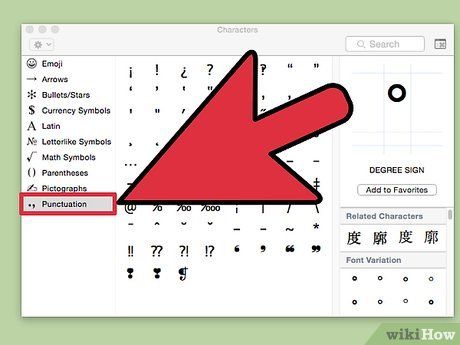
Chọn mục "Punctuation" (Dấu câu). Bạn sẽ thấy nhiều biểu tượng khác nhau được hiển thị trong khung chính.
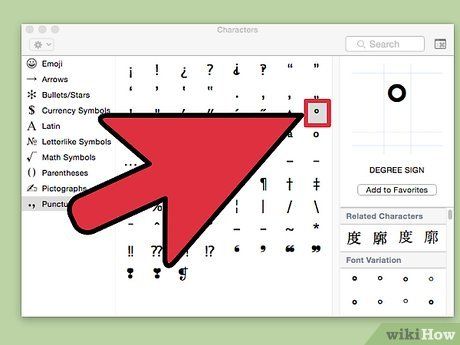
Nhấp đôi vào ký hiệu độ. Nó nằm ngay dưới biểu tượng ". Ký hiệu độ sẽ được chèn vào vị trí con trỏ hiện tại.
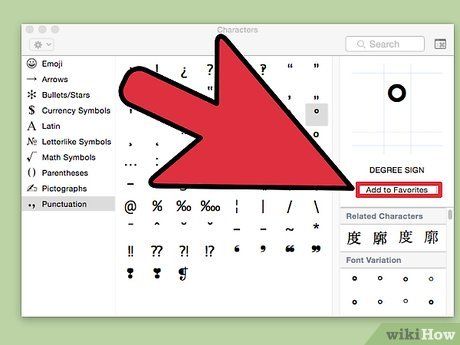
Thêm ký hiệu độ vào danh sách biểu tượng yêu thích. Nếu bạn thường xuyên sử dụng, hãy nhấn vào nút "Add to Favorites" (Thêm vào Biểu tượng Yêu thích) để lưu nó vào danh sách truy cập nhanh. Danh sách Favorites (Biểu tượng Yêu thích) sẽ xuất hiện ngay đầu trình xem Emoji & Symbols.
Du lịch
Ẩm thực
Khám phá
Đi Phượt
Vẻ đẹp Việt Nam
Chuyến đi
Có thể bạn quan tâm

6 bài văn mẫu phân tích vẻ đẹp tuổi trẻ Việt Nam qua tác phẩm "Tiểu đội xe không kính" và "Những ngôi sao xa xôi" dành cho học sinh lớp 9
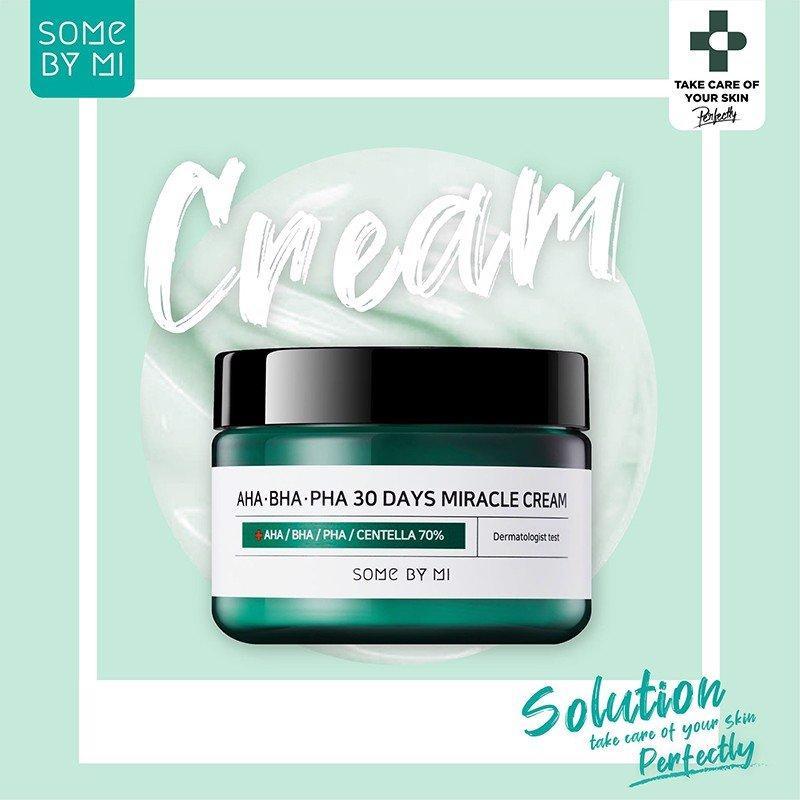
Top 10 sản phẩm mỹ phẩm Some By Mi được săn đón nhất hiện nay

Khám phá 10+ cửa hàng bán lịch để bàn và lịch treo tường uy tín tại Hà Nội
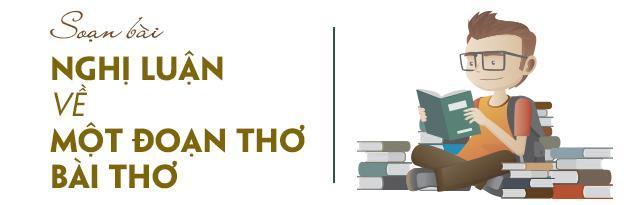
6 Bài soạn mẫu đặc sắc nhất về "Nghị luận một đoạn thơ, bài thơ" dành cho học sinh lớp 9

Top 15 Bài phân tích đặc sắc khổ thơ mở đầu bài "Sang thu" của Hữu Thỉnh dành cho học sinh lớp 9


