Hướng dẫn tạo danh sách trong một ô Excel
24/02/2025
Nội dung bài viết
Bạn muốn tạo danh sách nhiều dòng trong một ô Excel? Bài viết này sẽ hướng dẫn bạn cách thực hiện dễ dàng, từ danh sách có dấu đầu dòng, ngắt dòng, đánh số đến danh sách thả xuống. tripi.vn sẽ chia sẻ ba phương pháp đơn giản để bạn chèn bất kỳ loại danh sách nào vào ô Excel một cách nhanh chóng và hiệu quả.
Các bước thực hiện
Tạo danh sách dấu đầu dòng và danh sách đánh số
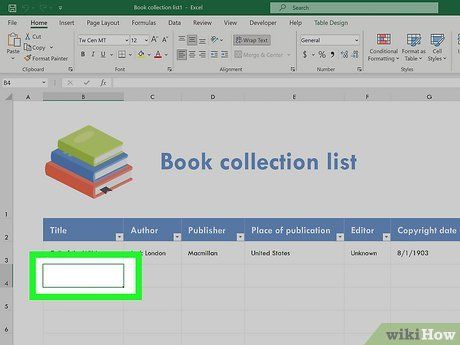
Nhấp đúp vào ô cần chỉnh sửa. Để tạo danh sách dấu đầu dòng hoặc đánh số với mỗi mục trên một dòng riêng, hãy bắt đầu bằng cách nhấp đúp vào ô bạn muốn nhập danh sách.
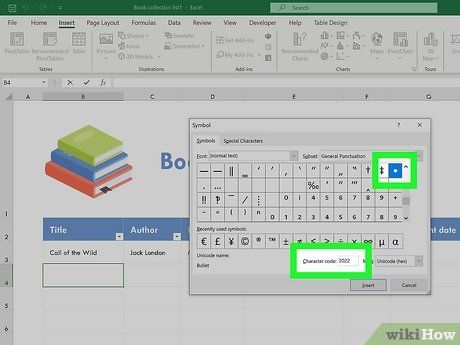
Chèn dấu chấm đầu dòng (tùy chọn). Nếu bạn muốn sử dụng ký hiệu đặc biệt thay vì số hoặc chữ cái để bắt đầu mỗi mục trong danh sách, hãy áp dụng các phím tắt sau:
- Trên Mac: Nhấn Option + 8.
- Trên Windows:
- Nếu có bàn phím số, giữ phím Alt và nhấn phím số 7.
- Nếu không, vào trình đơn Insert, chọn Symbol, nhập mã 2022 vào ô "Character code" và nhấn Insert.
- Nếu dấu chấm không hiển thị, chọn phông chữ Wingdings và dùng mã 159, sau đó nhấn Insert.
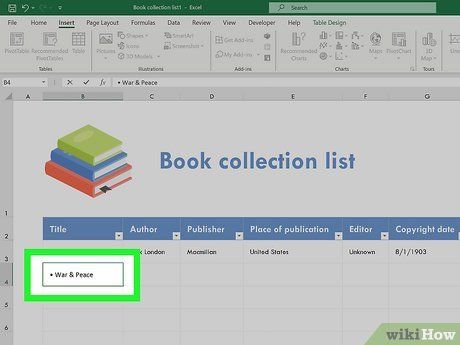
Nhập mục đầu tiên của danh sách. Sau khi nhập, đừng nhấn Enter hoặc Return ngay.
- Nếu muốn đánh số, hãy bắt đầu mục đầu tiên với 1. hoặc 1).
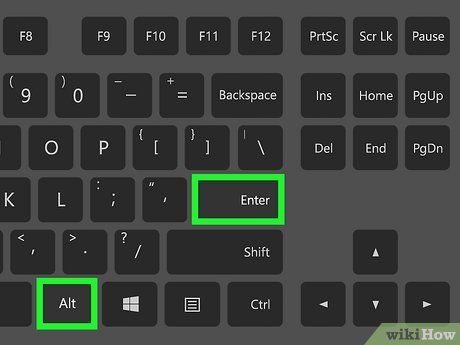
Nhấn Alt+↵ Enter (PC) hoặc Control+⌥ Option+⏎ Return (Mac). Thao tác này sẽ tạo dấu ngắt dòng, cho phép bạn nhập dòng tiếp theo trong cùng ô.
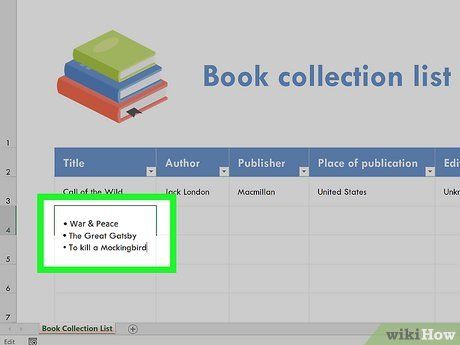
Nhập các mục tiếp theo trong danh sách. Để tiếp tục, hãy thêm dấu chấm đầu dòng, nhập nội dung và sử dụng tổ hợp phím Alt + Enter (PC) hoặc Control + Option + Return (Mac) để tạo dòng mới. Khi hoàn thành, nhấp chuột ra ngoài ô để kết thúc.
Dán danh sách từ ứng dụng khác
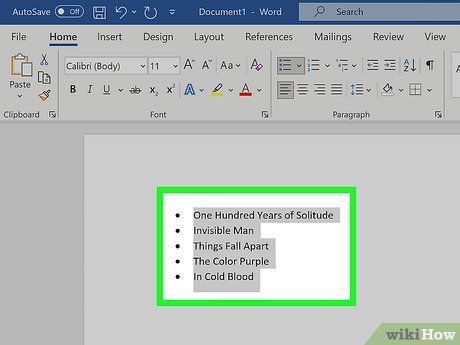
Tạo danh sách trong ứng dụng khác. Nếu bạn muốn dán một danh sách có dấu đầu dòng hoặc kiểu danh sách khác vào một ô duy nhất trong Excel, hãy bắt đầu bằng cách tạo danh sách trong ứng dụng như Word, TextEdit hoặc Notepad.
- Nếu bạn tạo danh sách có dấu đầu dòng trong Word, các dấu đầu dòng sẽ được giữ nguyên khi dán vào Excel. Lưu ý: dấu đầu dòng từ các ứng dụng khác có thể không được sao chép.
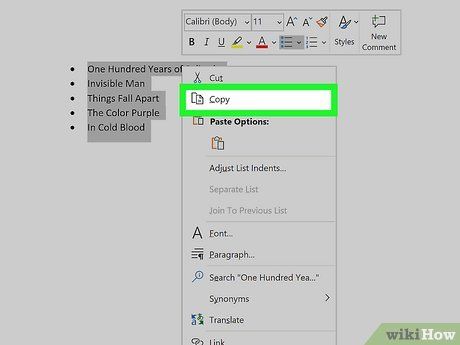
Sao chép danh sách. Để thực hiện, hãy tô sáng danh sách, nhấp chuột phải vào vùng được chọn và chọn (Sao chép).
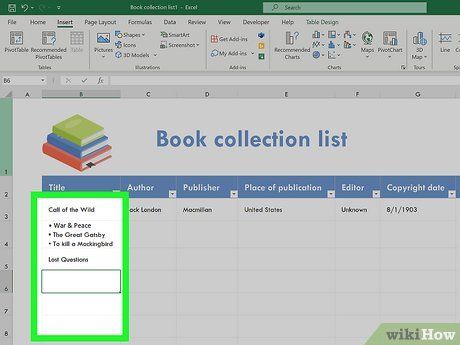
Nhấp đúp vào ô cần dán danh sách trong Excel. Đảm bảo nhấp đúp vào ô cụ thể trước khi dán để các mục trong danh sách hiển thị trong cùng một ô.
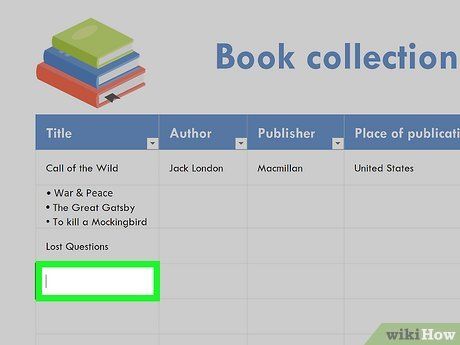
Nhấp chuột phải vào ô. Trình đơn ngữ cảnh sẽ xuất hiện.
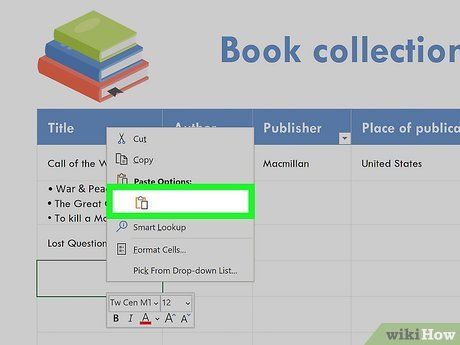
Chọn biểu tượng bộ nhớ đệm dưới mục "Paste Options". Biểu tượng này có hình bìa kẹp hồ sơ và hình chữ nhật màu đen. Danh sách sẽ được dán vào ô đã chọn, với mỗi mục hiển thị trên một dòng riêng trong cùng ô.
Tạo danh sách thả xuống
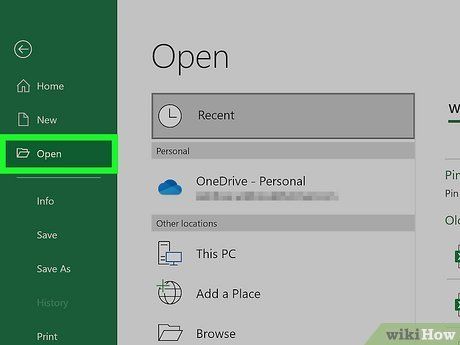
Mở tập hợp bảng tính mà bạn muốn tạo danh sách thả xuống. Để danh sách thả xuống xuất hiện khi nhấp vào ô, hãy sử dụng công cụ xác thực dữ liệu của Excel.
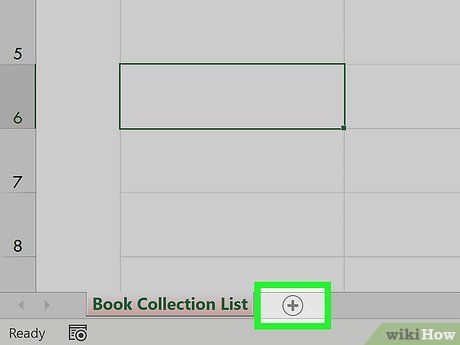
Tạo một bảng tính mới trong tập hợp bảng tính (workbook). Nhấp vào biểu tượng dấu + bên cạnh các bảng tính hiện có ở cuối cửa sổ Excel. Bảng tính này sẽ chứa các mục bạn muốn hiển thị trong danh sách thả xuống.
- Sau khi tạo danh sách trong bảng tính riêng, bạn có thể sử dụng nó để tạo danh sách thả xuống trong bất kỳ ô nào.
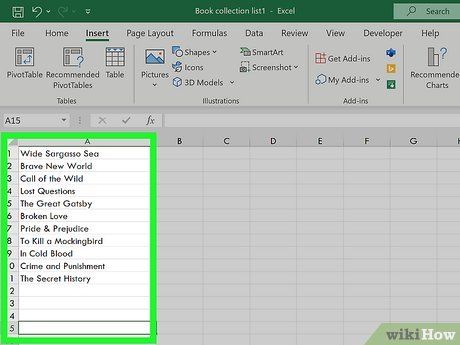
Nhập từng mục danh sách vào một cột duy nhất. Mỗi mục trong danh sách thả xuống cần được nhập vào một ô riêng biệt.
- Nếu bạn muốn tạo nhiều danh sách thả xuống và sử dụng cùng một bảng tính để lưu trữ dữ liệu, hãy thêm tiêu đề vào đầu danh sách. Ví dụ, nếu tạo danh sách thành phố, hãy nhập Thành phố vào ô đầu tiên. Tiêu đề này sẽ không hiển thị trong danh sách thả xuống mà chỉ giúp tổ chức dữ liệu.
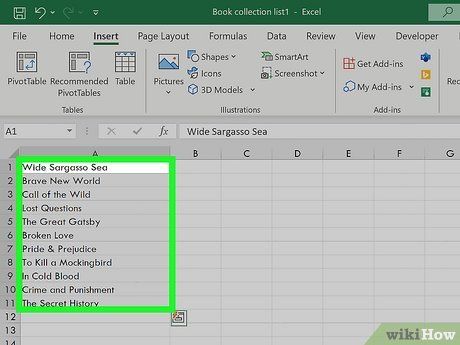
Tô sáng toàn bộ bảng (bao gồm tiêu đề) và nhấn Ctrl+T. Hộp thoại Create Table sẽ xuất hiện.
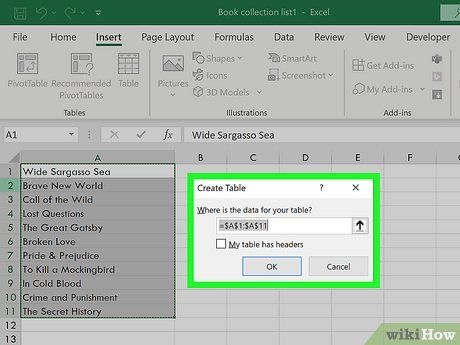
Chọn tùy chọn tiêu đề và nhấp vào OK. Nếu bạn đã thêm tiêu đề vào danh sách, hãy tích vào ô "My table has headers" (Bảng có tiêu đề). Nếu không, hãy bỏ chọn tùy chọn này trước khi nhấp OK.
- Dữ liệu danh sách trong bảng sẽ tự động cập nhật vào danh sách thả xuống khi bạn chỉnh sửa.
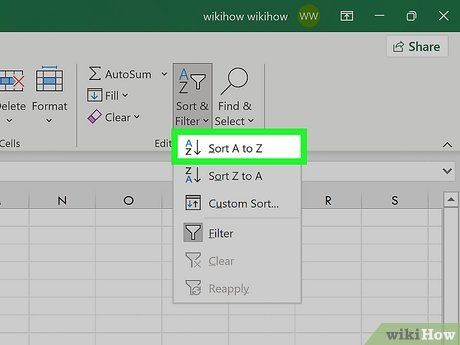
Sắp xếp danh sách theo thứ tự bảng chữ cái. Điều này giúp danh sách trở nên ngăn nắp và dễ theo dõi. Nhấp vào mũi tên bên cạnh ô tiêu đề và chọn Sort A to Z (Sắp xếp từ A đến Z).
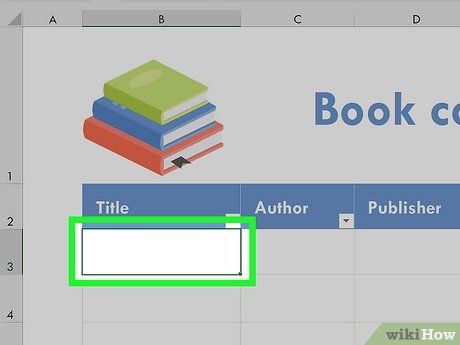
Nhấp vào ô trên bảng tính mà bạn muốn thêm danh sách. Đây có thể là bất kỳ ô nào trong bất kỳ bảng tính nào thuộc workbook.
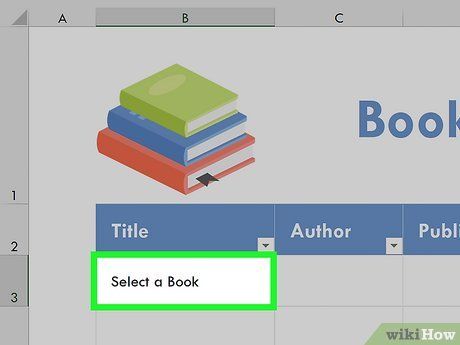
Nhập tên cho danh sách vào ô. Tên này sẽ đại diện cho các lựa chọn trong danh sách. Ví dụ: nếu bạn tạo danh sách thành phố, hãy nhập Thành phố vào ô.
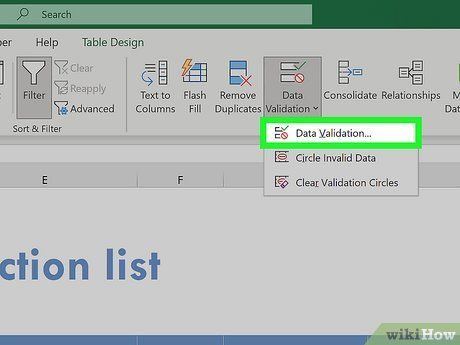
Nhấp vào thẻ Data (Dữ liệu) và chọn Data Validation (Xác thực dữ liệu). Đảm bảo ô cần thêm danh sách đã được chọn. Nếu không thấy tùy chọn Data Validation, hãy nhấp vào biểu tượng hai hình chữ nhật màu đen, dấu tích xanh và hình tròn đỏ trong phần "Data Tools" (Công cụ dữ liệu). Cửa sổ Data Validation sẽ hiện ra.
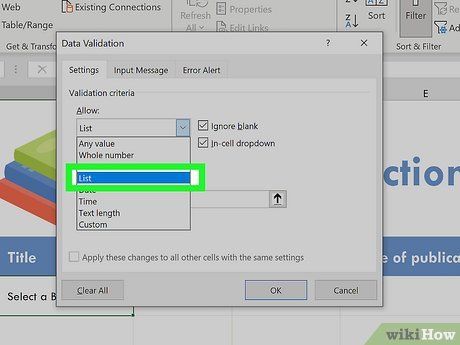
Nhấp vào trình đơn "Allow" (Cho phép) và chọn List (Danh sách). Các tùy chọn bổ sung sẽ hiển thị để bạn thiết lập.
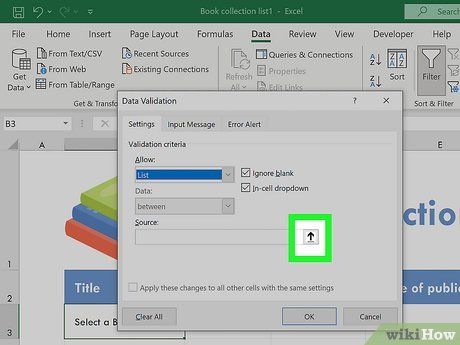
Nhấp vào mũi tên hướng lên trong trường "Source" (Nguồn). Cửa sổ Data Validation sẽ thu nhỏ, cho phép bạn chọn dữ liệu danh sách từ bảng tính.
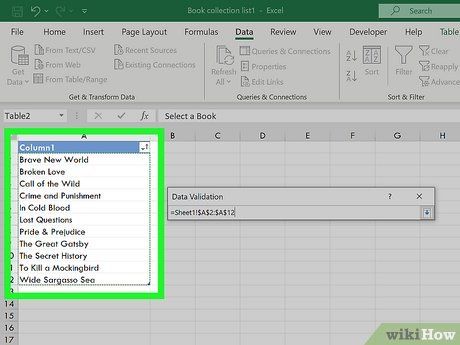
Chọn danh sách (không bao gồm tiêu đề) và nhấn ↵ Enter hoặc ⏎ Return. Kéo con trỏ chuột qua các mục danh sách (trừ tiêu đề) và nhấn phím để thêm vùng chọn vào trường "Source".
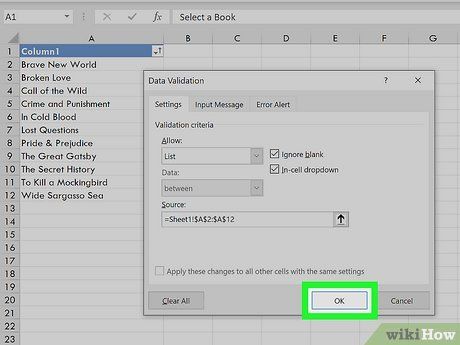
Nhấp vào OK. Danh sách thả xuống sẽ được tạo trong ô đã chọn. Bạn có thể cập nhật danh sách bằng cách chỉnh sửa dữ liệu trong bảng tính chứa danh sách.
Du lịch
Ẩm thực
Khám phá
Đi Phượt
Vẻ đẹp Việt Nam
Chuyến đi
Có thể bạn quan tâm

Top 10 Mẫu mở bài và kết bài phân tích truyện ngắn "Chiếc thuyền ngoài xa" sâu sắc và truyền cảm nhất
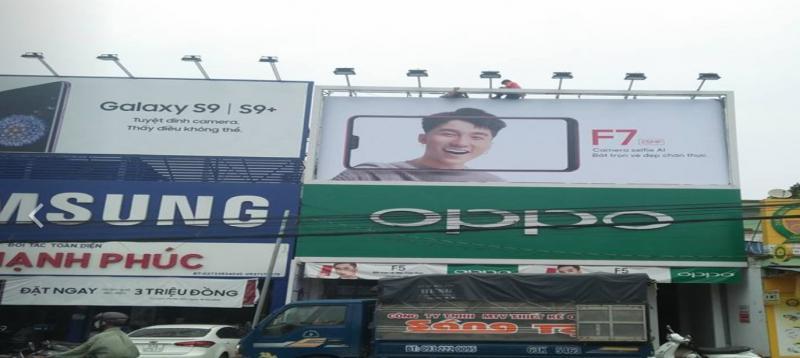
Top 5 Địa chỉ thiết kế biển quảng cáo uy tín, giá tốt tại Tuyên Quang

Nhà công tử Bạc Liêu - Điểm đến mê hoặc với những câu chuyện huyền bí

Những thực phẩm mang sắc vàng cam không chỉ làm đẹp mắt mà còn chứa đựng những lợi ích sức khỏe đáng ngạc nhiên. Chúng góp phần thúc đẩy sản sinh collagen, tăng cường hệ miễn dịch, bảo vệ xương khớp, ngăn ngừa thoái hóa điểm vàng và giảm nguy cơ mắc một số bệnh ung thư.

8 Địa điểm tập gym đáng trải nghiệm nhất tại Sóc Trăng


