Hướng dẫn Tạo Nhãn trong Ứng dụng Gmail
24/02/2025
Nội dung bài viết
Bạn muốn sắp xếp hộp thư đến Gmail một cách khoa học hơn bằng cách tạo nhãn? Trên thiết bị Android, bạn cần sử dụng trình duyệt web vì tính năng này không còn khả dụng trên ứng dụng di động. Tuy nhiên, trên iPhone/iPad, tùy chọn "Tạo nhãn" vẫn có sẵn trong menu chính của Gmail. tripi.vn sẽ hướng dẫn bạn cách dễ dàng tạo nhãn Gmail trên cả thiết bị Android, iPhone và iPad.
Các bước thực hiện
Dành cho Android
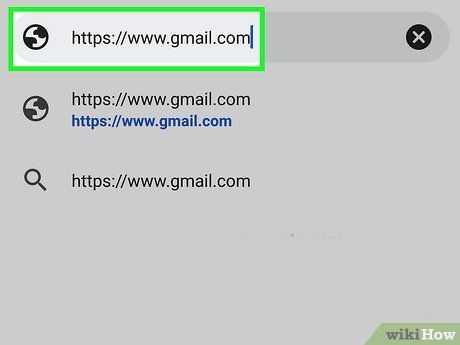
Truy cập https://www.gmail.com bằng Google Chrome. Mặc dù ứng dụng Gmail trên Android không hỗ trợ tạo nhãn, bạn vẫn có thể thực hiện điều này qua trình duyệt web. Bí quyết là sử dụng chế độ xem máy tính để bàn của Gmail, vì vậy bạn cần truy cập theo cách này.
- Về mặt kỹ thuật, bạn có thể dùng bất kỳ trình duyệt web nào, nhưng giao diện có thể khác nhau tùy thuộc vào trình duyệt và kích thước màn hình.
- Chế độ "Desktop view" (Xem máy tính để bàn) khác với "Request Desktop Site" (Yêu cầu trang web máy tính để bàn). Chỉ có "Desktop view" mới cho phép bạn tạo nhãn trên Gmail.
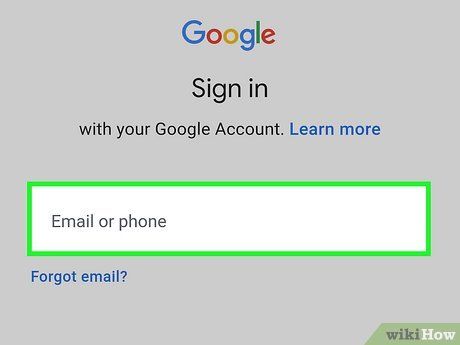
Đăng nhập vào tài khoản Gmail của bạn. Sau khi đăng nhập, hệ thống sẽ đề xuất chuyển sang sử dụng ứng dụng Gmail.
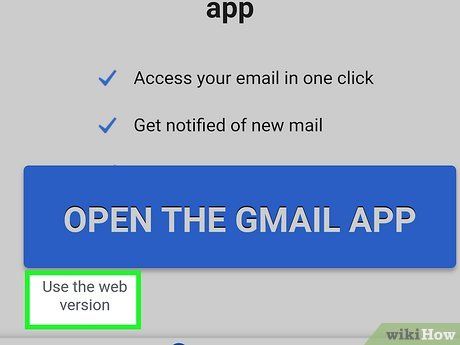
Chọn Use the web version (Sử dụng phiên bản web) hoặc I am not interested (Tôi không hứng thú). Tùy chọn hiển thị có thể khác nhau tùy trình duyệt. Khi từ chối, bạn sẽ được chuyển đến phiên bản web của Gmail.
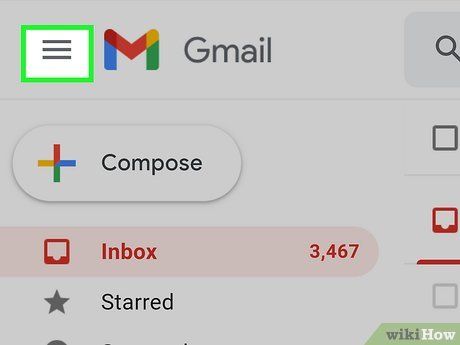
Nhấn vào biểu tượng menu ba gạch ngang ☰ ở góc trái phía trên.
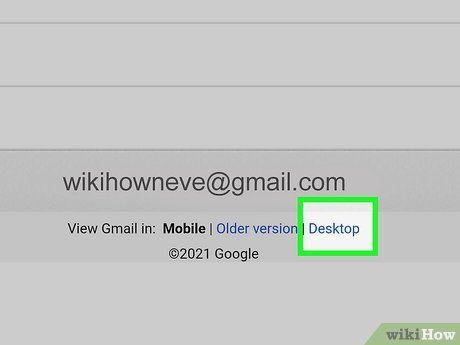
Cuộn xuống và chọn Desktop (Màn hình). Tùy chọn này nằm ở cuối menu, bên cạnh dòng "View Gmail in" (Xem Gmail ở). Giao diện Gmail phiên bản máy tính để bàn sẽ hiển thị, cho phép bạn tạo nhãn.
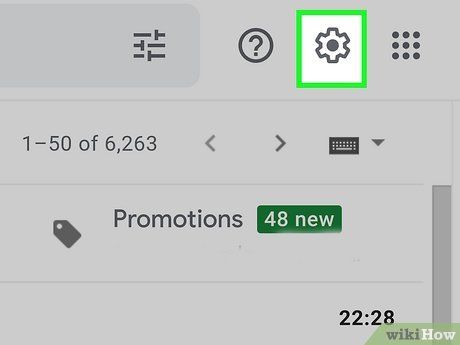
Nhấn vào biểu tượng bánh răng hoặc chọn Settings (Cài đặt). Một trong hai tùy chọn này sẽ xuất hiện ở góc phải phía trên, tùy thuộc vào trình duyệt.
- Nếu dùng máy tính bảng, bạn có thể cần nhấn vào See all settings (Xem tất cả cài đặt) trước.

Chọn tab Labels (Nhãn) ở đầu khung bên phải. Danh sách nhãn hiện có và tùy chọn tạo nhãn mới sẽ xuất hiện.
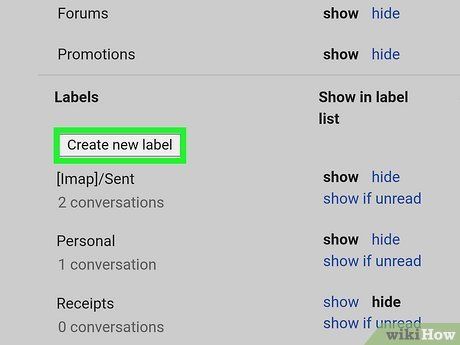
Nhập tên nhãn mới và nhấn Create (Tạo). Nếu không thấy trường nhập, hãy nhấn vào Create new label (Tạo nhãn mới) ở cuối danh sách. Nhãn mới sẽ có thể sử dụng ngay trên Gmail, kể cả phiên bản di động.
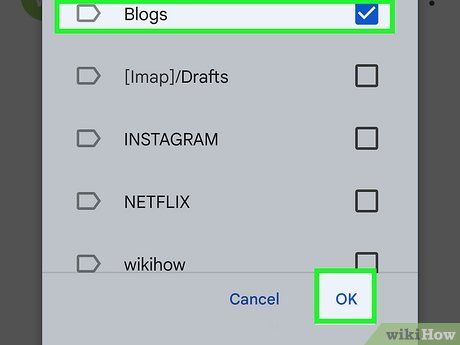
Gắn nhãn cho email bằng cách:
- Trên ứng dụng Gmail di động, chọn email cần gắn nhãn.
- Nhấn vào biểu tượng ba chấm ở góc phải phía trên.
- Chọn Change labels (Thay đổi nhãn).
- Chọn nhãn phù hợp.
- Nhấn OK để hoàn tất.
Dành cho iPhone/iPad
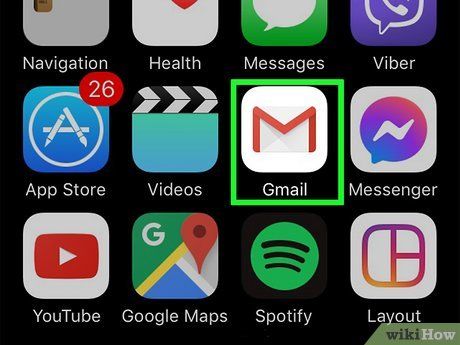
Mở ứng dụng Gmail trên iPhone/iPad. Ứng dụng Gmail cho iOS cho phép bạn tạo nhãn trực tiếp. Hãy bắt đầu bằng cách nhấn vào biểu tượng ứng dụng có chữ "M" màu đỏ và trắng trên màn hình chính.
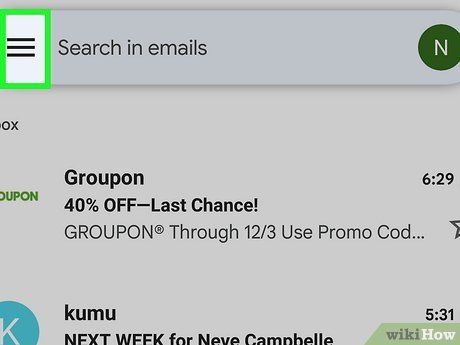
Nhấn vào biểu tượng menu ba gạch ngang ☰ ở góc trái phía trên.
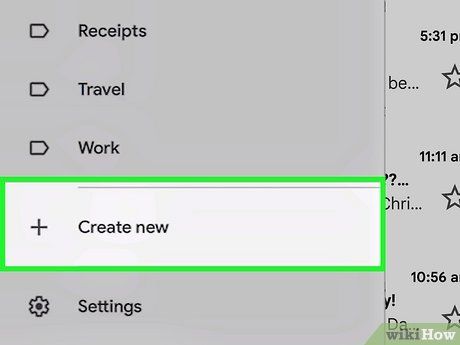
Cuộn xuống và chọn + Create new (Tạo mới). Tùy chọn này nằm dưới mục "Labels" (Nhãn) và các nhãn hiện có.
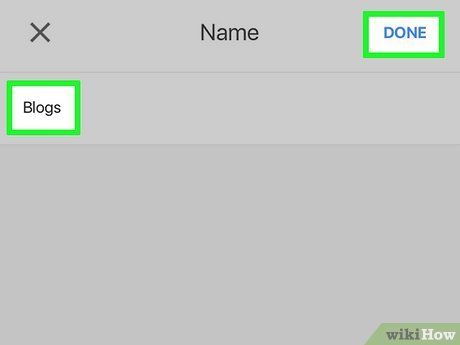
Nhập tên nhãn và nhấn Done (Xong). Nhãn mới đã sẵn sàng để sử dụng.
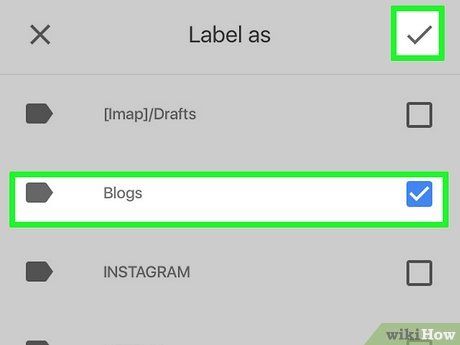
Gắn nhãn cho email. Sau khi tạo nhãn, bạn có thể dễ dàng áp dụng:
- Nhấn vào biểu tượng ba gạch ngang và chọn Primary (Chính) để quay lại hộp thư đến.
- Chọn email cần gắn nhãn.
- Nhấn vào biểu tượng ba chấm ••• ở góc phải phía trên.
- Chọn Label để mở danh sách nhãn.
- Chọn một hoặc nhiều nhãn và nhấn dấu tích để lưu.
Du lịch
Ẩm thực
Khám phá
Đi Phượt
Vẻ đẹp Việt Nam
Chuyến đi
Có thể bạn quan tâm

Những câu nói truyền cảm hứng về công việc

Top 3 đơn vị sơn sàn Epoxy uy tín nhất tại Buôn Mê Thuột

6 Đoạn văn mẫu sâu sắc nhất về giá trị nhân cách con người

Top 5 Đơn vị Thi công Sơn Sàn Epoxy Uy Tín Nhất TPHCM

Top 9 địa chỉ uy tín cung cấp kem chống nắng chất lượng với giá thành hợp lý tại TP.Biên Hòa, Đồng Nai


