Hướng dẫn Tạo phác thảo trên Adobe Illustrator
24/02/2025
Nội dung bài viết
Hôm nay, tripi.vn sẽ hướng dẫn bạn cách tạo phác thảo xung quanh đường thẳng và văn bản trong Adobe Illustrator. Việc tạo phác thảo giúp duy trì độ dày của đường bao khi phóng to đồ họa vector. Đối với văn bản, phác thảo sẽ chuyển đổi nội dung thành đồ họa vector, cho phép bạn chia sẻ trên mọi máy tính mà không cần lo lắng về việc cài đặt phông chữ.
Các bước thực hiện
Tạo phác thảo cho đường thẳng hoặc đường bao
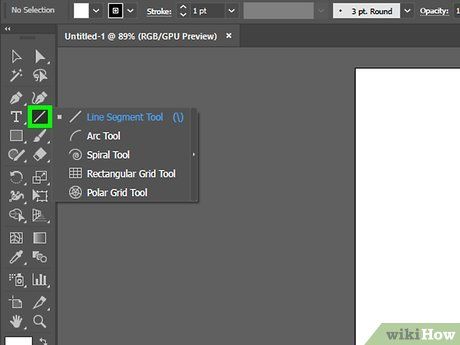
Chọn công cụ phù hợp. Thanh công cụ nằm ở phía bên trái của Adobe Illustrator. Sử dụng công cụ Line để vẽ đường thẳng. Đối với đường cong, bạn có thể dùng Pen, Pencil hoặc Brush. Ngoài ra, công cụ Shape cũng hỗ trợ tạo hình với đường thẳng bao quanh.
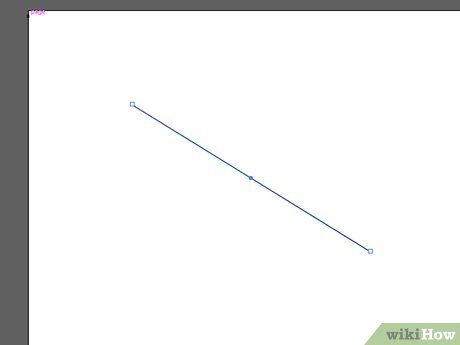
Tạo đường thẳng hoặc hình dạng. Sau khi chọn công cụ, nhấp và kéo chuột để vẽ đường thẳng hoặc hình dạng mong muốn.
- Để thêm đường viền quanh hình dạng, chọn hình dạng và nhấp vào ô màu ở góc trên bên trái. Chọn màu từ bảng màu hoặc sử dụng ô này để thay đổi màu sắc của đường thẳng.
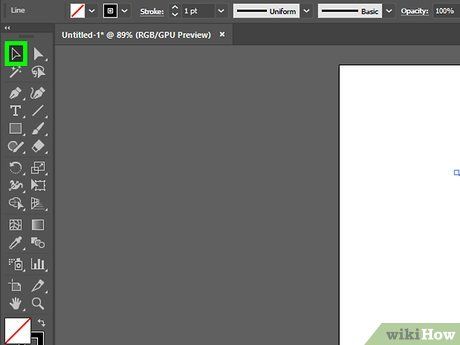
Nhấp vào công cụ Select (Chọn) với biểu tượng con trỏ màu đen ở đầu thanh công cụ. Công cụ này cho phép bạn chọn các đối tượng trong Adobe Illustrator một cách dễ dàng.
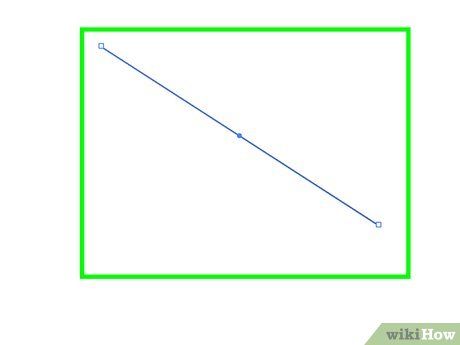
Chọn đường thẳng hoặc hình dạng cần tạo phác thảo. Sử dụng công cụ Select và nhấp vào đường thẳng hoặc hình dạng để chọn đối tượng.
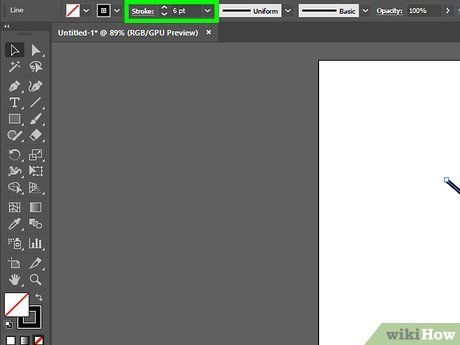
Điều chỉnh độ dày và kiểu dáng đường thẳng. Sau khi tạo phác thảo, bạn không thể thay đổi độ dày và kiểu dáng của đối tượng. Vì vậy, hãy đảm bảo bạn hài lòng với thiết kế trước khi chuyển đổi.
- Sử dụng trình đơn thả xuống đầu tiên bên cạnh mục "Stroke" để chọn độ dày đường thẳng hoặc nhập kích thước cụ thể.
- Trình đơn thả xuống thứ hai cho phép bạn chọn cấu hình độ dày biến đổi, giúp đường thẳng trở nên sống động hơn.
- Trình đơn thả xuống thứ ba cung cấp các loại cọ vẽ và đường thẳng khác nhau, mang đến nhiều lựa chọn sáng tạo.
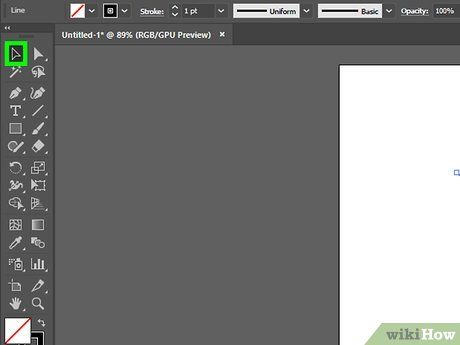
Chọn đường thẳng hoặc hình dạng. Khi đã hài lòng với thiết kế, sử dụng công cụ Select để chọn đối tượng.
- Trước khi tạo phác thảo, bạn có thể sao chép và dán đối tượng sang một vùng khác để giữ lại phiên bản chỉnh sửa được, phòng trường hợp cần thay đổi sau này.
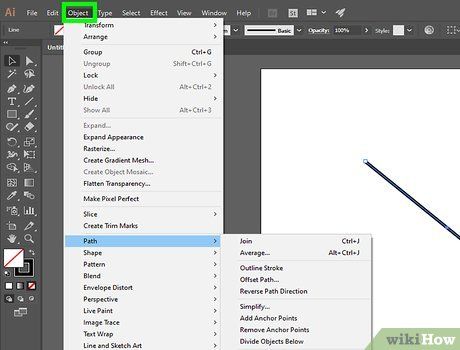
Nhấp vào Object (Đối tượng). Tùy chọn này nằm trong thanh trình đơn phía trên cùng. Một trình đơn sẽ hiện ra khi bạn chọn mục "Object".
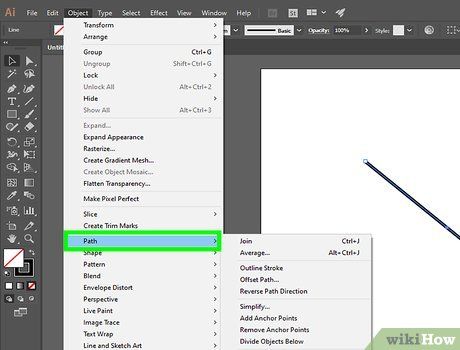
Chọn Path (Đường dẫn). Tùy chọn này nằm ở phần dưới của trình đơn "Object". Một trình đơn phụ sẽ xuất hiện bên cạnh.
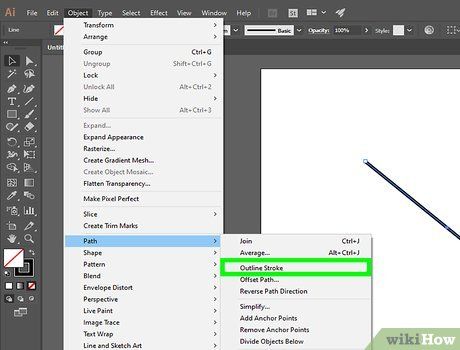
Nhấp vào Outline Stroke (Phác thảo đường bao). Đường thẳng sẽ được chuyển đổi thành hình dạng, cho phép bạn chỉnh sửa tự do như với bất kỳ hình dạng khác.
- Để thay đổi màu sắc sau khi phác thảo, nhấp vào ô màu ở góc trên bên trái và chọn màu từ bảng màu.
- Bạn cũng có thể thêm đường bao quanh bản phác thảo bằng cách sử dụng ô màu thứ hai, tương tự như thêm đường viền.
Tạo phác thảo cho văn bản
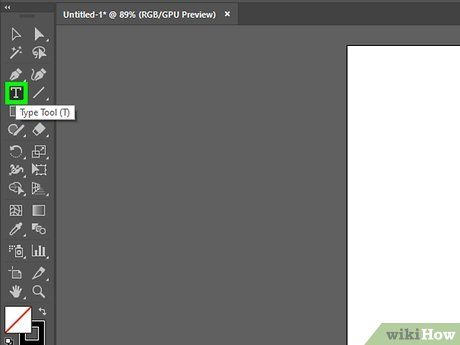
Nhấp vào công cụ Text (Văn bản) có biểu tượng chữ "T" trong thanh công cụ bên trái. Công cụ này cho phép bạn thao tác với văn bản một cách dễ dàng.
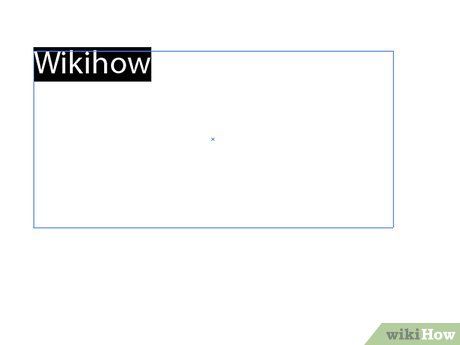
Tạo văn bản. Sử dụng công cụ Text, nhấp vào bất kỳ vị trí nào để nhập văn bản hoặc nhấp và kéo chuột để tạo khung văn bản. Sau khi tạo khung, bạn có thể nhập nội dung vào đó.
- Chọn màu cho văn bản bằng cách nhấp vào ô màu ở góc trên bên trái.
- Bạn cũng có thể thêm đường viền quanh văn bản bằng cách sử dụng ô màu tương tự.
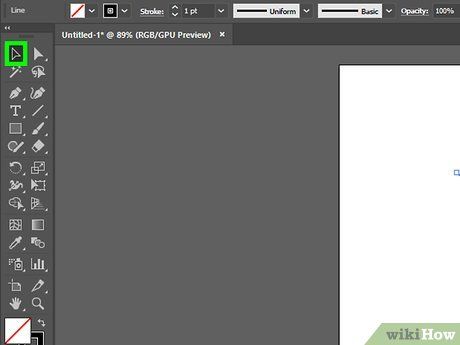
Nhấp vào công cụ Select với biểu tượng con trỏ màu đen ở đầu thanh công cụ. Công cụ này giúp bạn chọn và thao tác với các đối tượng trong Adobe Illustrator.
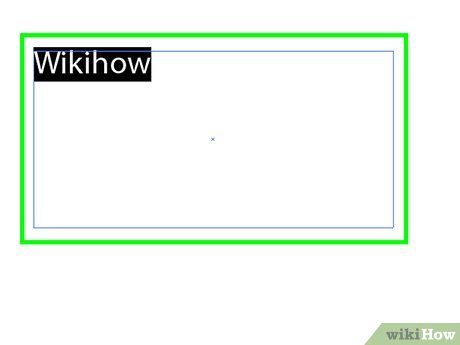
Chọn văn bản. Sử dụng công cụ Select để chọn văn bản cần chỉnh sửa. Công cụ này có biểu tượng con trỏ màu đen và nằm trong thanh công cụ bên trái.
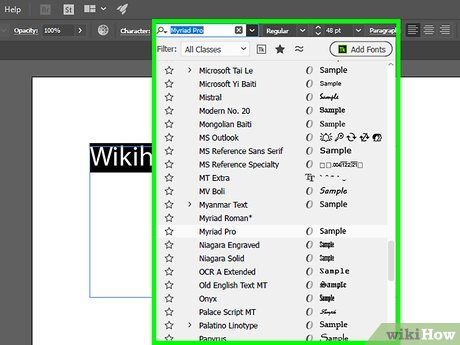
Chỉnh sửa chính tả và kiểu chữ. Trước khi tạo phác thảo, hãy đảm bảo văn bản không có lỗi chính tả và kiểu chữ phù hợp.
- Chọn phông chữ từ trình đơn thả xuống bên cạnh mục "Characters".
- Chọn kiểu chữ như in đậm, in nghiêng hoặc thông thường từ trình đơn thả xuống thứ hai.
- Điều chỉnh kích thước phông chữ bằng cách nhập giá trị vào khung hoặc chọn từ trình đơn thả xuống thứ ba.
- Nhấp vào Characters để mở rộng tùy chọn, bao gồm điều chỉnh khoảng cách dòng, kerning, tỷ lệ dọc và ngang.
- Sử dụng các biểu tượng căn chỉnh bên cạnh mục "Paragraph" để căn lề văn bản trái, phải hoặc giữa.
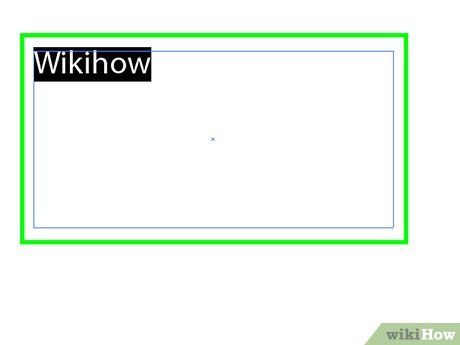
Chọn văn bản. Khi đã hài lòng với thiết kế, sử dụng công cụ Select để chọn văn bản.
- Trước khi chuyển đổi văn bản thành phác thảo, hãy sao chép và dán đối tượng sang một vùng khác để giữ lại phiên bản chỉnh sửa được.
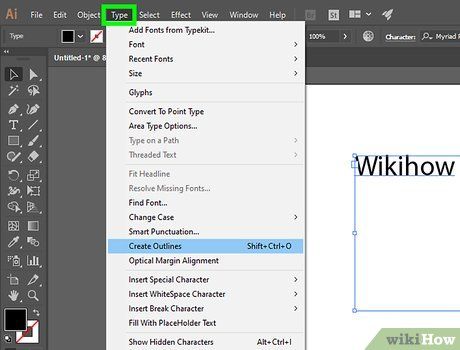
Nhấp vào Type (Loại) trong thanh trình đơn phía trên cùng. Một trình đơn sẽ hiện ra khi bạn chọn mục này.
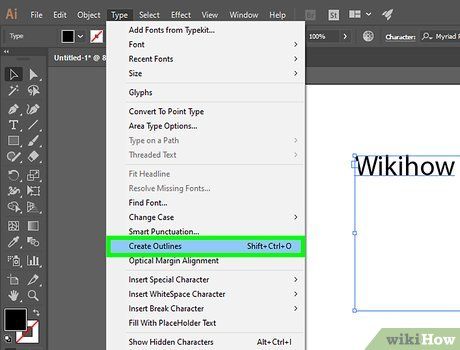
Nhấp vào Create Outlines (Tạo phác thảo). Văn bản sẽ được chuyển đổi thành đồ họa vector, đảm bảo hiển thị chính xác trên mọi thiết bị mà không cần phông chữ gốc.
- Sau khi chuyển đổi, bạn có thể thay đổi màu sắc bằng cách sử dụng ô màu ở góc trên bên trái.
- Nếu phông chữ có đường viền, hãy áp dụng các bước trong phương pháp 1 để tạo phác thảo cho đường viền và thêm khung viền cho phác thảo.
Du lịch
Ẩm thực
Khám phá
Đi Phượt
Vẻ đẹp Việt Nam
Chuyến đi
Có thể bạn quan tâm

Top 10 món bánh đặc sắc bạn nhất định phải thử khi ghé thăm Huế

Top 5 bài văn mẫu lớp 6 đặc sắc: 'Ngoại hình có thực sự quyết định giá trị con người?' - Khám phá qua thi phẩm 'Gấu con chân vòng kiềng'

9 địa chỉ trị nám uy tín nhất tại Quận 5, TP.HCM – Giải pháp hoàn hảo cho làn da sạch nám

Đánh giá về Nivea Extra White - Nước hoa hồng dưỡng trắng da hiệu quả, là lựa chọn hàng đầu của nhiều chị em phụ nữ. Khám phá ngay những công dụng tuyệt vời của sản phẩm này qua bài viết dưới đây.

100g thịt heo cung cấp bao nhiêu calo? Liệu ăn thịt heo có tốt cho sức khỏe không?


