Hướng dẫn Tạo Tập Tin CSV
24/02/2025
Nội dung bài viết
Định dạng CSV (“giá trị phân tách bằng dấu phẩy”) là cách lý tưởng để lưu trữ dữ liệu dạng bảng, đặc biệt phù hợp cho việc quản lý cơ sở dữ liệu lớn. Bạn có thể tạo tập tin CSV bằng các công cụ như Microsoft Excel, OpenOffice Calc, Google Sheets (Google Trang tính) hoặc thậm chí là Notepad.
Các bước thực hiện
Trên Microsoft Excel, OpenOffice Calc và Google Sheets
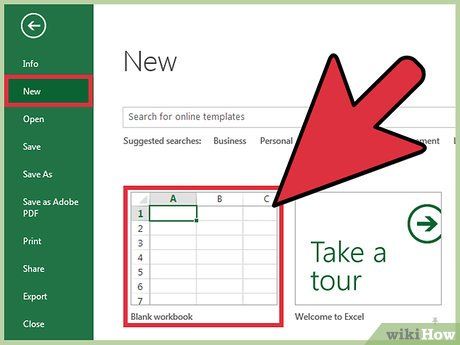
Mở một bảng tính mới trong Microsoft Excel, OpenOffice Calc hoặc Google Sheets.
- Nếu bạn muốn chuyển đổi bảng tính hiện có sang định dạng CSV, hãy chuyển sang bước #4.
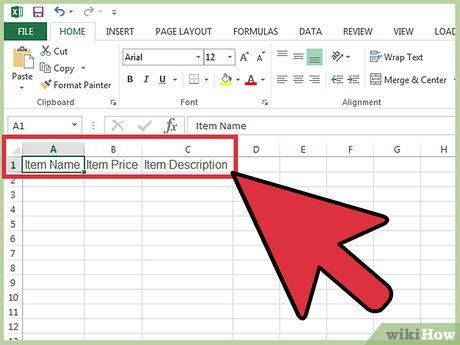
Nhập tiêu đề hoặc tên trường vào các ô thuộc hàng đầu tiên của bảng tính. Ví dụ, nếu bạn đang quản lý mặt hàng, hãy nhập “Tên mặt hàng” vào ô A1, “Giá mặt hàng” vào ô B1, và “Mô tả mặt hàng” vào ô C1, v.v.
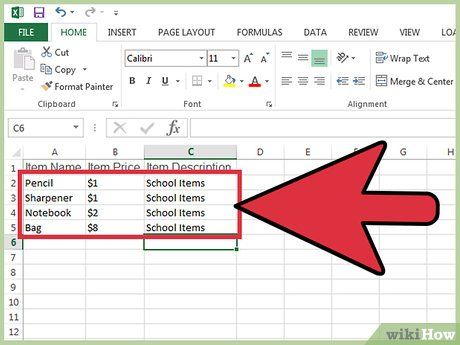
Nhập dữ liệu vào bảng tính bên dưới mỗi cột tương ứng. Theo ví dụ trên, nhập tên mặt hàng vào ô A2, giá bán vào ô B2, và mô tả mặt hàng vào ô C2.
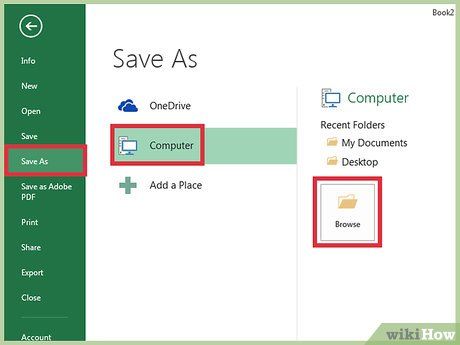
Nhấp vào “File” (Tập tin) và chọn “Save As” (Lưu dưới dạng) sau khi hoàn thành nhập liệu. Trên Google Sheets, chọn “File > Download as” (Tải xuống dưới dạng).
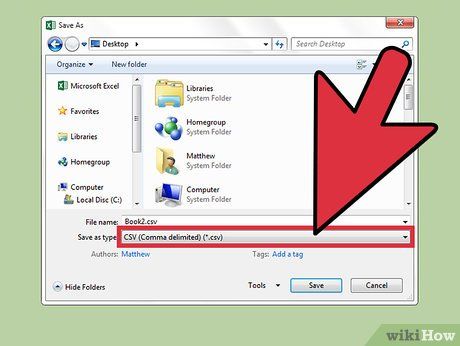
Chọn “CSV” từ trình đơn thả xuống “Save as type” (Lưu dưới dạng).
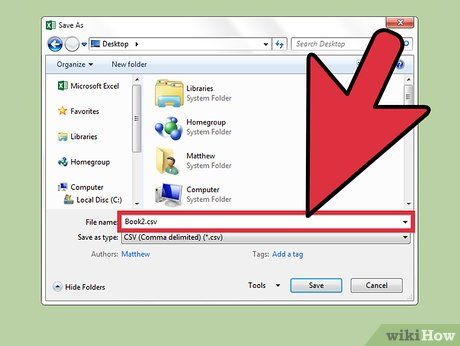
Nhập tên cho tập tin CSV và nhấn “Save” (Lưu). Tập tin CSV sẽ được tạo, với dấu phẩy tự động phân tách các trường dữ liệu.
Trên Notepad
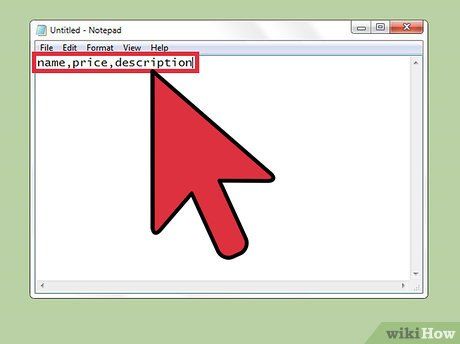
Mở Notepad và nhập tên trường phân cách bằng dấu phẩy vào dòng đầu tiên. Ví dụ, nếu bạn quản lý mặt hàng, nhập: “ten,gia,mota”. Lưu ý: Không sử dụng dấu cách giữa các mục.
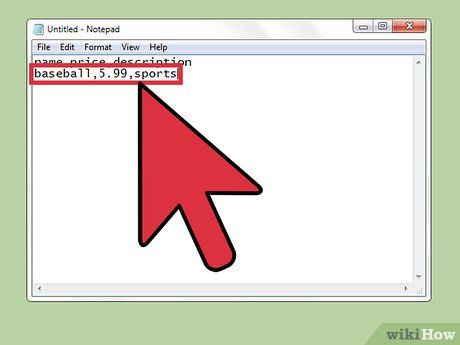
Nhập dữ liệu vào dòng thứ hai theo đúng định dạng của dòng đầu tiên. Theo ví dụ trên, nhập tên mặt hàng, giá và mô tả. Ví dụ: “bongchay,100000,thethao”.
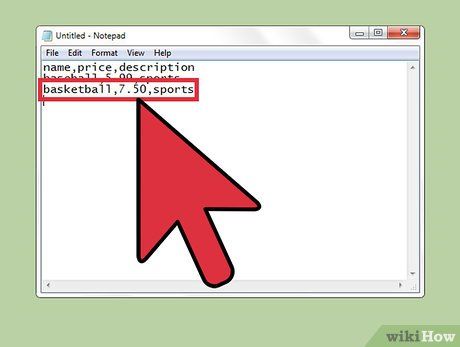
Tiếp tục nhập dữ liệu cho các mặt hàng vào các dòng tiếp theo. Nếu một trường trống, hãy đảm bảo vẫn giữ dấu phẩy để không làm lệch dữ liệu.
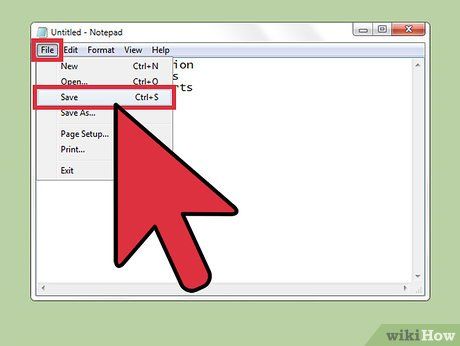
Nhấp vào “File” và chọn “Save” (Lưu).
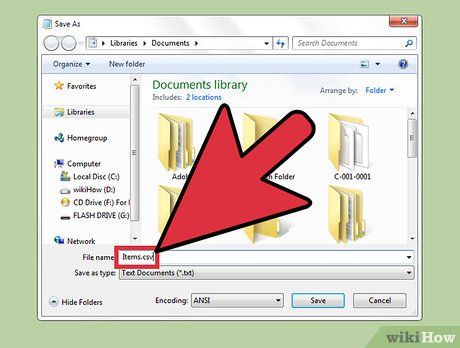
Nhập tên tập tin và chọn định dạng “.csv” từ trình đơn thả xuống.
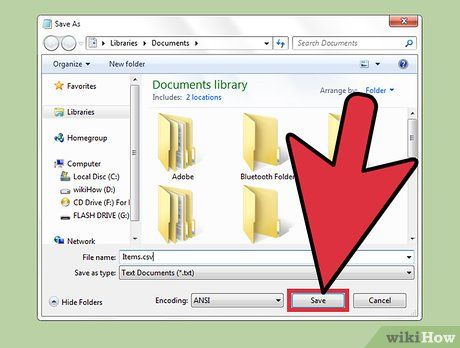
Nhấp vào “Save” (Lưu). Bạn đã hoàn thành việc tạo tập tin CSV trên Notepad một cách thành công.
Du lịch
Ẩm thực
Khám phá
Đi Phượt
Vẻ đẹp Việt Nam
Chuyến đi
Có thể bạn quan tâm

Top 7 Công ty bất động sản đáng tin cậy nhất tại Bình Dương

Trà Lipton mang lại không chỉ sự thư giãn tuyệt vời mà còn là một người bạn đồng hành đầy sức mạnh cho sức khỏe và sắc đẹp của bạn. Từ những công dụng làm dịu cơn khát trong những ngày hè nóng nực đến khả năng nâng cao sức khỏe toàn diện, trà Lipton quả thật là một lựa chọn tuyệt vời mà bạn không thể bỏ qua.

8 Địa chỉ trà sữa đáng trải nghiệm nhất tại Bảo Lộc, Lâm Đồng

5 thức uống giúp cải thiện chứng ngáy khi ngủ

Top 5 bài văn phân tích tâm trạng nhân vật Xúy Vân trong trích đoạn "Xúy Vân giả dại" của vở chèo cùng tên (Ngữ văn 10 - sách Cánh diều) được đánh giá xuất sắc nhất


