Hướng dẫn Tạo tập tin PDF có thể điền thông tin
24/02/2025
Nội dung bài viết
Biểu mẫu PDF có thể điền thông tin là giải pháp hiện đại thay thế cho các tài liệu giấy truyền thống, giúp bạn dễ dàng hoàn thành các thủ tục quan trọng trực tuyến. Bạn có thể tạo biểu mẫu từ nhiều nguồn khác nhau như tài liệu scan, PDF không tương tác, bảng tính hoặc tài liệu Word. Trong bài viết này, tripi.vn sẽ hướng dẫn bạn cách tạo tập tin PDF có thể điền thông tin bằng Adobe Acrobat Pro một cách chi tiết và dễ hiểu.
Các bước thực hiện
Tạo biểu mẫu từ tài liệu có sẵn
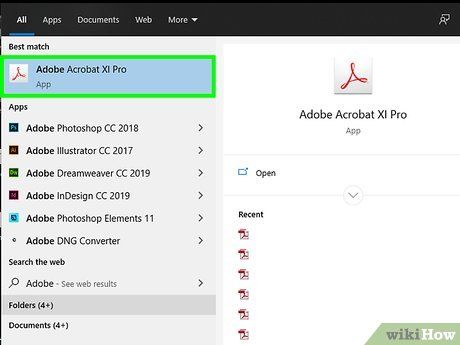 Khởi động Adobe Acrobat DC trên máy tính của bạn.
Khởi động Adobe Acrobat DC trên máy tính của bạn.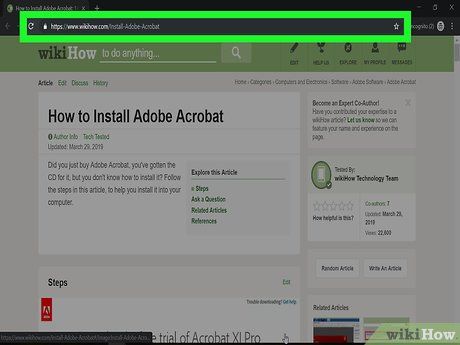 liên kết này
liên kết này
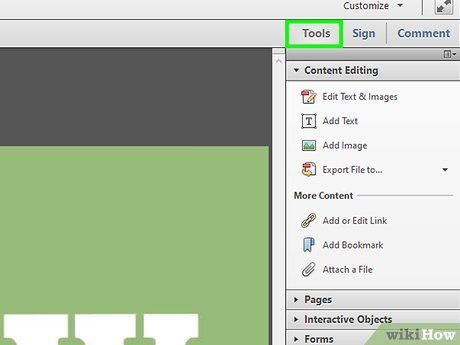
Nhấp vào trình đơn Tools (Công cụ) ở đầu ứng dụng.
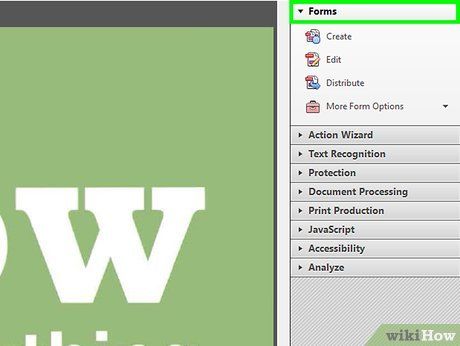
Nhấp vào Prepare Form (Chuẩn bị biểu mẫu). Tùy chọn này nằm gần giữa cửa sổ.
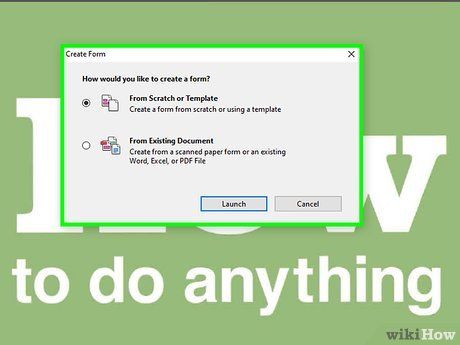 Nhấp vào Select a File (Chọn tập tin).Quét một tài liệu
Nhấp vào Select a File (Chọn tập tin).Quét một tài liệu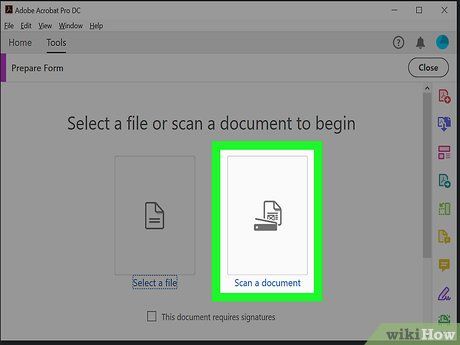
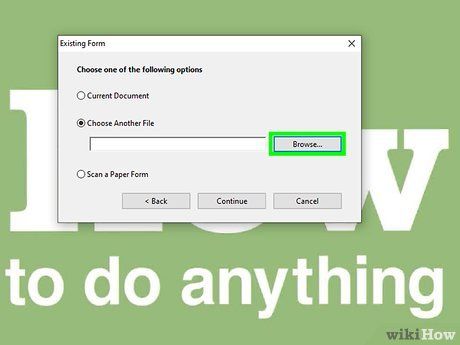 Lựa chọn tài liệu bạn muốn nhập vào.
Lựa chọn tài liệu bạn muốn nhập vào.
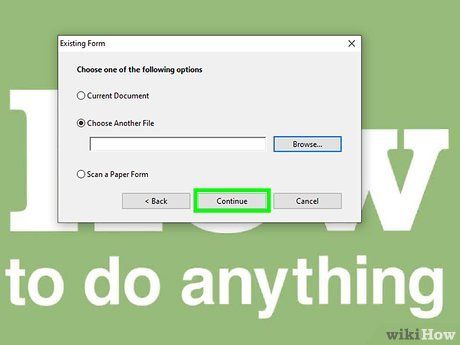
Nhấp vào Start (Bắt đầu) để tạo biểu mẫu bằng cách nhập tài liệu vào Acrobat. Ứng dụng sẽ tự động tạo các trường có thể điền dựa trên bố cục của tài liệu. Bạn có thể tùy chỉnh và thêm các trường khác nếu cần.
Tùy chỉnh các trường trong biểu mẫu
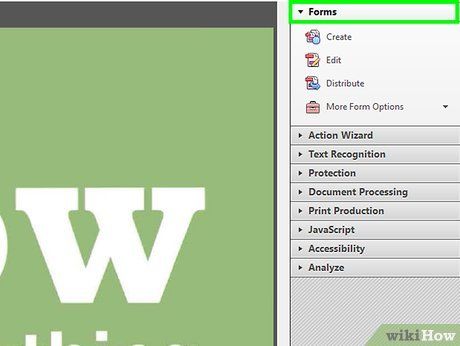
Nhấp vào trình đơn Tools và chọn Prepare Form (Chuẩn bị biểu mẫu). Tùy chọn này nằm ở đầu màn hình. Bạn sẽ được chuyển sang chế độ chỉnh sửa biểu mẫu, nơi bạn có thể tùy chỉnh các trường hiện có, tạo trường mới hoặc thêm các yếu tố như trình đơn và danh sách.
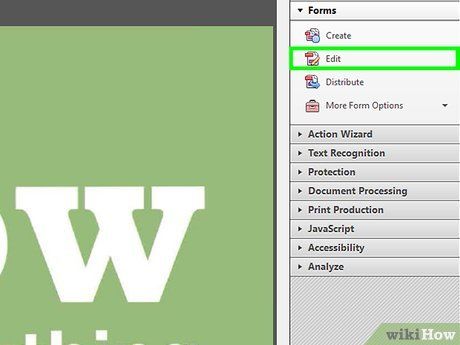 Tùy chỉnh các trường văn bản có sẵn.
Tùy chỉnh các trường văn bản có sẵn.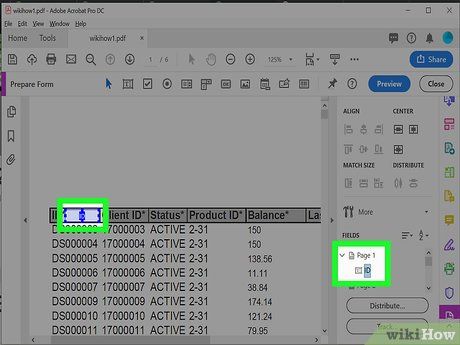 Delete
Delete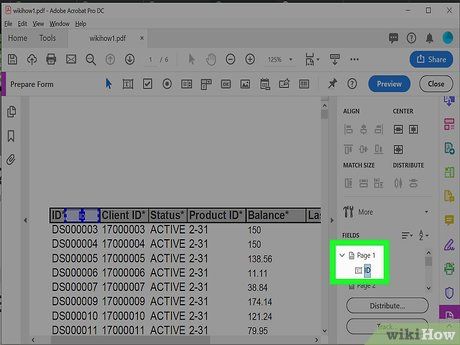
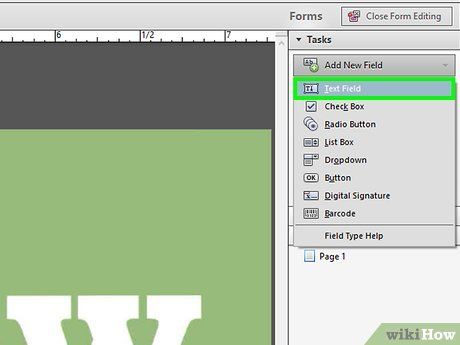 Sử dụng công cụ Text Field để tạo thêm trường văn bản mới.Sao chép
Sử dụng công cụ Text Field để tạo thêm trường văn bản mới.Sao chép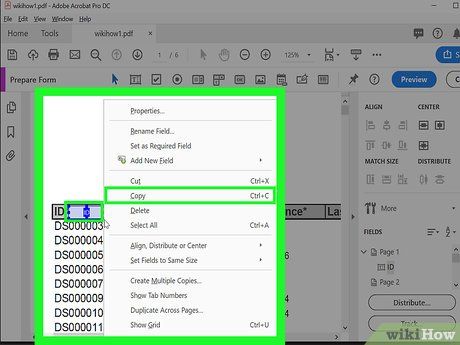
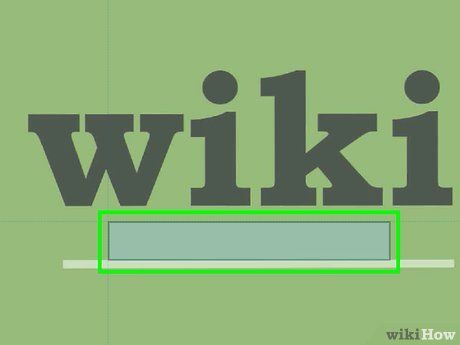 Chọn vị trí mong muốn để thêm trường văn bản mới.Dán
Chọn vị trí mong muốn để thêm trường văn bản mới.Dán
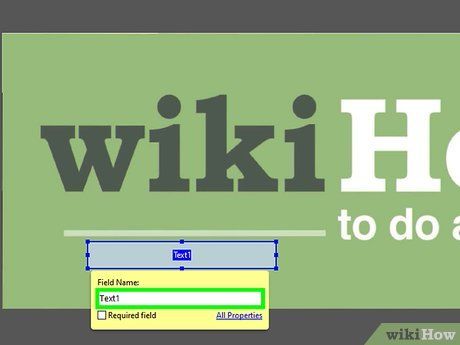 Nhập tên cho trường vào ô "Field Name".
Nhập tên cho trường vào ô "Field Name".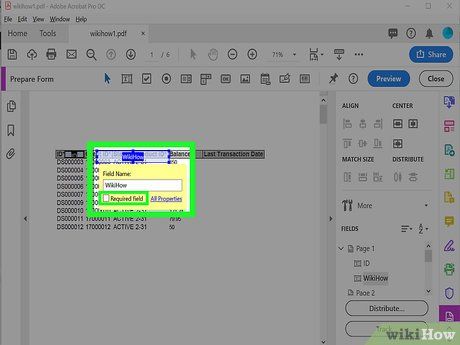
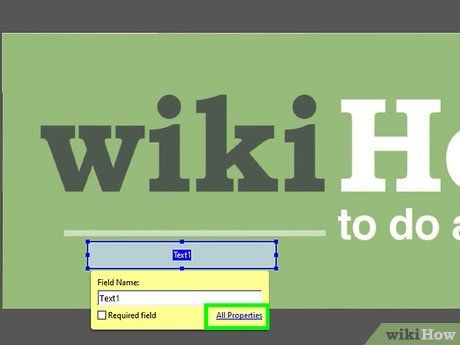
Nhấp vào All Properties (Tất cả thuộc tính) để mở các công cụ chỉnh sửa trường dữ liệu. Đây là nơi bạn có thể tùy chỉnh giao diện và thêm các tính năng đặc biệt cho trường.
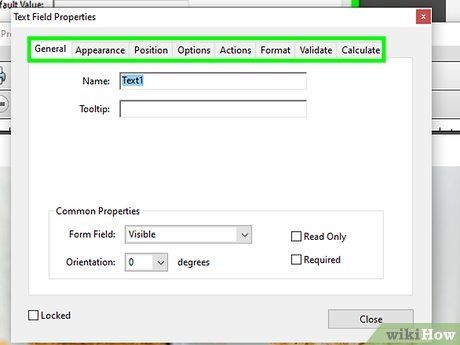 Tùy chỉnh trường văn bản.Tùy chọn
Tùy chỉnh trường văn bản.Tùy chọn Giao diện
Giao diện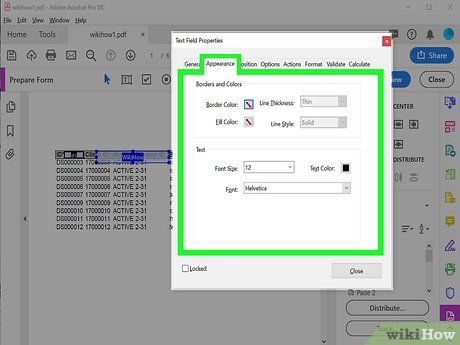 Hành động
Hành động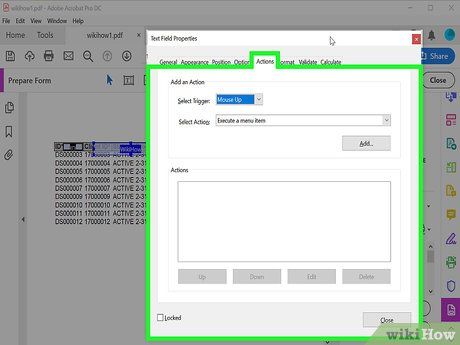 Đóng
Đóng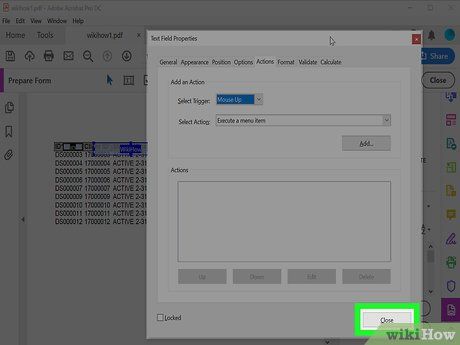
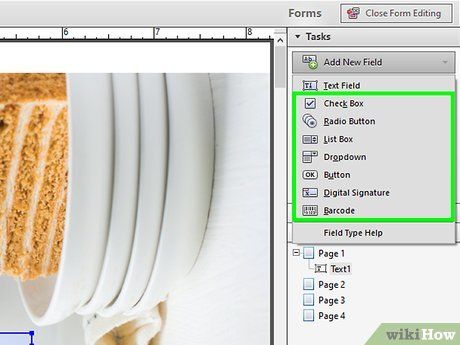 Tích hợp thêm các nút bấm, trình đơn và tùy chọn đa dạng.Thêm nút bấm khácTất cả thuộc tính
Tích hợp thêm các nút bấm, trình đơn và tùy chọn đa dạng.Thêm nút bấm khácTất cả thuộc tính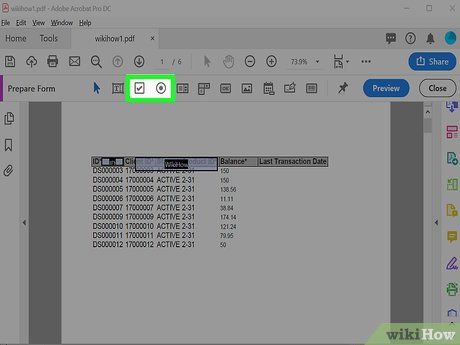
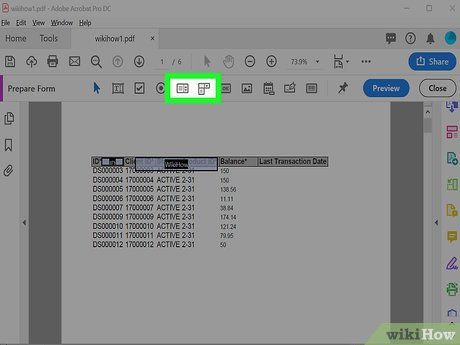
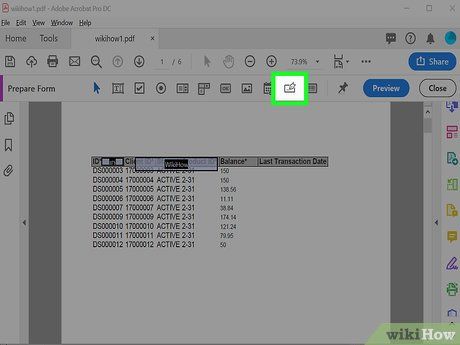 Xác nhậnTất cả thuộc tính
Xác nhậnTất cả thuộc tính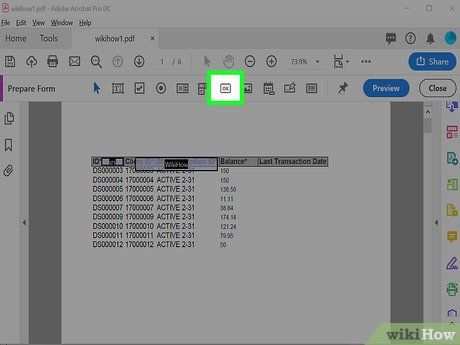
Lưu và bắt đầu sử dụng biểu mẫu
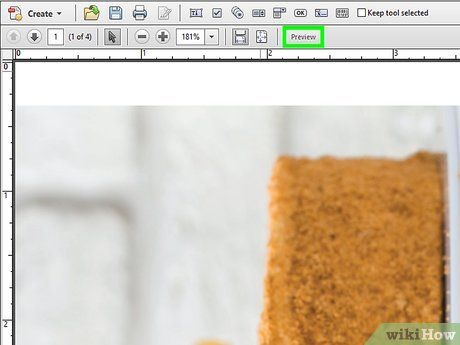
Nhấp vào Preview ở góc trên bên phải để xem trước biểu mẫu. Bạn có thể kiểm tra và trải nghiệm tập tin PDF có thể điền thông tin một cách trực quan.
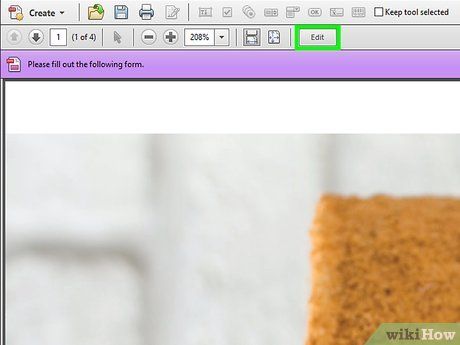
Nhấp vào Edit ở góc trên bên phải để quay lại chế độ chỉnh sửa. Bạn có thể thực hiện các điều chỉnh cuối cùng nếu cần.
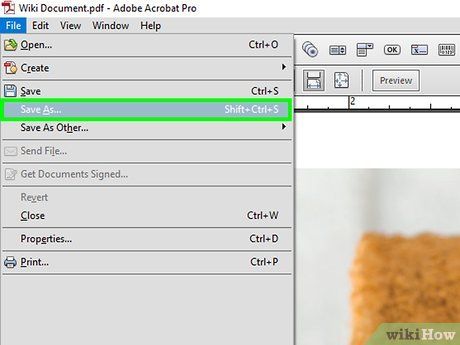
Lưu biểu mẫu vào máy tính. Nhấp vào trình đơn File (Tập tin) ở góc trên bên trái, chọn Save As (Lưu thành), chọn vị trí lưu và nhấp Save.
- Bạn có thể mở và chỉnh sửa biểu mẫu này bất kỳ lúc nào.
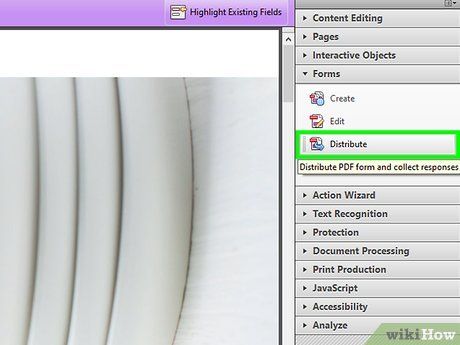
Nhấp vào Distribute (Phân phối). Nút này nằm ở góc dưới bên phải trong chế độ chỉnh sửa Acrobat. Tính năng này tự động thu thập tập tin hoàn chỉnh theo định dạng bạn chọn.
- Nếu không thấy Distribute, hãy nhấp vào Edit để quay lại chế độ chỉnh sửa.
- Tùy thuộc vào yếu tố được thêm vào, bạn có thể cần điều chỉnh thêm theo hướng dẫn trên màn hình.

Chọn phương thức nhận tập tin đã chỉnh sửa. Chọn Email để nhận qua email hoặc Internal Server nếu bạn có máy chủ web được thiết lập. Làm theo hướng dẫn trên màn hình để hoàn tất.
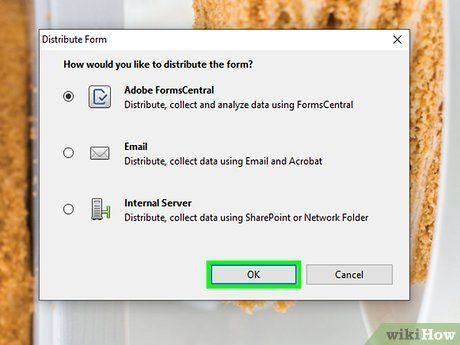
Nhấp vào Continue (Tiếp tục). Nếu chọn gửi qua email, bạn cần nhập thêm thông tin theo yêu cầu.
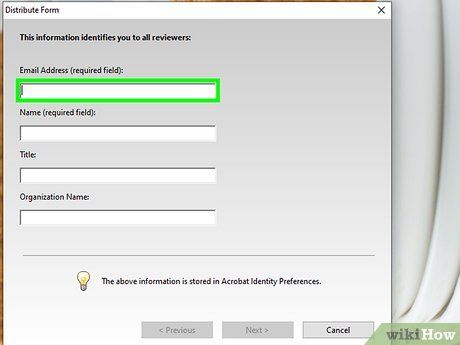
Nhập địa chỉ email của người nhận. Mỗi địa chỉ cách nhau bằng dấu phẩy (,). Nếu chưa muốn gửi ngay, bạn có thể nhập địa chỉ email của chính mình.

Nhập nội dung bạn muốn hiển thị trong email kèm biểu mẫu.
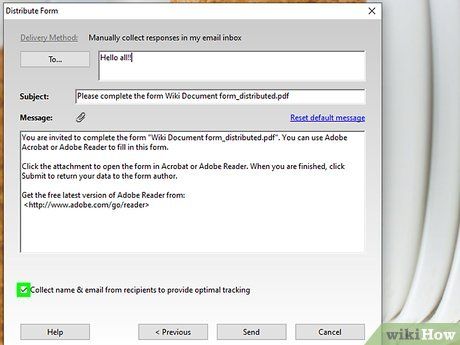
Tùy chỉnh theo dõi. Chọn "Thu thập tên và email từ người nhận để theo dõi tối ưu" nếu bạn muốn xem thông tin người nhận trong phản hồi. Bạn cũng có thể bật hoặc tắt tính năng gửi ẩn danh.
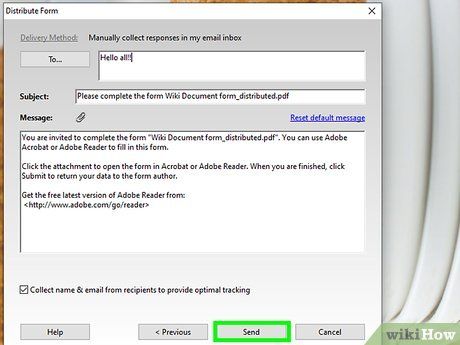
Làm theo hướng dẫn trên màn hình để gửi biểu mẫu. Biểu mẫu sẽ xuất hiện trong hộp thư đến của người nhận dưới dạng tập tin đính kèm.
Lời khuyên hữu ích
- Nếu người dùng gặp lỗi "Thao tác này không được phép" khi điền biểu mẫu, nguyên nhân có thể là do biểu mẫu chứa đối tượng ẩn hoặc phông chữ chưa được nhúng. Để khắc phục, hãy kiểm tra các phông chữ chưa nhúng bằng cách vào File > Properties > Font.
Du lịch
Ẩm thực
Khám phá
Đi Phượt
Vẻ đẹp Việt Nam
Chuyến đi
Có thể bạn quan tâm

Top 7 địa chỉ uy tín mua bảng kính, bảng ghim và bảng văn phòng tại TP. HCM

5 địa chỉ nội soi tiêu hóa đáng tin cậy hàng đầu tại TP. Buôn Ma Thuột

40+ kiểu tóc nam 2022 cuốn hút, thanh lịch dành riêng cho từng dáng khuôn mặt

Top 7 Công ty Chuyển Phát Nhanh Uy Tín Nhất Tại Đồng Nai

Top 9 thương hiệu xi măng uy tín và chất lượng nhất hiện nay


