Hướng dẫn Tạo Tệp PDF
24/02/2025
Nội dung bài viết
Tạo tệp PDF là phương pháp hoàn hảo để chia sẻ tài liệu mà vẫn duy trì tính nguyên vẹn, đảm bảo không ai có thể chỉnh sửa mà không để lại dấu vết. Với nhiều cách thức đơn giản và nhanh chóng, bạn có thể dễ dàng tạo ra các tệp PDF chất lượng. Hãy làm theo các bước dưới đây để bắt đầu.
Các bước thực hiện
Tạo tệp PDF từ tài liệu Word trên máy tính cá nhân

Tải phần mềm tạo PDF. Có nhiều công cụ miễn phí như PDFCreator, PDF factory Pro, và PrimoPDF. Bạn có thể dễ dàng tìm và tải chúng trên mạng.
- Hãy kiểm tra xem máy tính của bạn đã có sẵn phần mềm tạo PDF như Adobe Acrobat (để tạo PDF) hoặc Adobe Reader (để đọc PDF) chưa trước khi tải thêm phần mềm mới.
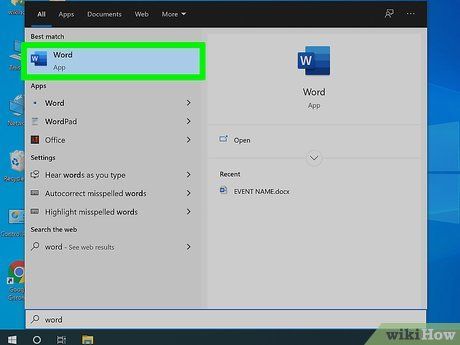
Khởi động Microsoft Word.
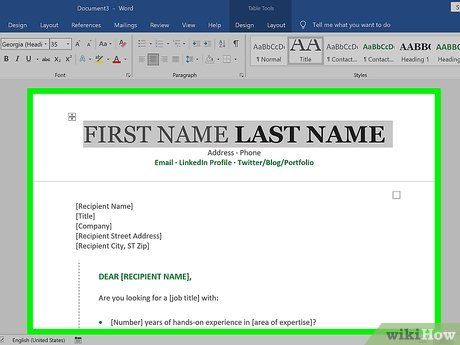
Soạn thảo tài liệu. Sử dụng Microsoft Word để tạo nội dung bạn muốn chuyển đổi sang PDF. Nếu đã có sẵn tài liệu, chỉ cần mở file đó lên.
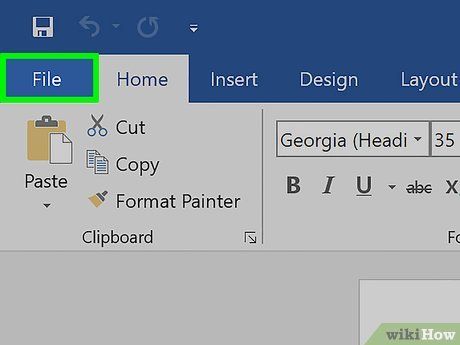
Nhấp vào "File" (Tệp).
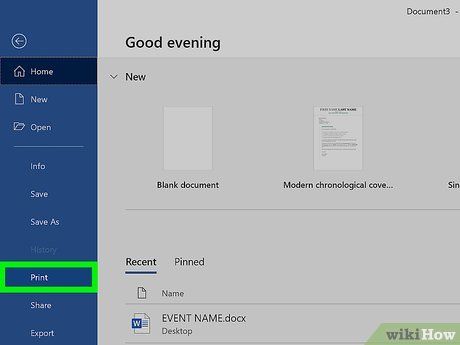
Chọn "Print" (In).
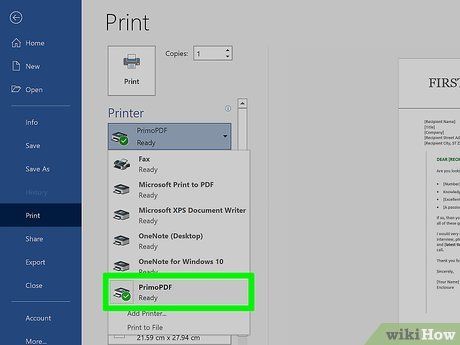
Lựa chọn máy in PDF. Thiết lập các tùy chọn phù hợp cho tệp PDF bạn muốn tạo.
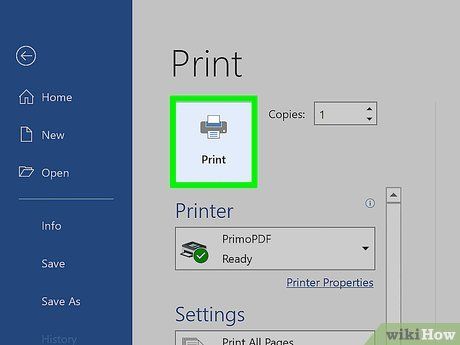
Nhấp vào nút "Print" (In). Thao tác này không thực sự in tài liệu mà giúp chuyển đổi tài liệu sang định dạng PDF một cách dễ dàng.
Tạo tệp PDF từ tài liệu Word trên máy Mac
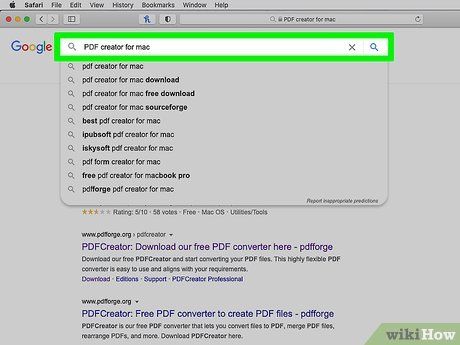
Tải phần mềm tạo PDF. Có nhiều công cụ miễn phí như PDFCreator, PDF factory Pro, và PrimoPDF. Bạn có thể tìm và tải chúng trực tuyến. Hãy kiểm tra xem máy tính của bạn đã có sẵn phần mềm tạo PDF như Adobe Acrobat (để tạo PDF) hoặc Adobe Reader (để đọc PDF) chưa trước khi tải thêm.
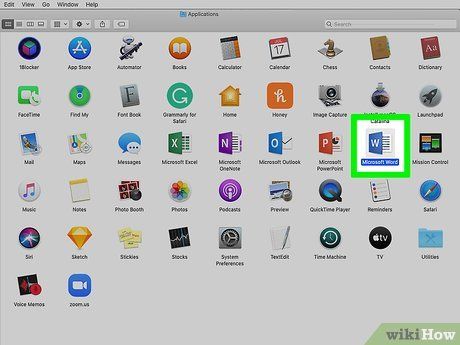
Khởi động Microsoft Word.

Soạn thảo tài liệu. Sử dụng Microsoft Word để tạo nội dung bạn muốn chuyển đổi sang PDF. Nếu đã có sẵn tài liệu, chỉ cần mở file đó lên.
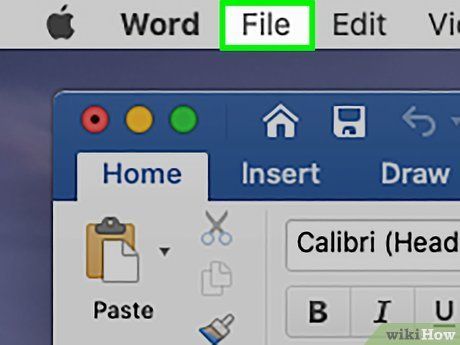
Nhấp vào "File" (Tệp). Đây là tùy chọn nằm ở góc trên bên trái của tài liệu.
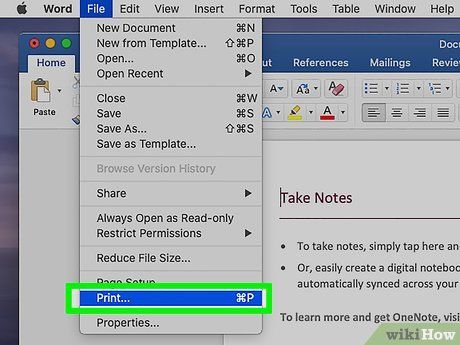
Chọn "Print" (In). Tùy chọn này nằm ở vị trí thứ hai từ dưới lên trong trình đơn thả xuống.
- Bạn cũng có thể chọn "Save As" (Lưu dưới dạng) nếu muốn.
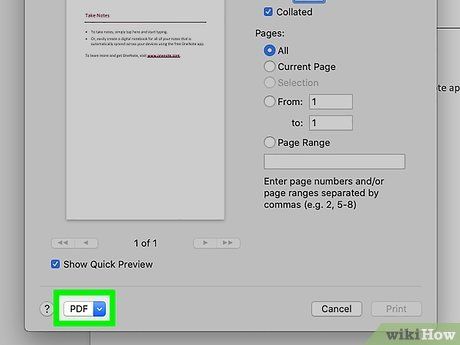
Chọn "PDF". Tùy chọn này nằm ở góc dưới bên trái của trình đơn Print. Nhấp vào mũi tên để hiển thị các tùy chọn.
- Hoặc chọn "PDF" từ trình đơn "Format" (Định dạng).
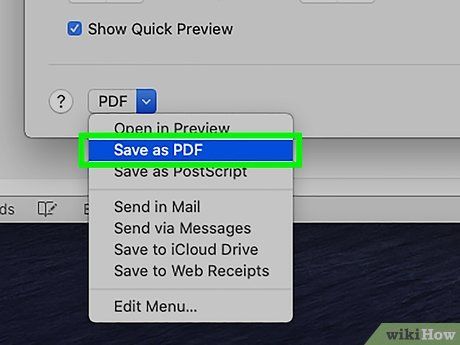
Chọn "Lưu dưới dạng PDF". Thao tác này sẽ mở ra một cửa sổ mới, cho phép bạn lưu tài liệu dưới định dạng PDF.
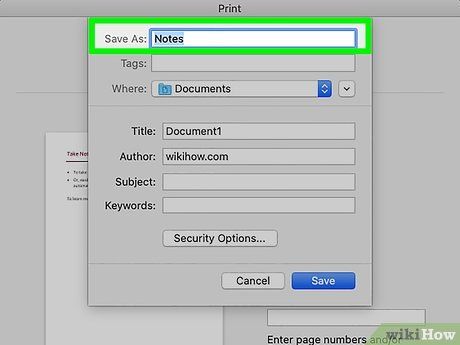
Đặt tên cho tài liệu.
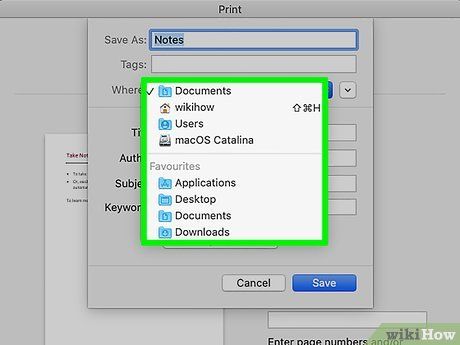
Chọn thư mục lưu trữ tài liệu. Nhấp vào mũi tên bên dưới tên tệp để mở danh sách thư mục và chọn vị trí lưu phù hợp.
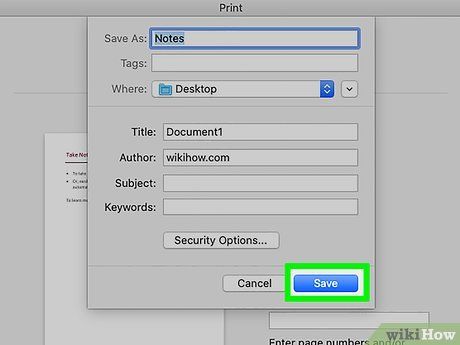
Nhấp vào "Save" (Lưu). Thao tác này sẽ hoàn tất quá trình chuyển đổi và lưu tài liệu của bạn dưới định dạng PDF.
Sử dụng công cụ chuyển đổi trực tuyến trên PC hoặc Mac
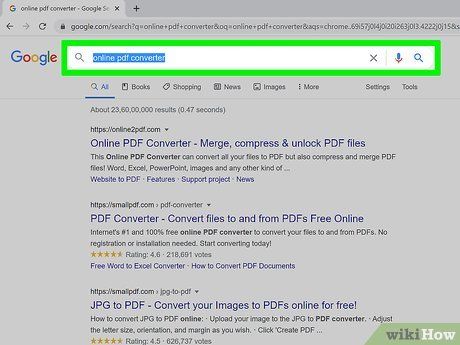
Tìm kiếm công cụ chuyển đổi trực tuyến uy tín. Mở trình duyệt và tìm kiếm các công cụ chuyển đổi PDF miễn phí và hiệu quả. Một trong những lựa chọn đáng tin cậy là printinpdf.com.
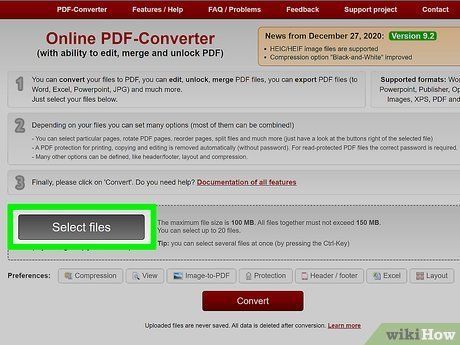
Nhấp vào "Choose file" (Chọn tệp) hoặc "Browse" (Duyệt qua). Hầu hết các công cụ chuyển đổi đều cung cấp tùy chọn này để bạn chọn tệp cần chuyển đổi.
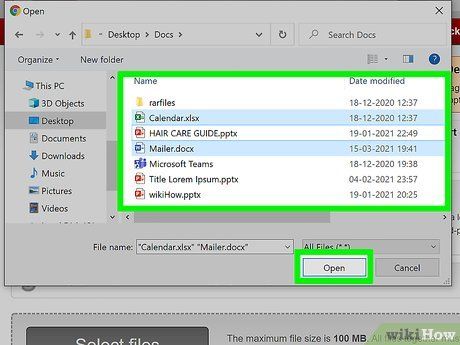
Chọn tệp cần chuyển đổi, có thể chọn nhiều tệp cùng lúc. Tuy nhiên, hầu hết các công cụ trực tuyến chỉ hỗ trợ chuyển đổi tối đa ba tệp một lần.
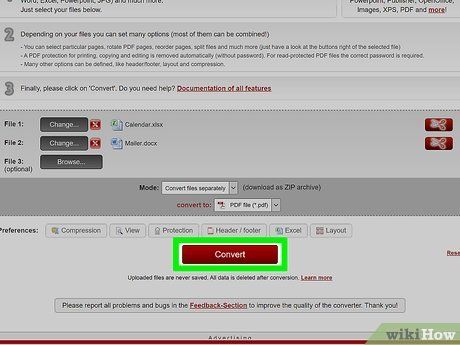
Nhấp vào "Convert to PDF" (Chuyển đổi sang PDF). Chờ quá trình chuyển đổi hoàn tất. Thời gian có thể kéo dài vài phút hoặc hơn nếu bạn chuyển đổi nhiều tệp. Khi hoàn thành, bạn sẽ nhận được thông báo tệp đã sẵn sàng để tải xuống.

Tải xuống tệp đã chuyển đổi. Nhấp vào tệp và đợi quá trình tải xuống hoàn tất.
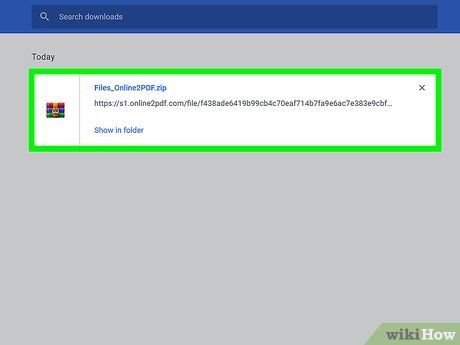
Lưu tệp vào máy tính. Như vậy, bạn đã hoàn thành việc tạo tệp PDF một cách dễ dàng.
Sử dụng trình duyệt Google Chrome
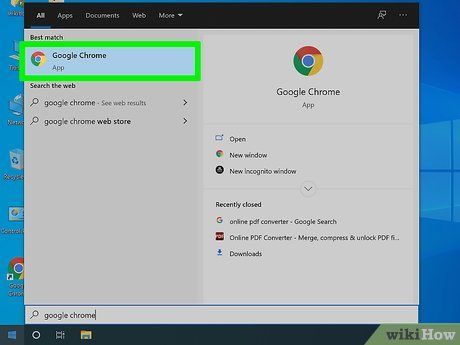
Mở trình duyệt Google Chrome.
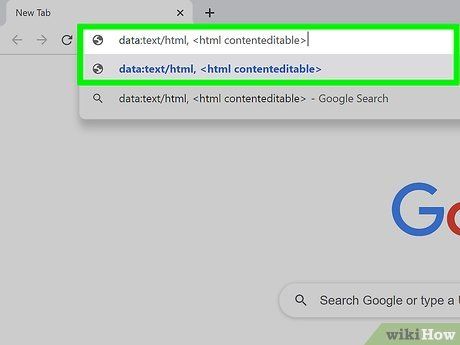
Nhập "data:text/html, <html contenteditable>" vào thanh URL, lưu ý không bao gồm dấu ngoặc kép.
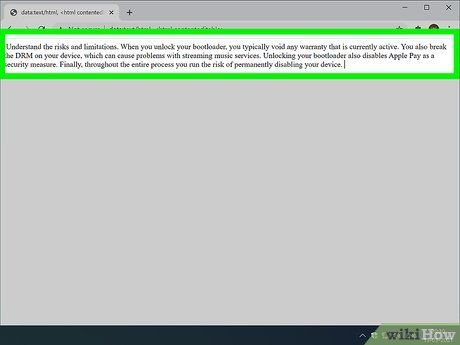
Nhập hoặc dán nội dung văn bản, phương pháp này không hỗ trợ hình ảnh.

Định dạng văn bản bằng các phím tắt sau:
- Ctrl + U: Gạch chân
- Ctrl + I: In nghiêng
- Ctrl + B: In đậm
- Ctrl + C: Sao chép
- Ctrl + V: Dán
- Ctrl + X: Cắt
- Ctrl + Z: Hoàn tác
- Ctrl + Y: Phục hồi
- Ctrl + A: Chọn tất cả
- Ctrl + Shift + Z: Dán dưới dạng văn bản thuần túy
- Ctrl + F: Tìm kiếm
- Ctrl + P: In
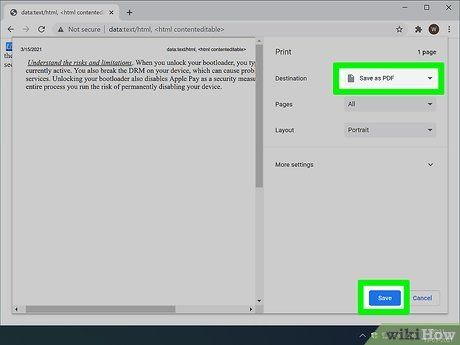
Lưu tài liệu. Chọn in và chọn máy in dưới tùy chọn 'Save as PDF' (Lưu dưới dạng PDF).
Lời khuyên hữu ích
- Luôn lưu giữ tệp gốc ngay cả khi đã tạo tệp PDF. Việc chỉnh sửa tệp gốc thường thuận tiện và linh hoạt hơn.
- Liên kết trong văn bản sẽ không hoạt động trong định dạng PDF, vì vậy hãy viết đầy đủ URL (http://example.com) thay vì sử dụng liên kết văn bản (siêu liên kết).
Du lịch
Ẩm thực
Khám phá
Đi Phượt
Vẻ đẹp Việt Nam
Chuyến đi
Có thể bạn quan tâm

Top 10 tựa game Dragon Ball kinh điển nhất mọi thời đại

Khám phá cách trị hôi miệng từ dầu dừa đơn giản mà hiệu quả, nhưng ít người biết đến.

10 tập Running Man Hàn Quốc đáng xem nhất mọi thời đại

9 Bài văn nghị luận xã hội xuất sắc nhất bàn về quan điểm "Trải nghiệm - yếu tố không thể thiếu trong hành trình sống"

Danh sách các mã code game Rồng Thần Huyền Thoại mới nhất.


