Hướng dẫn tạo trò chơi ô chữ trên Google Sheets
24/02/2025
Nội dung bài viết
Giải ô chữ không chỉ là cách rèn luyện trí não hiệu quả mà còn giúp bạn nâng cao kỹ năng ngôn ngữ. Bằng việc học cách tạo ô chữ, bạn có thể sáng tạo trong việc học từ vựng hoặc thiết kế trò chơi như trên báo. Với Google Sheets, bạn dễ dàng tạo ô chữ phù hợp với mọi cấp độ, chỉ cần nghĩ ra những gợi ý thú vị!
Các bước thực hiện
Định dạng bố cục ô chữ

Xây dựng danh sách câu trả lời cho ô chữ. Đối với ô chữ đơn giản, hãy chuẩn bị 10-15 đáp án liên quan đến chủ đề chính. Ví dụ, nếu tạo ô chữ phục vụ học tập, hãy chọn từ vựng liên quan đến bài học hoặc sách đang đọc. Với ô chữ giải trí, bạn có thể chọn chủ đề đa dạng như phim ảnh hoặc ẩm thực.
- Bắt đầu bằng việc lập danh sách đáp án để hình dung kích thước ô chữ.
- Nếu muốn tạo ô chữ kiểu báo chí, hãy chọn những từ dài và phù hợp với chủ đề, sau đó bổ sung các từ ngắn hơn.
- Ô chữ báo chí thường phức tạp hơn, nhưng bạn không cần biết trước tất cả các từ để bắt đầu.
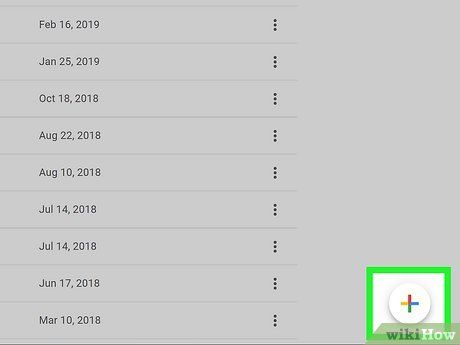
Khởi tạo một tài liệu mới trong Google Sheets. Bảng tính là công cụ lý tưởng để thiết kế ô chữ. Truy cập https://sheets.google.com hoặc mở ứng dụng Google Sheets, sau đó nhấn vào biểu tượng "+" để tạo bảng tính trống.
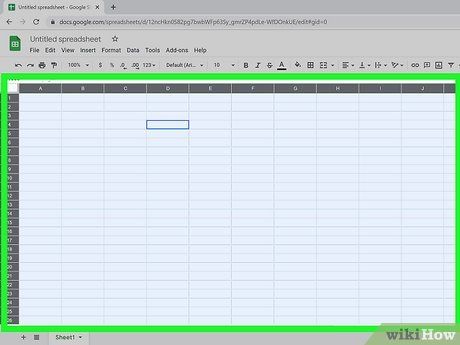
Chọn toàn bộ bảng tính. Để làm điều này, nhấp vào ô góc trên bên trái của bảng tính hoặc ô trống phía trên dòng 1 và bên trái cột A. Toàn bộ bảng tính sẽ chuyển sang màu xanh, cho thấy tất cả các cột và dòng đã được chọn.
- Khi toàn bộ bảng tính được chọn, việc điều chỉnh kích thước một dòng hoặc cột sẽ ảnh hưởng đến tất cả các dòng và cột khác.
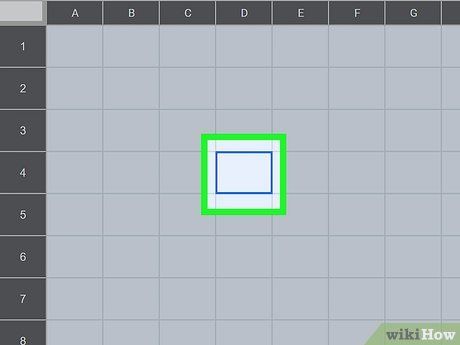
Điều chỉnh cột và dòng để tạo các ô vuông. Kéo đường viền giữa cột A và B cho đến khi cột A đủ rộng để tạo ô vuông. Sau đó, điều chỉnh chiều cao của dòng 1 để các ô trở thành hình vuông hoàn hảo. Đảm bảo ô đủ lớn để chứa một chữ cái.
- Mỗi lần thả chuột, tất cả các ô sẽ tự động điều chỉnh kích thước, tạo ra một lưới ô vuông đồng đều.
- Bạn không cần sử dụng toàn bộ bảng tính, nhưng đây là cách dễ nhất để tạo các ô vuông đều nhau.
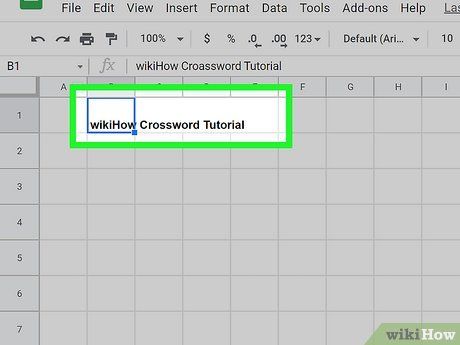
Nhập tiêu đề cho ô chữ vào dòng đầu tiên. Chọn một ô ở giữa vị trí bạn muốn đặt tiêu đề, sau đó nhập tên ô chữ, ví dụ: "Ô chữ thần kỳ" hoặc "Ô chữ ngày 10/4/2022".
- Nếu đã có chủ đề, hãy đặt tên ô chữ theo chủ đề đó, chẳng hạn "Ô chữ vũ trụ" hoặc "Ô chữ động vật".
- Điều chỉnh kích thước chữ để tiêu đề nổi bật và dễ đọc.
- Nếu tiêu đề không còn ở giữa, bạn có thể di chuyển nó sang ô khác.
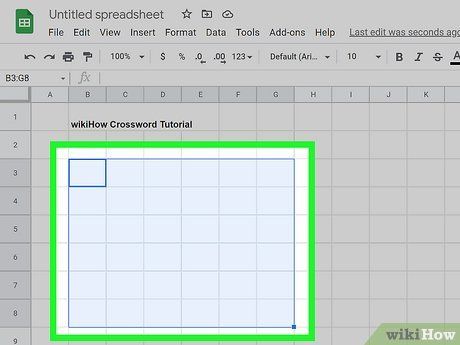
Chọn các ô vuông để tạo ô chữ. Kích thước ô chữ phụ thuộc vào số lượng và độ dài của từ. Ô chữ cần đủ lớn để chứa từ dài nhất, nhưng cũng có thể lớn hơn tùy vào bố cục. Sau khi chọn kích thước, nhấp vào ô góc trên bên trái của ô chữ, sau đó kéo chuột để chọn toàn bộ khu vực ô chữ.
- Với ô chữ đơn giản, hãy phác thảo trước trên giấy để xác định kích thước cần thiết.
- Ô chữ thường có hình vuông, nhưng bạn cũng có thể tạo hình chữ nhật.
- Ô chữ trên báo thường có kích thước 15x15 ô vào ngày thường và 21x21 ô vào ngày chủ nhật.
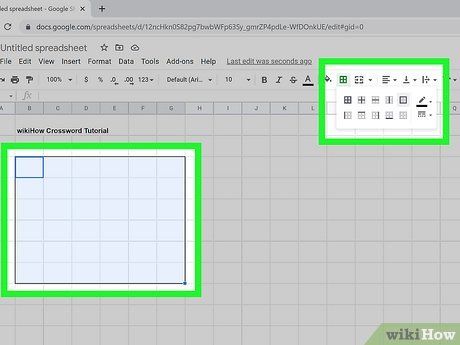
Thêm đường viền cho các ô trong ô chữ. Nhấp vào nút 'Borders' (Đường viền) trên thanh công cụ, biểu tượng là một ô vuông có dấu cộng bên trong. Chọn "All borders" (Tất cả đường viền) để tạo đường viền xung quanh từng ô đã chọn.
- Thao tác này giúp các ô trong ô chữ trở nên rõ ràng và gọn gàng.
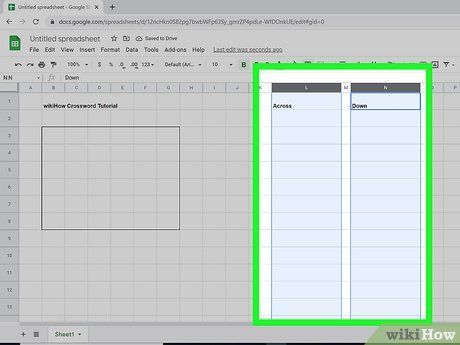
Tạo cột "Ngang" và "Dọc" bên cạnh ô chữ. Dành 5-6 cột bên phải ô chữ để nhập gợi ý. Nhập "Ngang" vào một ô và "Dọc" vào ô khác trên cùng dòng.
- Điều chỉnh độ rộng cột để gợi ý dễ đọc, nhưng tránh thay đổi chiều cao dòng để không ảnh hưởng đến định dạng ô chữ.
Thiết kế ô chữ
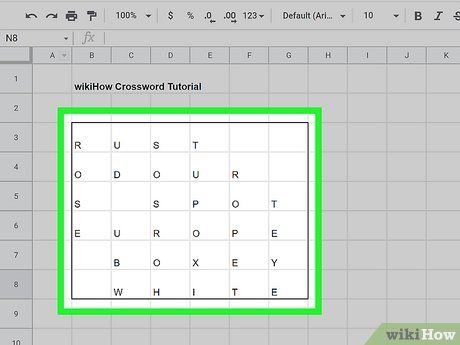
Sắp xếp các đáp án để chúng giao nhau trong ô chữ. Mỗi đáp án cần chia sẻ ít nhất một chữ cái với đáp án khác. Sắp xếp từ dài trước, sau đó thêm từ ngắn hơn xung quanh.
- Phóng to trang để dễ dàng thao tác.
- Căn giữa các chữ cái để ô chữ trông chuyên nghiệp hơn.
- Với ô chữ kiểu báo chí, mỗi chữ cái phải thuộc cả từ ngang và từ dọc để tạo thành khối vuông hoàn chỉnh.
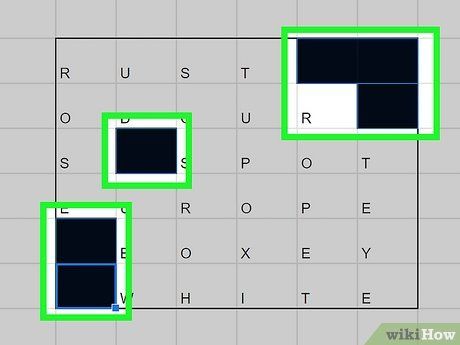
Sử dụng công cụ "Fill" để tô màu đen cho các ô trống. Chọn ô trống, nhấp vào biểu tượng thùng sơn trên thanh công cụ và chọn màu đen. Lặp lại cho tất cả ô trống trong ô chữ.
- Trên Windows, dùng phím tắt CTRL+C để sao chép ô đã tô màu, di chuyển bằng phím mũi tên và nhấn CTRL+V để dán màu.
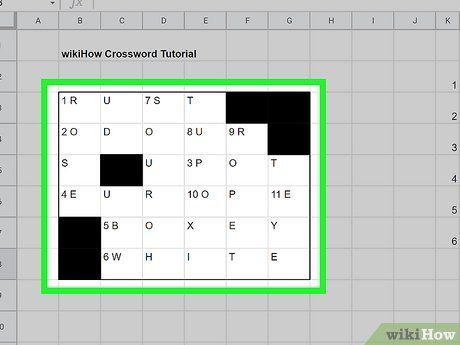
Đánh số các ô bắt đầu của từng từ trong ô chữ. Bắt đầu từ trái sang phải và từ trên xuống dưới, đánh số "1." vào ô đầu tiên của từ đầu tiên, tiếp tục với các từ tiếp theo. Lặp lại quy trình cho các từ dọc.
- Nếu hai từ bắt đầu cùng một ô, chúng sẽ có chung số.
- Nếu một từ bắt đầu giữa từ khác, hãy đánh số mới.
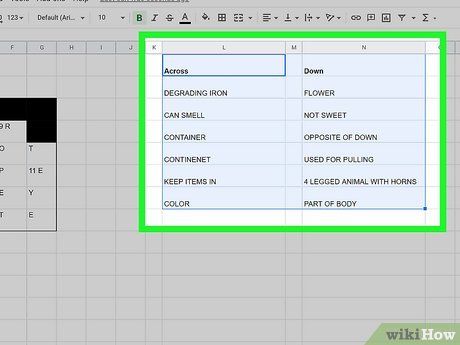
Tạo gợi ý ngắn gọn cho từng từ trong ô chữ. Gợi ý nên ngắn gọn, súc tích và giúp người chơi dễ dàng tìm ra đáp án. Sử dụng từ đồng nghĩa hoặc cách diễn đạt sáng tạo để làm gợi ý thú vị hơn.
- Ví dụ, với từ "TÍM", gợi ý có thể là "Màu của hoa bằng lăng".
- Với từ "DỪNG", gợi ý có thể là "Biển báo giao thông hình bát giác".
- Gợi ý chơi chữ hoặc từ đồng âm thường được dùng trong ô chữ nâng cao.
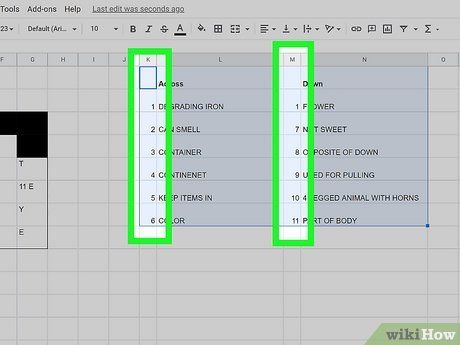
Nhập gợi ý vào cột "Ngang" hoặc "Dọc" tương ứng. Đảm bảo mỗi gợi ý được đánh số phù hợp với đáp án và nhập vào từng dòng trong cột tương ứng. Điều chỉnh kích thước cột để gợi ý hiển thị đầy đủ.
- Điều chỉnh độ rộng cột để gợi ý không bị cắt ngắn.
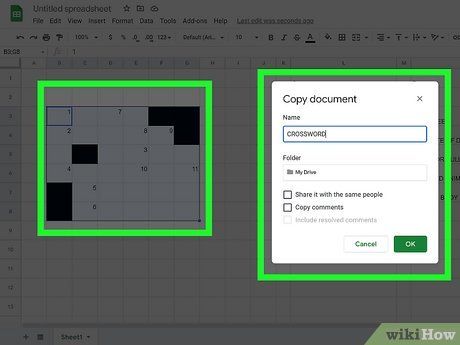
Tạo bản sao trang tính và xóa toàn bộ chữ cái. Nhấp vào "File" (Tệp) và chọn "Make a copy" (Tạo bản sao). Đặt tên và lưu bản sao, sau đó xóa tất cả chữ cái trong ô chữ để tạo phiên bản trống dành cho người chơi.
- Nhập lại số thứ tự sau khi xóa chữ cái.
- Giữ lại bản gốc chứa đáp án để tham khảo.
Du lịch
Ẩm thực
Khám phá
Đi Phượt
Vẻ đẹp Việt Nam
Chuyến đi
Có thể bạn quan tâm

23 Trò chơi dân gian và vận động thể chất thú vị giúp trẻ mầm non phát triển toàn diện

Top 6 Trung tâm luyện thi TOEIC chất lượng hàng đầu tại TP. HCM

Top 10 Bài văn mẫu tả vườn rau ấn tượng nhất

Top 10 Dàn ý phân tích sâu sắc bài thơ "Tự tình" của Hồ Xuân Hương không thể bỏ qua

Khám phá 12 kem chống nắng được yêu thích nhất cho độ tuổi dậy thì hiện nay


