Hướng Dẫn Thay Đổi Địa Chỉ IP Trên Hệ Điều Hành Windows
23/02/2025
Nội dung bài viết
Bài viết này cung cấp hướng dẫn chi tiết về cách thay đổi địa chỉ IP công cộng và riêng tư trên máy tính Windows. Địa chỉ IP công cộng là địa chỉ mà máy tính của bạn sử dụng để giao tiếp với các mạng bên ngoài, trong khi địa chỉ IP riêng tư được dùng trong mạng nội bộ. Thay đổi địa chỉ IP có thể giúp khắc phục các vấn đề liên quan đến kết nối mạng.
Các Bước Thực Hiện
Địa Chỉ IP Công Cộng

Ngắt kết nối router (bộ định tuyến) và modem (bộ điều giải). Hầu hết các nhà cung cấp dịch vụ Internet đều sử dụng địa chỉ IP động, thay đổi thường xuyên. Bằng cách ngắt kết nối modem trong một khoảng thời gian dài, bạn có thể nhận được một địa chỉ IP mới khi khởi động lại thiết bị.
- Bạn nên kiểm tra địa chỉ IP hiện tại trước khi thực hiện thao tác này.
- Chỉ cần rút dây nguồn của router và modem khỏi ổ cắm điện là đủ.
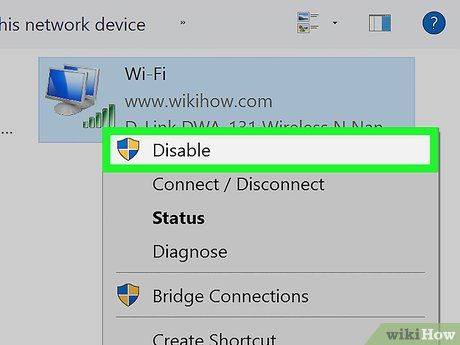 Tắt kết nối Wi-Fi trên máy tính của bạn.
Tắt kết nối Wi-Fi trên máy tính của bạn.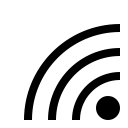
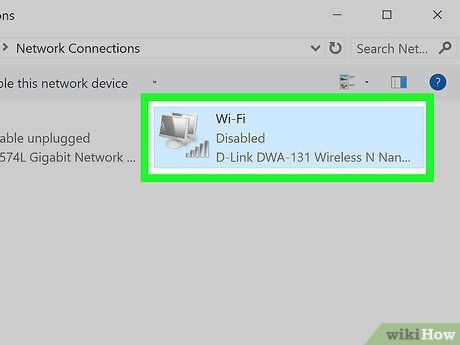
Chờ đợi khoảng 5 phút. Một số nhà cung cấp dịch vụ sẽ tự động cấp địa chỉ IP mới sau thời gian này; nếu không, bạn cần ngắt kết nối router qua đêm (hoặc ít nhất 8 tiếng).

Cắm lại nguồn điện cho router. Đảm bảo rằng ít nhất một thiết bị khác (như điện thoại, máy chơi game hoặc máy tính khác) vẫn kết nối với Wi-Fi; nếu không, router và thiết bị đó sẽ giữ nguyên địa chỉ IP cũ.
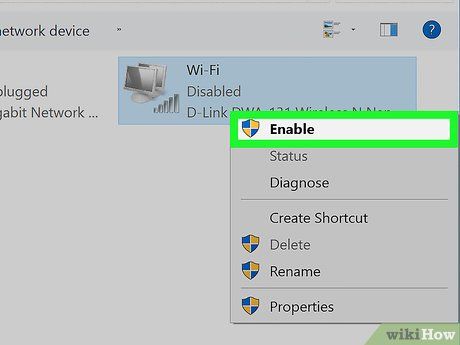
Bật lại Wi-Fi trên máy tính. Thực hiện bước này sau khi các thiết bị khác đã kết nối thành công sẽ giúp thay đổi địa chỉ IP công cộng của máy tính.
- Hãy kiểm tra lại địa chỉ IP để xác nhận sự thay đổi.
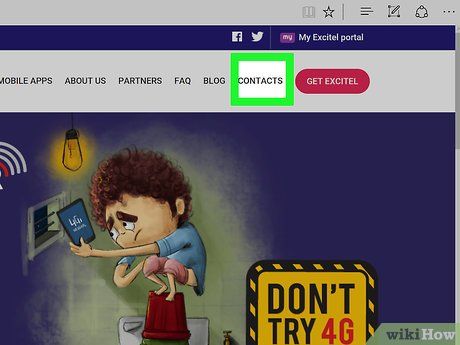
Liên hệ với nhà cung cấp dịch vụ. Trong một số trường hợp đặc biệt, nhà mạng có thể cung cấp cho bạn địa chỉ IP tĩnh. Để thay đổi, bạn cần liên hệ trực tiếp với bộ phận hỗ trợ kỹ thuật. Thông thường, bạn chỉ được phép thay đổi một lần duy nhất.
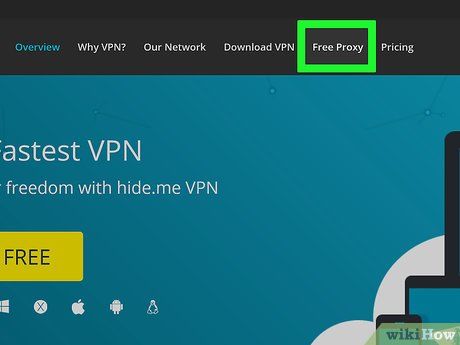
Sử dụng mạng proxy. Phương pháp này sẽ hiển thị một địa chỉ IP khác cho kết nối của bạn, thường là từ một địa điểm khác trong nước hoặc trên thế giới. Các dịch vụ proxy và VPN uy tín thường yêu cầu phí đăng ký hàng tháng.
Địa chỉ IP riêng tư
Làm mới địa chỉ IP
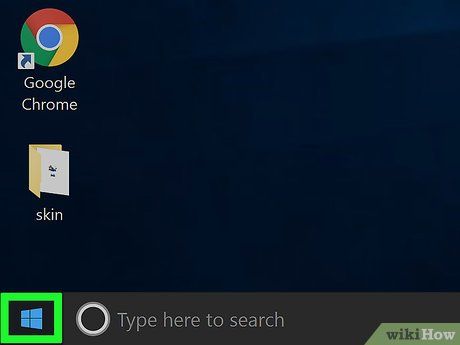
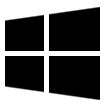
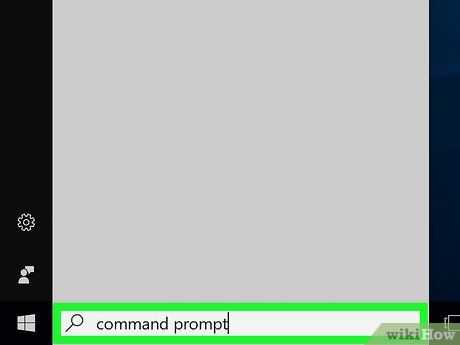
Nhập command prompt vào Start. Thao tác này giúp bạn mở Command Prompt trên máy tính một cách nhanh chóng.
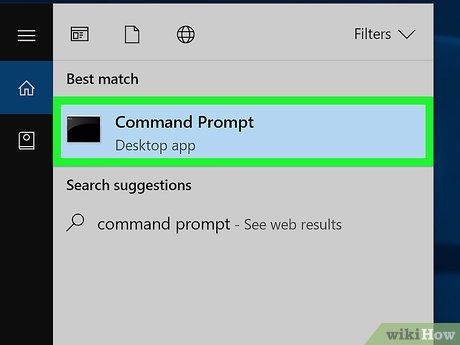

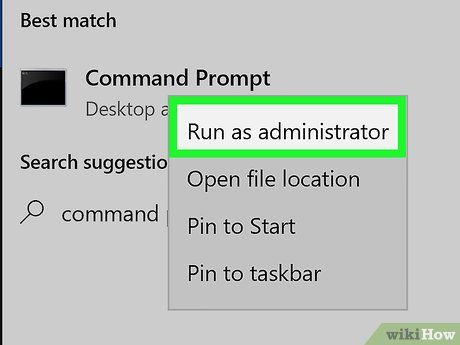
Nhấp vào Run as administrator (Chạy với quyền quản trị viên). Tùy chọn này nằm ở phía dưới trình đơn hiển thị.
- Nếu bạn không có quyền quản trị viên trên máy tính hiện tại, bạn sẽ không thể thực hiện thao tác này và không thể làm mới địa chỉ IP.
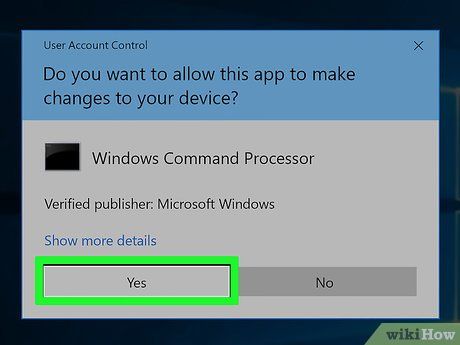
Nhấp vào Yes (Có) khi được hỏi. Cửa sổ Command Prompt sẽ ngay lập tức xuất hiện trên màn hình.
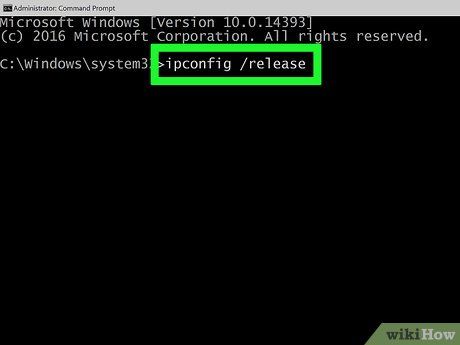
Nhập ipconfig /release và nhấn ↵ Enter. Thao tác này sẽ xóa bỏ địa chỉ IP hiện tại của bạn.
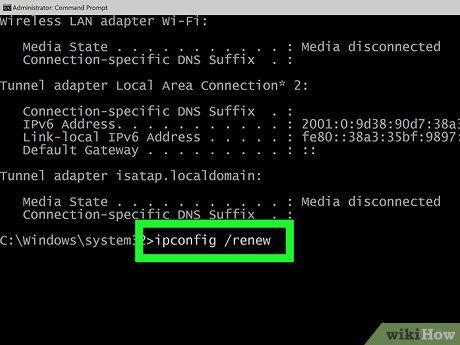
Nhập ipconfig /renew và nhấn ↵ Enter. Thao tác này sẽ làm mới địa chỉ IP của bạn, giúp khắc phục một số vấn đề kết nối, nhưng không thay đổi địa chỉ IP thực sự của máy tính.
Thay đổi địa chỉ IP
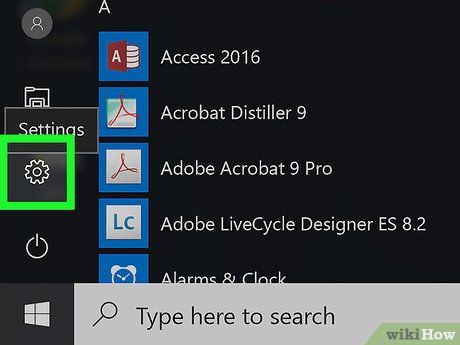 Khởi động ứng dụng Settings (Cài đặt).
Khởi động ứng dụng Settings (Cài đặt).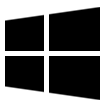
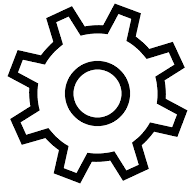
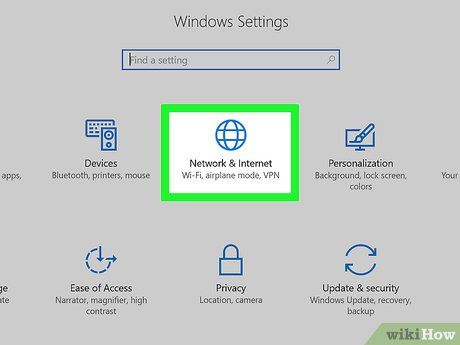
Chọn mục Network & Internet (Mạng và Internet).
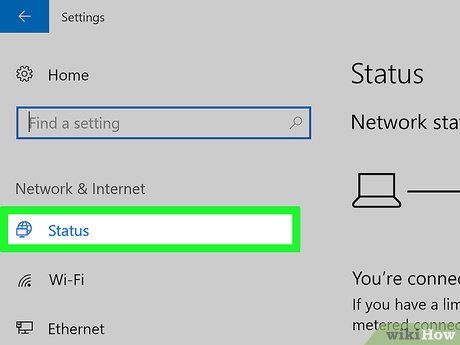
Đảm bảo tab Status (Trạng thái) đã được chọn. Đây là tab đầu tiên trong khung bên trái.
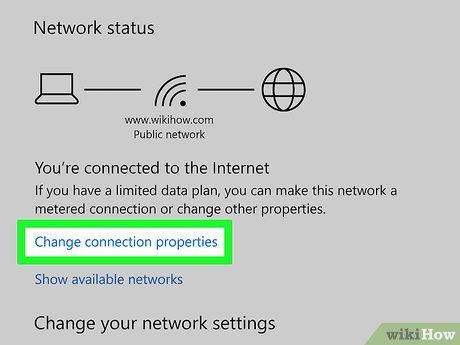
Nhấp vào liên kết "Change connection properties" (Thay đổi thuộc tính kết nối).
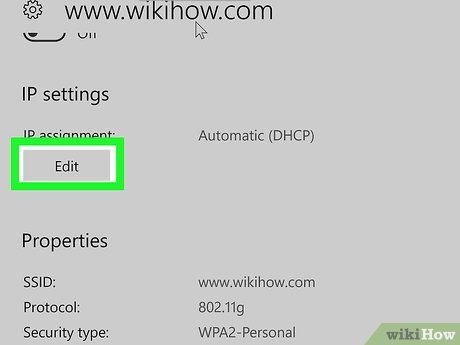
Nhấp vào Edit (Chỉnh sửa) bên dưới mục "IP assignment" (Gán IP). Cuộn xuống để tìm thấy tùy chọn này.
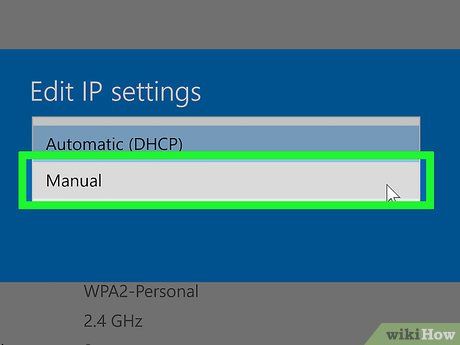
Chuyển sang chế độ cấu hình IP thủ công. Nhấp vào hộp lựa chọn trong hộp thoại hiển thị và chọn "Manual" (Thủ công).
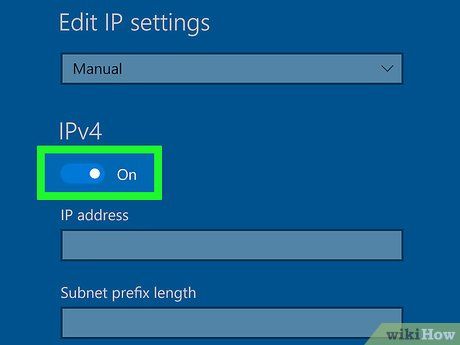
Bật nút trượt IPv4. Bạn sẽ thấy một số trường nhập liệu xuất hiện tại đây.
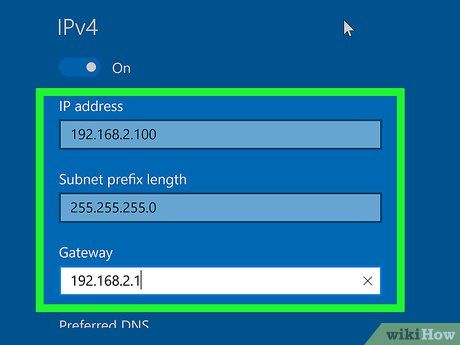
Điền thông tin vào các trường nhập liệu. Dưới đây là ý nghĩa của từng trường:
- IP address - Thông thường, địa chỉ IP của thiết bị sẽ có dạng "192.168.1.X" (hoặc tương tự), với "X" là số riêng của thiết bị. Hãy thay "X" bằng một số từ 1 đến 100, đảm bảo không trùng với địa chỉ IP của thiết bị khác trong mạng (ví dụ: điện thoại của bạn).
- Subnet prefix length - Thông tin này phụ thuộc vào địa chỉ IP của bạn, nhưng thường là "255.255.255.X".
- Gateway - Đây là địa chỉ IP của router.
- Preferred DNS - Địa chỉ DNS ưu tiên (ví dụ: "208.67.222.222" cho OpenDNS hoặc "8.8.8.8" cho Google).
- Alternate DNS - Địa chỉ DNS dự phòng (ví dụ: "208.67.220.220" cho OpenDNS hoặc "8.8.4.4" cho Google).
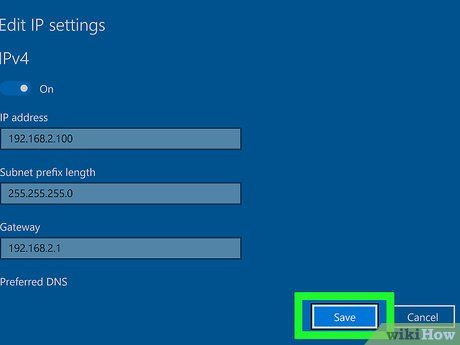
Nhấp vào Save (Lưu). Các thiết lập mạng mới sẽ được lưu và áp dụng ngay lập tức.
Lời khuyên hữu ích
- Thay đổi địa chỉ IP công cộng thường hữu ích khi bạn bị chặn khỏi các dịch vụ trực tuyến như Steam, trong khi thay đổi địa chỉ IP riêng tư giúp khắc phục các vấn đề liên quan đến tải trang web.
- Sử dụng máy chủ proxy thường không thay đổi địa chỉ IP thực của bạn, nhưng sẽ thay đổi địa chỉ IP mà người khác nhìn thấy.
- Bạn có thể sử dụng trình duyệt như Tor để ẩn địa chỉ IP, nhưng cần lưu ý rằng các trình duyệt này có thể tiềm ẩn rủi ro bảo mật và thường hoạt động chậm hơn so với các trình duyệt thông thường.
Lưu ý quan trọng
- Khi thay đổi địa chỉ IP riêng tư của máy tính, nếu bạn sử dụng địa chỉ IP của một thiết bị khác, thiết bị đó sẽ bị ngắt kết nối khỏi mạng.
Du lịch
Ẩm thực
Khám phá
Đi Phượt
Vẻ đẹp Việt Nam
Chuyến đi
Có thể bạn quan tâm

Danh sách 10 trường mầm non chất lượng hàng đầu tại thành phố biển Nha Trang

9 dòng máy làm sữa chua đang 'làm mưa làm gió' thị trường hiện nay

Khám phá Top 5 cửa hàng bán đồ sơ sinh chất lượng hàng đầu tại quận Ba Đình, Hà Nội

3 địa chỉ học tiếng Trung uy tín hàng đầu tại quận 1, TP.HCM

10 Dòng Sữa Tắm Trị Mụn Lưng Cho Nam Được Tin Dùng Nhất Hiện Nay


