Hướng dẫn thêm brush vào Photoshop
24/02/2025
Nội dung bài viết
Brush trong Photoshop là công cụ đa năng, cho phép bạn tạo ra các kiểu hình độc đáo trên ảnh. Không chỉ dừng lại ở việc vẽ đường nét hay lặp lại hình ảnh, brush còn giúp bạn tạo hiệu ứng ánh sáng, kết cấu, và thậm chí là vẽ tranh kỹ thuật số. Để khám phá hết tiềm năng của brush, trước tiên bạn cần biết cách thêm chúng vào Photoshop.
Các bước thực hiện
Tải brush mới
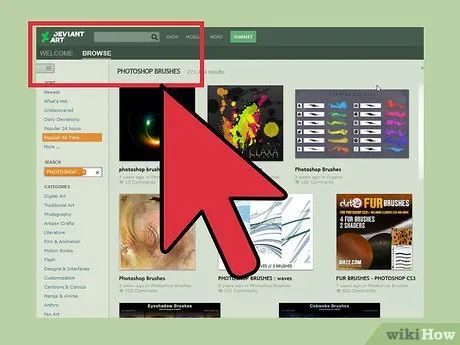
Tìm kiếm và tải về các brush mới phù hợp với nhu cầu của bạn. Nếu chưa xác định được loại brush mình cần, hãy thử tìm kiếm với từ khóa "Photoshop Brush Packs" trên công cụ tìm kiếm yêu thích. Bạn sẽ tìm thấy vô số lựa chọn, từ brush vẽ tranh đến brush tạo kết cấu độc đáo. Một số trang web uy tín để tải brush bao gồm:
- DeviantArt
- Creative Market
- Design Cuts
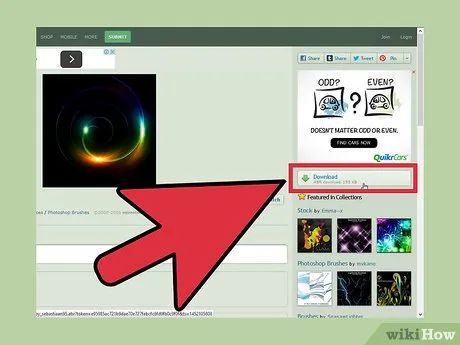
Tải tập tin .ZIP về máy tính. Hầu hết các brush được tải về sẽ nằm trong thư mục nén (ZIP). Khi bạn đã chọn được brush ưng ý, hãy tải chúng về máy. Các máy tính hiện đại đều có sẵn công cụ để giải nén tập tin ZIP.
- Nếu lo lắng về việc không tìm thấy brush sau khi tải, hãy kéo thư mục ZIP vào màn hình nền để dễ dàng truy cập sau này.
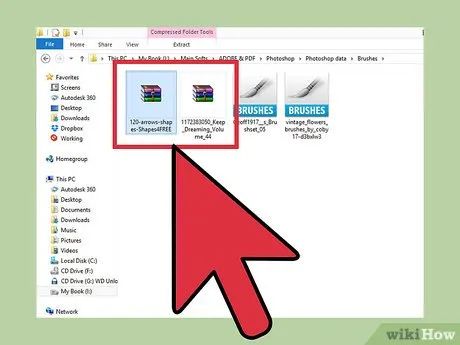
Mở tập tin ZIP. Sử dụng công cụ giải nén ZIP Extractor (có sẵn trên hầu hết máy tính). Chỉ cần nhấp đúp vào tập tin để mở. Nếu không tìm thấy, hãy kiểm tra thư mục "Downloads".
- Nếu không chắc chắn cách mở tập tin ZIP, nhấp chuột phải và chọn "Extract" (Giải nén) hoặc "Open With" (Mở bằng). Các công cụ phổ biến bao gồm ZIP Archive hoặc WinRAR.
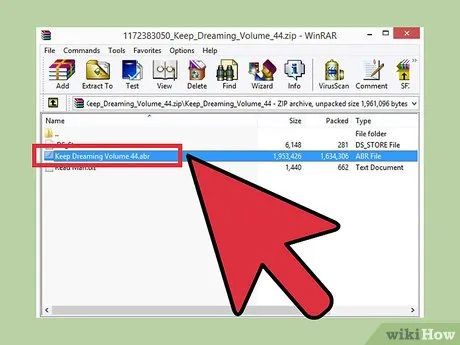
Tìm tập tin ".abr". Sau khi giải nén, bạn sẽ thấy nhiều loại tệp khác nhau, nhưng chỉ cần quan tâm đến tập tin .abr. Nếu không tìm thấy tập tin .abr, hãy xóa thư mục và tìm kiếm bộ brush khác.
Thêm brush mới vào Photoshop
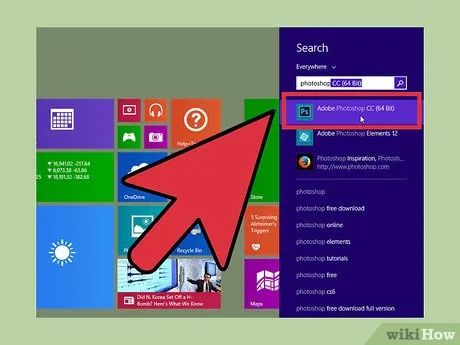
Mở Photoshop. Bạn không cần mở bất kỳ hình ảnh nào, chỉ cần khởi động chương trình để bắt đầu cài đặt brush.
- Nên mở sẵn cửa sổ Finder hoặc Windows Explorer để dễ dàng tìm kiếm brush.
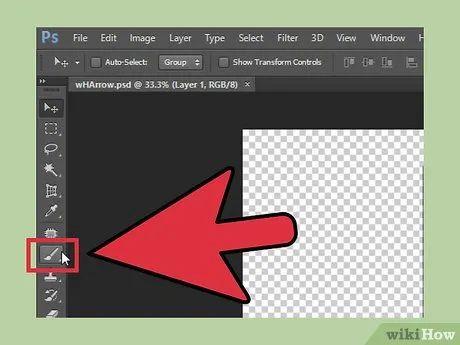
Nhấn phím B hoặc chọn công cụ Brush để mở thanh tác vụ cọ vẽ ở đầu màn hình. Thanh tác vụ này sẽ chuyển đổi thành brush bar ngay sau khi bạn nhấn phím B, tùy thuộc vào công cụ hiện tại bạn đang sử dụng.
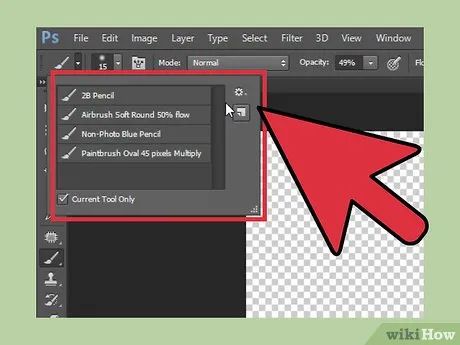
Trên thanh tác vụ cọ vẽ, nhấp vào mũi tên nhỏ hướng xuống bên cạnh biểu tượng chấm nhỏ, thường nằm ở góc trên bên trái màn hình. Bảng chọn Brushes Preset (Cọ cài đặt sẵn) sẽ xuất hiện, cho phép bạn truy cập các tùy chọn brush.
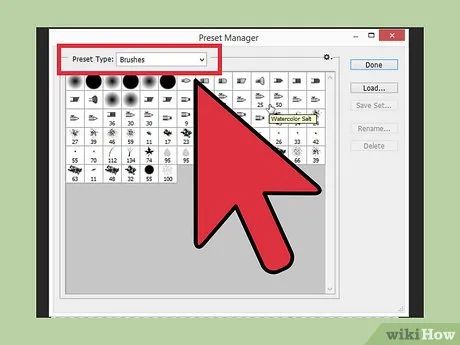
Nhấp vào biểu tượng bánh răng và chọn "Load Brushes" (Tải cọ). Một cửa sổ duyệt tệp sẽ hiện ra, giúp bạn điều hướng đến thư mục chứa tập tin .abr – bộ cọ mới mà bạn muốn thêm vào Photoshop.
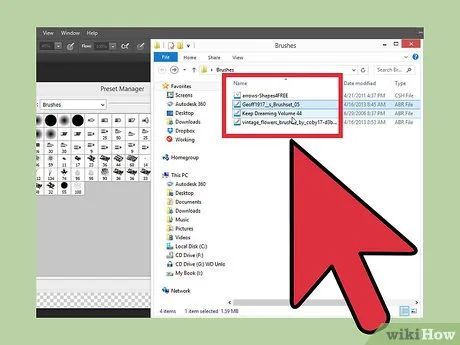
Nhấp đúp vào tập tin .abr để cài đặt cọ. Bộ cọ mới sẽ tự động được thêm vào bảng Brushes Preset. Bạn có thể truy cập bảng này bất cứ lúc nào bằng cách nhấp vào biểu tượng bánh răng và tìm bộ cọ mới ở cuối danh sách.
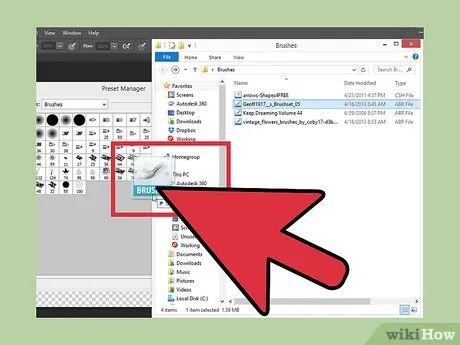
Hoặc, bạn có thể kéo và thả tập tin .abr vào cửa sổ Photoshop để thêm cọ. Chỉ cần nhấp vào tập tin .abr trong thư mục hoặc trên màn hình nền, sau đó kéo và thả vào Photoshop. Nếu hai cách trên không hiệu quả, hãy thử:
- Nhấp vào "Edit" (Chỉnh sửa) trên thanh menu.
- Chọn "Presets" (Cài đặt sẵn) → "Preset Manager" (Quản lý cài đặt sẵn).
- Đảm bảo "Preset Type:" (Loại cài đặt sẵn) được đặt là "Brushes."
- Nhấp vào "Load" (Tải) và chọn tập tin .abr để cài đặt.
Thêm nhiều cọ cùng lúc
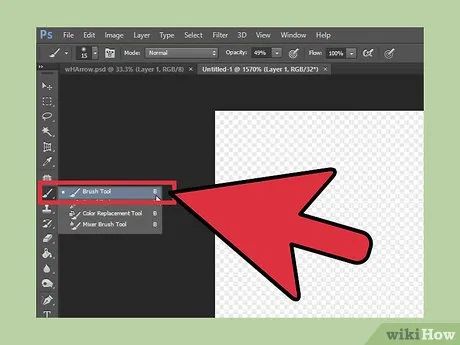
Thêm nhiều gói cọ vào thư mục hệ thống của Photoshop sẽ tiết kiệm thời gian hơn. Nếu bạn muốn thêm hàng loạt cọ mới, chỉ cần kéo và thả chúng vào thư mục phù hợp. Phương pháp này hoạt động hiệu quả trên cả Windows và Mac.
- Đảm bảo tắt Photoshop trước khi thực hiện.
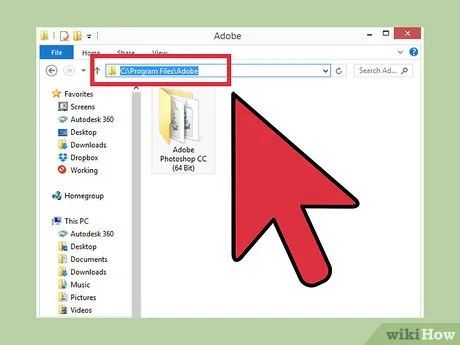
Điều hướng đến thư mục cài đặt Photoshop bằng một trong các đường dẫn sau. Trên Mac, bạn có thể giữ phím Cmd và nhấp vào biểu tượng Photoshop để mở thư mục chương trình.
- Windows: C:\Program Files\Adobe\Photoshop\
- Mac: /Users/{TÊN NGƯỜI DÙNG}/Library/Application Support/Adobe/Adobe Photoshop ___/
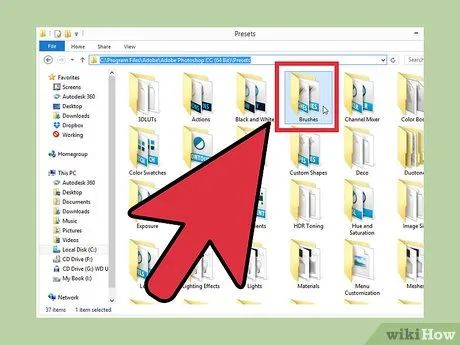
Nhấp đúp vào thư mục "Presets" và mở thư mục "Brushes". Đây là nơi lưu trữ tất cả các brush, và Photoshop sẽ tự động tìm kiếm brush mới tại đây.
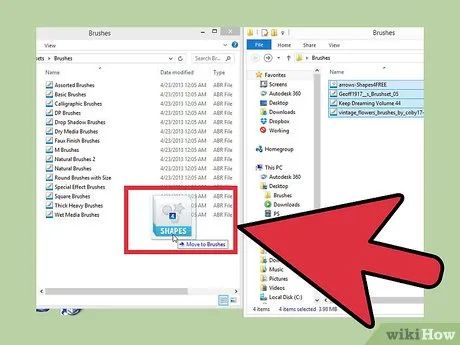
Kéo và thả các tập tin .abr vào thư mục Brushes. Sau khi giải nén, hãy kéo các tập tin .abr vào thư mục Brushes. Khi bạn mở Photoshop lần tiếp theo, các brush mới sẽ được tích hợp và sẵn sàng để sử dụng.
Những lời khuyên hữu ích
- Nếu bạn đang sử dụng Photoshop trên máy Mac, hãy dán tập tin ".abr" vào đường dẫn sau: /Users/{tên người dùng}/Library/Application Support/Adobe/Adobe Photoshop CS3/Presets/Brushes
Du lịch
Ẩm thực
Khám phá
Đi Phượt
Vẻ đẹp Việt Nam
Chuyến đi
Có thể bạn quan tâm

Top 8 dòng nước hoa Hugo Boss được lòng giới sành hương nhất hiện nay

Khám phá công thức lẩu nhúng thơm ngon, lý tưởng để đãi gia đình vào dịp cuối tuần đầy ấm cúng.

Top 7 cửa hàng giày thể thao đẹp nhất tại quận 7, TP.HCM

10 địa chỉ vàng cung cấp thực phẩm sạch đáng tin cậy bậc nhất tại TP. Pleiku, Gia Lai

Công thức thịt cừu nướng ngũ vị thơm nức mũi, dễ thực hiện ngay tại nhà với lò nướng


