Hướng dẫn Thêm Đồ Họa Nền vào PowerPoint
24/02/2025
Nội dung bài viết
Tính năng Định dạng Nền (Format Background) trong PowerPoint cho phép bạn lựa chọn hình ảnh từ máy tính hoặc trực tuyến để làm nền cho các slide. Bạn có thể áp dụng nền này cho nhiều slide cùng lúc hoặc cho toàn bộ bài thuyết trình. Ngoài ra, bạn còn có thể thêm các hiệu ứng vào ảnh nền để tăng tính thẩm mỹ. Trong trường hợp không thể thay đổi các yếu tố nền, bạn có thể cần chỉnh sửa slide master.
Các bước thực hiện
Thêm ảnh nền
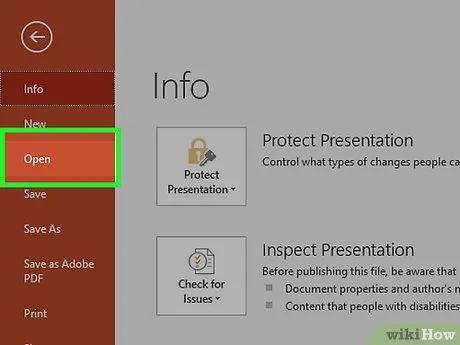
Mở bài thuyết trình PowerPoint. Bạn có thể thêm hình ảnh đồ họa vào nền của bất kỳ slide nào trong bài thuyết trình. Đầu tiên, hãy mở bài thuyết trình mà bạn muốn chỉnh sửa trong PowerPoint.
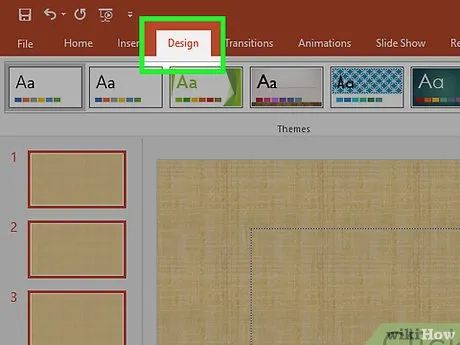
Nhấp vào thẻ Design ở đầu cửa sổ. Các công cụ thiết kế sẽ hiện ra ngay lập tức, giúp bạn dễ dàng tùy chỉnh bài thuyết trình.
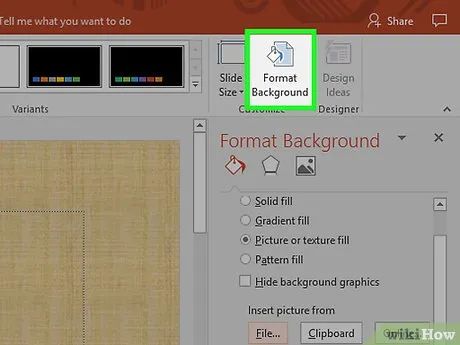
Nhấp vào nút "Format Background" nằm ở phía bên phải thanh ruy-băng Design. Thanh bên Format Background sẽ xuất hiện bên phải màn hình, cung cấp các tùy chọn chi tiết để tùy chỉnh nền.
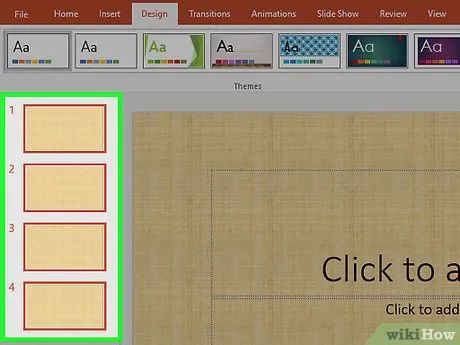
Chọn slide mà bạn muốn áp dụng nền. Theo mặc định, nền sẽ chỉ áp dụng cho slide hiện tại. Bạn có thể giữ phím Ctrl / ⌘ Command và nhấp vào từng slide trong danh sách bên trái để chọn nhiều slide cùng lúc.
- Nếu muốn áp dụng nền cho toàn bộ bài thuyết trình, bạn có thể thực hiện ở bước cuối.
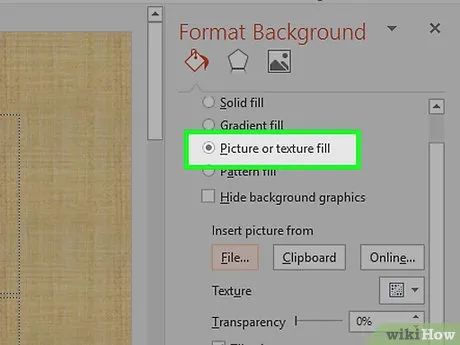
Chọn "Picture or texture fill" (Ảnh hoặc kết cấu nền). Tùy chọn này cho phép bạn chèn ảnh làm nền.
- Ngoài ra, bạn cũng có thể chọn các tùy chọn khác như màu đồng nhất, gradient hoặc hoa văn. Bài viết này tập trung vào việc thêm ảnh và đồ họa vào nền.
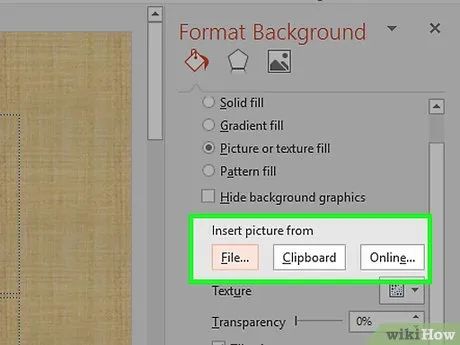
Chọn ảnh bạn muốn sử dụng làm nền. Để đảm bảo chất lượng hình ảnh, hãy chọn ảnh có kích thước 1280 x 720 pixel.
- Nhấp vào nút "File" để chọn ảnh từ máy tính. Trình duyệt tập tin sẽ mở ra để bạn dễ dàng chọn ảnh phù hợp.
- Nhấp vào nút "Online" để tìm kiếm ảnh từ các nguồn trực tuyến như Google, OneDrive, Facebook hoặc Flickr.
- Nhấp vào trình đơn "Texture" để chọn các kết cấu nền có sẵn nếu bạn không muốn sử dụng ảnh cá nhân.
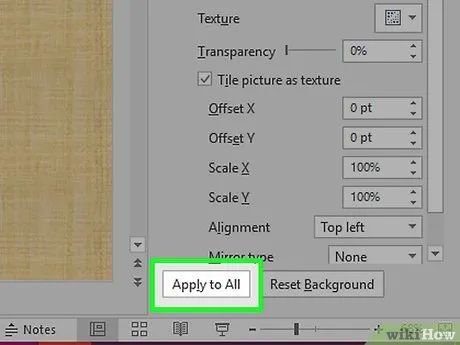
Nhấp vào "Apply to All" (Áp dụng cho toàn bộ) để thiết lập ảnh nền cho tất cả các slide. Thông thường, ảnh nền chỉ được áp dụng cho các slide đã chọn. Nếu bạn muốn ảnh nền xuất hiện trên mọi slide, hãy nhấp vào "Apply to All." Ảnh nền sẽ được áp dụng đồng loạt, kể cả những slide mới tạo sau này.
Thêm hiệu ứng cho ảnh nền
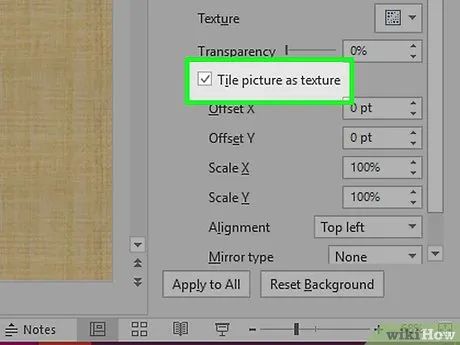
Tích vào ô "Tile picture as texture" để tạo hiệu ứng đan xen cho ảnh nền. Tùy chọn này phù hợp với những ảnh có kích thước nhỏ, giúp tạo ra một kết cấu liền mạch và hài hòa.
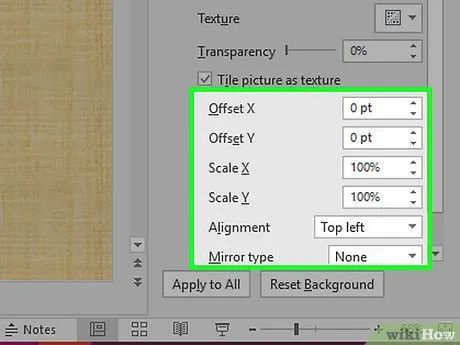
Điều chỉnh hiệu ứng đan xen thông qua bảng điều khiển bên dưới. Bạn có thể tùy chỉnh khoảng cách giữa các ảnh, lựa chọn nhân đôi hoặc không, và căn chỉnh để đảm bảo sự thẳng hàng.
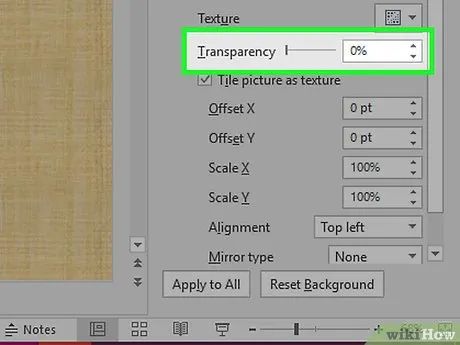
Sử dụng thanh trượt transparency để điều chỉnh độ trong suốt của ảnh nền. Đây là công cụ hữu ích khi bạn muốn thêm hình mờ (watermark) vào slide. Đặt độ trong suốt phù hợp sẽ giúp ảnh nền không che khuất nội dung chính, đồng thời tạo dấu ấn riêng cho bài thuyết trình.
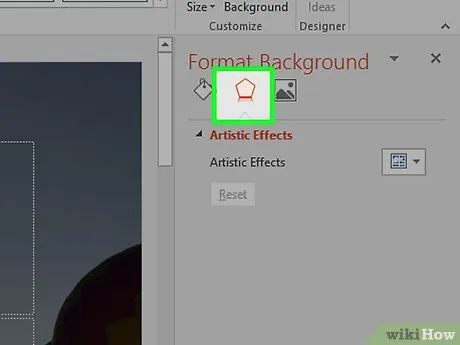
Nhấp vào nút "Effects" (Hiệu ứng) trong trình đơn "Format Background" để áp dụng hiệu ứng cho ảnh nền. Trình đơn này cung cấp nhiều hiệu ứng đa dạng, giúp bạn tùy chỉnh ảnh nền một cách sáng tạo. Khi di chuột qua các tùy chọn, bạn sẽ thấy bản xem trước và tên của từng hiệu ứng.
- Nhấp vào trình đơn "Artistic Effects" (Hiệu ứng nghệ thuật) và chọn hiệu ứng phù hợp.
- Mỗi hiệu ứng có thể đi kèm với các tùy chọn bổ sung, tùy thuộc vào loại hiệu ứng bạn chọn.
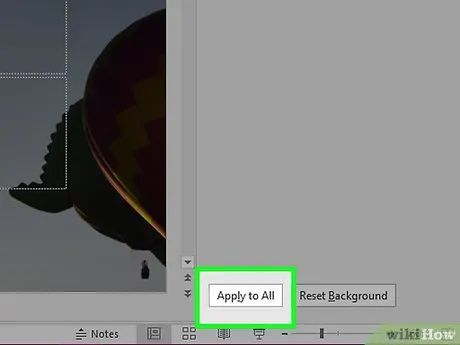
Nhấp vào "Apply to All" để áp dụng hiệu ứng cho toàn bộ các slide. Tất cả slide trong bài thuyết trình sẽ được đồng bộ với ảnh nền và hiệu ứng mà bạn đã chọn, tạo sự nhất quán và chuyên nghiệp.
Sử dụng chế độ Slide Master
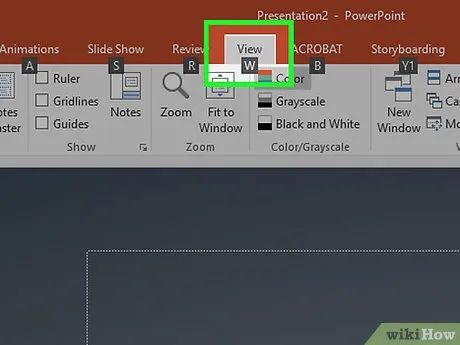
Nhấp vào thẻ View trên thanh công cụ PowerPoint. Các tùy chọn chế độ xem khác nhau sẽ hiển thị, giúp bạn dễ dàng chuyển đổi giữa các chế độ làm việc.
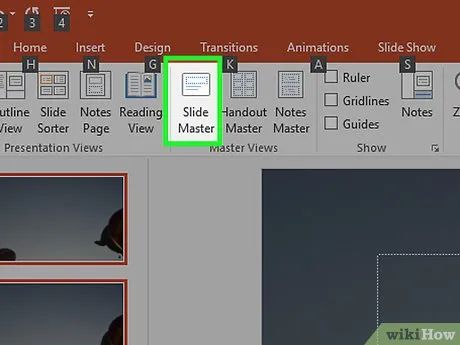
Nhấp vào nút "Slide Master". Danh sách các slide chủ đề sẽ xuất hiện trong khung bên trái. Đây là nơi bạn có thể chỉnh sửa các yếu tố đồ họa và chủ đề chính, ghi đè lên các cài đặt nền thông thường để tạo sự đồng nhất cho bài thuyết trình.
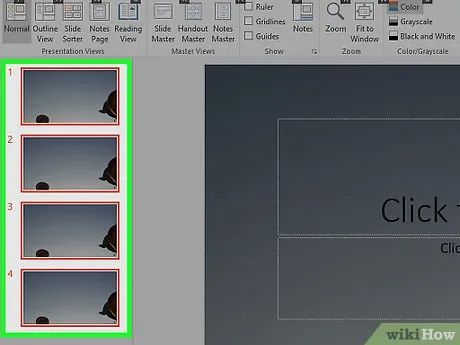
Chọn slide master mà bạn muốn chỉnh sửa. Slide master sẽ mở ra trong chế độ xem chính. Bạn có thể cần cuộn lên để tìm slide master phù hợp.
- Các slide trong danh sách master tương ứng với các bố cục slide khác nhau. Thay đổi trên slide master sẽ ảnh hưởng đến tất cả slide có cùng bố cục. Slide master đầu tiên trong danh sách sẽ áp dụng cho toàn bộ bài thuyết trình.
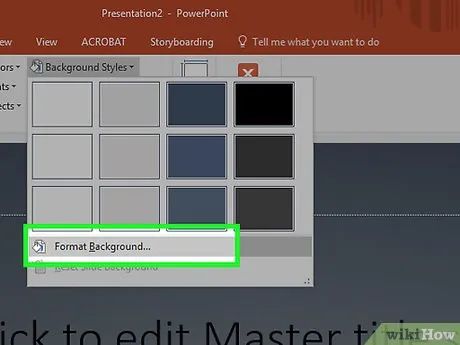
Nhấp vào nút "Background Styles" (Phong cách nền) và chọn "Format Background." Thanh bên Format Background sẽ xuất hiện, cung cấp các tùy chọn chi tiết để tùy chỉnh nền.
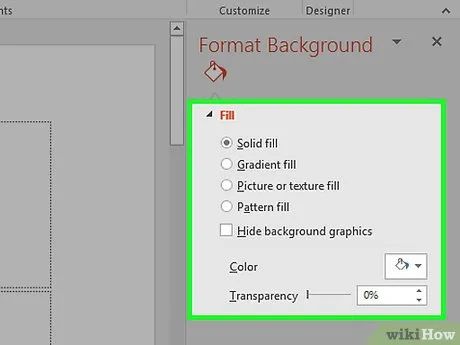
Điều chỉnh nền theo các bước đã hướng dẫn trước đó. Khi thanh bên Format Background mở ra, bạn có thể thiết lập đồ họa nền bằng cách sử dụng tùy chọn "Picture or texture fill" để chèn ảnh mới. Những thay đổi này sẽ áp dụng cho toàn bộ slide trong bài thuyết trình.
Du lịch
Ẩm thực
Khám phá
Đi Phượt
Vẻ đẹp Việt Nam
Chuyến đi
Có thể bạn quan tâm

13 Áng thơ tuyệt bút của nữ sĩ Hồ Xuân Hương

10 Áng Thơ Tình Đà Lạt Đẹp Như Mơ

10 Áng Văn Cảm Nhận Sâu Sắc Nhất Về Huyền Thoại "Con Rồng Cháu Tiên"

7 Công dụng ấn tượng và điểm cần lưu tâm khi dùng Nikethamide

Top 5 Trung Tâm Sửa Chữa Laptop, Máy Tính Uy Tín Nhất Tại Thủ Dầu Một, Bình Dương


