Hướng dẫn thêm số tự động trong Excel
24/02/2025
Nội dung bài viết
Excel cung cấp hai phương pháp chính để tự động thêm số vào cột. Phương pháp đầu tiên và chắc chắn nhất là sử dụng hàm ROW, đảm bảo các ô luôn hiển thị đúng số thứ tự ngay cả khi có dòng được thêm hoặc xóa. Phương pháp thứ hai là sử dụng tính năng Fill, dễ thực hiện hơn nhưng có thể gây thiếu số nếu dòng bị xóa. Bài viết này sẽ hướng dẫn chi tiết cách đánh số tự động cho dòng hoặc điền số liên tiếp vào cột.
Các bước thực hiện
Hướng dẫn đánh số dòng tự động
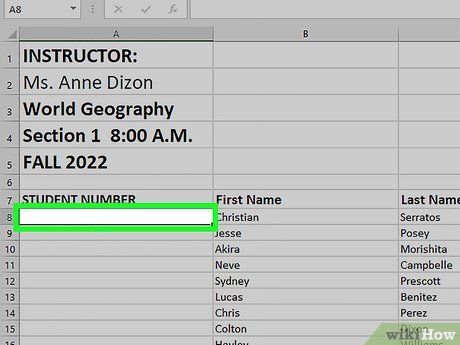
Bắt đầu bằng cách nhấp vào ô đầu tiên trong dãy số. Phương pháp này giúp mỗi ô trong cột hiển thị số dòng tương ứng, phù hợp khi các dòng thường xuyên được thêm hoặc xóa.
- Để tạo dãy số liên tiếp hoặc dữ liệu khác như ngày, tháng, hãy tham khảo phần Điền số liên tiếp vào cột.
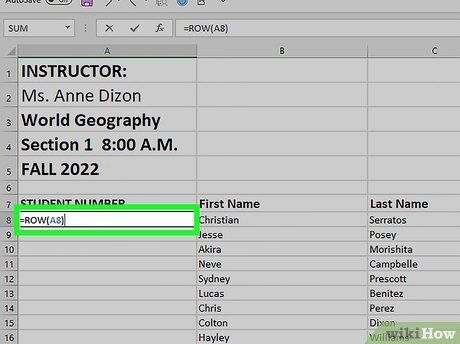
Nhập =ROW(A1) vào ô (nếu đây là ô A1). Đối với ô khác, hãy thay thế tương ứng.
- Ví dụ, nếu bạn đang nhập vào ô B5, hãy sử dụng =ROW(B5).
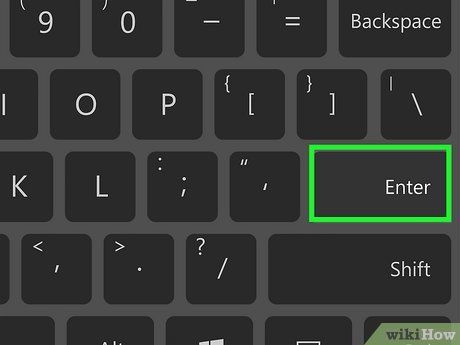
Nhấn ↵ Enter. Số dòng của ô sẽ hiển thị ngay lập tức. Ví dụ, =ROW(A1) sẽ hiện số 1, còn =ROW(B5) sẽ hiện số 5.
- Để bắt đầu từ số 1 tại một dòng bất kỳ, hãy trừ đi số dòng phía trên. Ví dụ, =ROW(B5)-4 sẽ hiển thị số 1 tại ô B5.
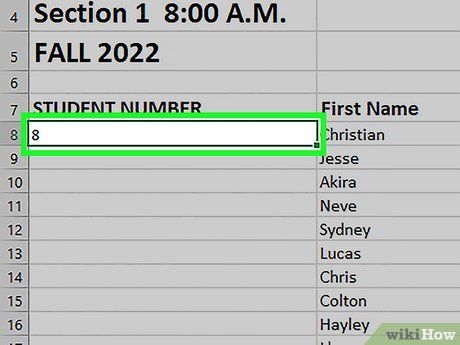
Chọn ô chứa số đầu tiên trong dãy số. Đây là bước quan trọng để bắt đầu quá trình tạo dãy số tự động.
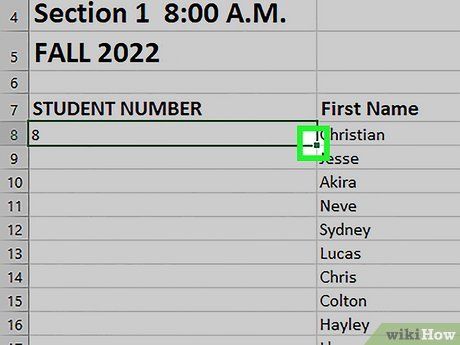
Di chuyển con trỏ chuột đến góc dưới bên phải của ô được chọn. Fill Handle sẽ xuất hiện, và con trỏ chuột sẽ chuyển thành biểu tượng kéo.
- Nếu Fill Handle không hiển thị, hãy kích hoạt trong File (Tập tin) > Options (Tùy chọn) > Advanced (Nâng cao) bằng cách tích vào “Enable fill handle and cell drag-and-drop” (Bật Fill Handle và tính năng kéo – thả ô).
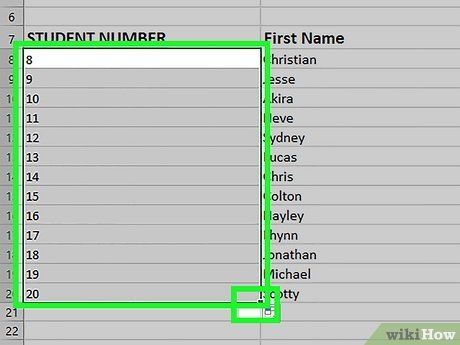
Kéo Fill Handle xuống đến ô cuối cùng trong dãy. Mỗi ô sẽ hiển thị số dòng tương ứng, và số thứ tự sẽ tự động điều chỉnh nếu có dòng bị xóa.
- Điều này đảm bảo tính chính xác và linh hoạt khi làm việc với dữ liệu động.
Hướng dẫn điền số liên tiếp vào cột
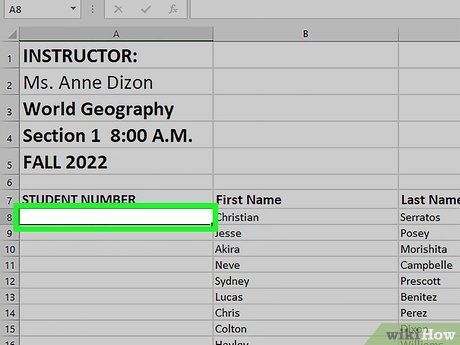
Chọn ô đầu tiên để bắt đầu dãy số. Phương pháp này giúp bạn tạo dãy số liên tiếp trong cột.
- Lưu ý: Nếu bạn xóa dòng, bạn cần thực hiện lại các bước để đánh số lại. Nếu dữ liệu thường xuyên thay đổi, hãy sử dụng phương pháp Đánh số dòng tự động.
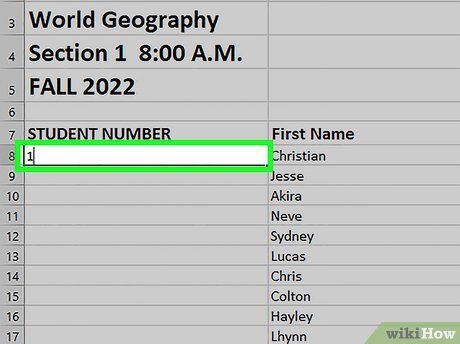
Nhập số đầu tiên của dãy vào ô. Ví dụ, nhập 1 để bắt đầu từ số 1.
- Bạn có thể bắt đầu từ bất kỳ số nào hoặc tạo dãy số theo quy tắc riêng (số chẵn, bội số, v.v.).
- Excel cũng hỗ trợ điền các chuỗi như ngày tháng, thứ trong tuần hoặc mùa. Ví dụ, nhập “Thứ hai” để bắt đầu chuỗi ngày trong tuần.
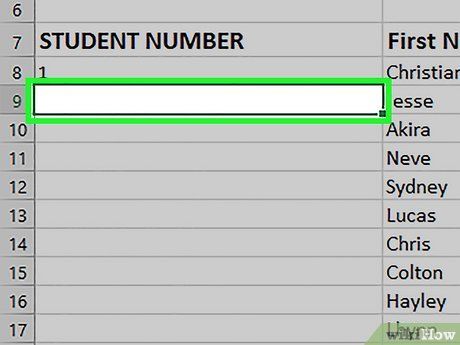
Chọn ô tiếp theo trong cột. Đây là ô nằm ngay dưới ô đầu tiên để tiếp tục tạo dãy số.
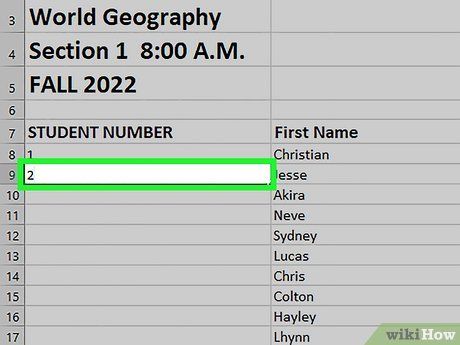
Nhập số thứ hai của dãy để thiết lập mẫu. Ví dụ, nhập 2 để tạo dãy 1, 2, 3,...
- Nếu bạn muốn dãy số tăng theo bội số (10, 20, 30,...), hãy nhập 10 và 20.
- Đối với chuỗi ngày trong tuần, hãy nhập ngày tiếp theo (ví dụ: “Thứ ba”).
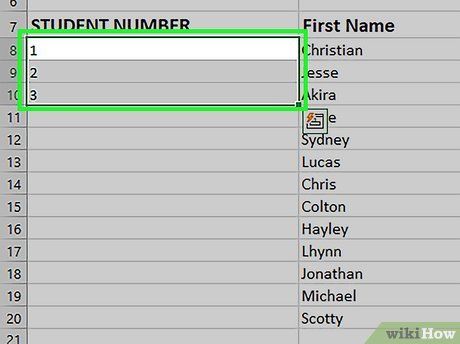
Nhấp và kéo để chọn tất cả các ô. Khi thả chuột, các ô đã nhập sẽ được tô sáng, tạo điều kiện thuận lợi cho việc thao tác tiếp theo.
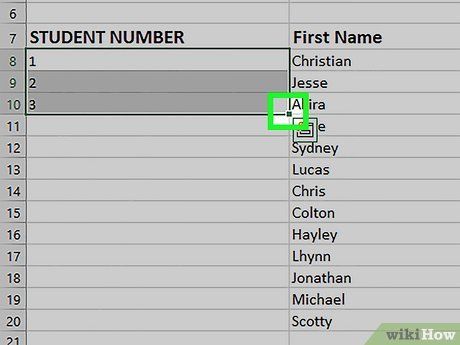
Di chuyển con trỏ chuột đến góc dưới bên phải của vùng chọn. Fill Handle sẽ xuất hiện, và con trỏ chuột chuyển thành biểu tượng kéo.
- Nếu Fill Handle không hiển thị, hãy kích hoạt trong File > Options > Advanced bằng cách tích vào “Enable fill handle and cell drag-and-drop.”
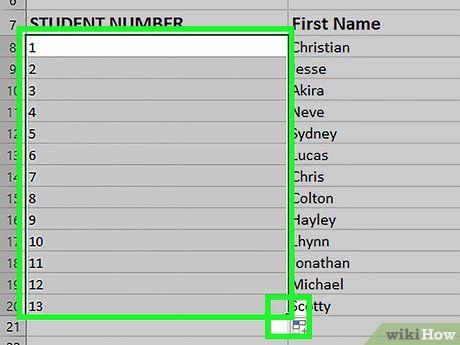
Nhấp và kéo Fill Handle xuống đến ô cuối cùng trong dãy. Sau khi thả chuột, các ô sẽ tự động điền số theo mẫu bạn đã thiết lập từ hai ô đầu tiên.
Những lời khuyên hữu ích
- Microsoft cung cấp phiên bản Excel trực tuyến miễn phí như một phần của Microsoft Office Online.
- Bạn cũng có thể mở và chỉnh sửa bảng tính trên Google Sheets một cách dễ dàng.
Lưu ý quan trọng
- Hãy đảm bảo tùy chọn "Cảnh báo trước khi ghi đè lên ô" trong thẻ Advanced của Excel Options được kích hoạt. Điều này giúp tránh lỗi nhập liệu và tiết kiệm thời gian sửa chữa hàm hoặc dữ liệu bị mất.
Du lịch
Ẩm thực
Khám phá
Đi Phượt
Vẻ đẹp Việt Nam
Chuyến đi
Có thể bạn quan tâm
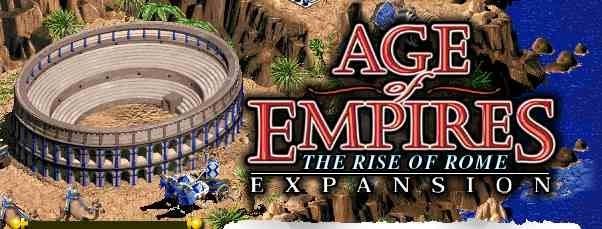
10 Bí Kíp Vàng Để Trở Thành Bậc Thầy Đế Chế (AOE)

8 Tác Phẩm Đỉnh Cao Của Napoleon Hill - Kho Báu Tri Thức Thành Công

10 bản tóm tắt xuất sắc nhất tác phẩm 'Lặng lẽ Sa Pa' của Nguyễn Thành Long dành cho học sinh Ngữ Văn lớp 9

Đánh giá phim 'It: Chú hề ma quái' (2017) - Tác phẩm kinh dị kinh điển không thể bỏ qua

10 Áng tản văn lắng đọng nhất về tháng bảy


