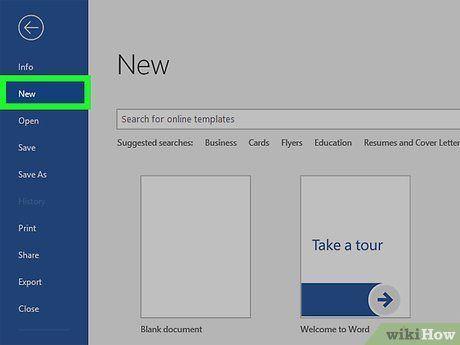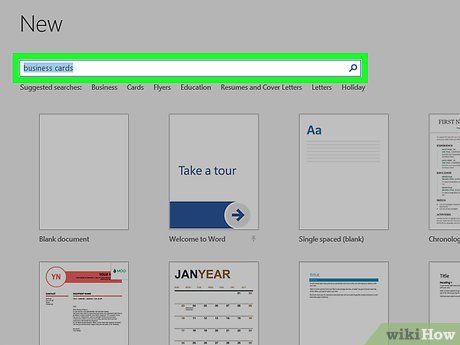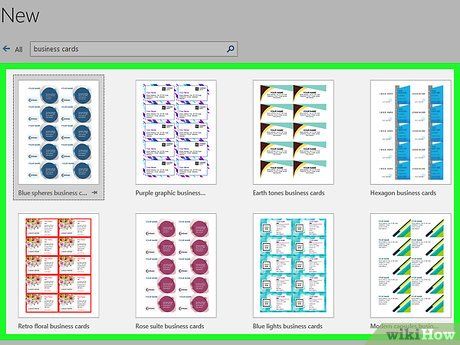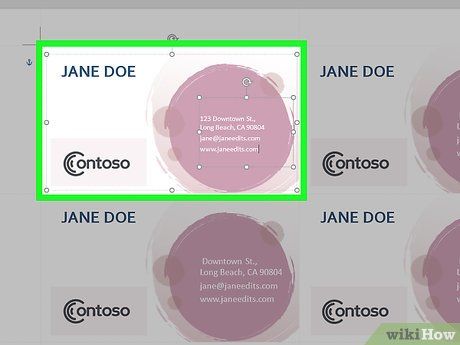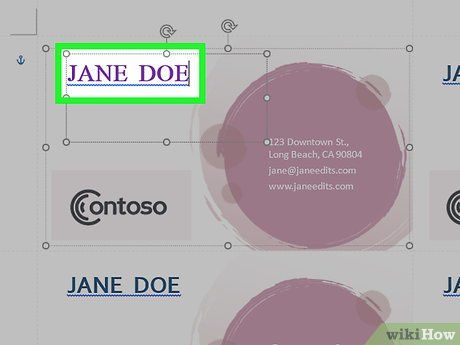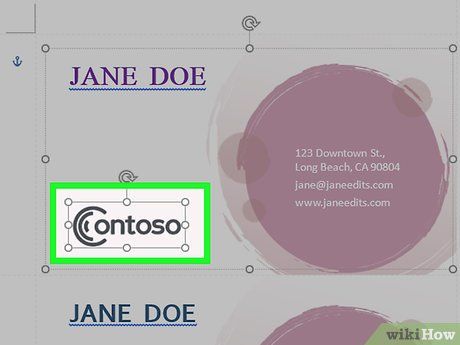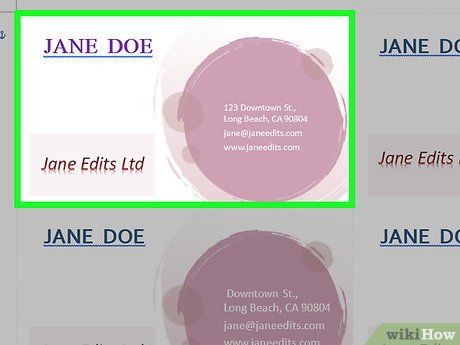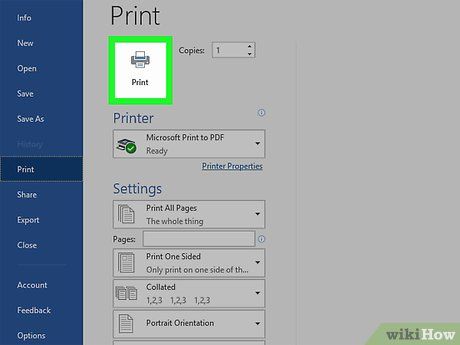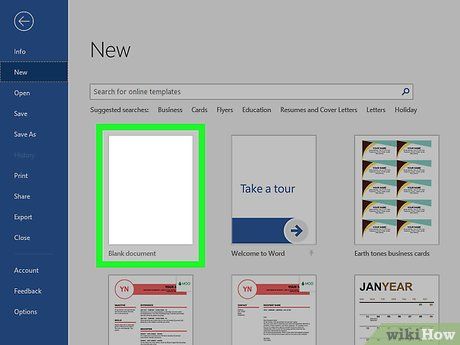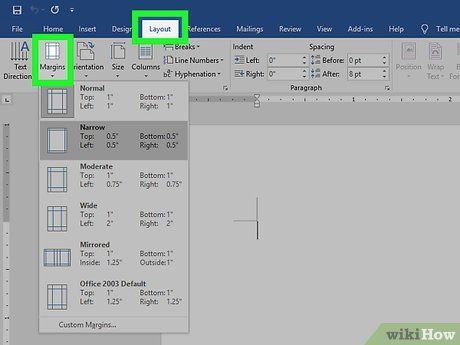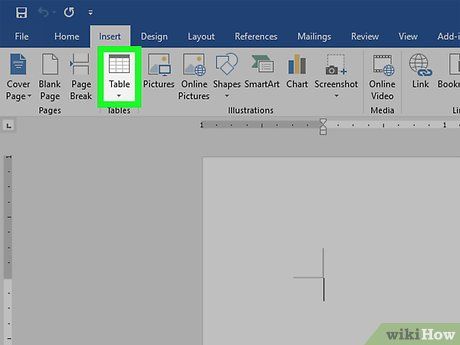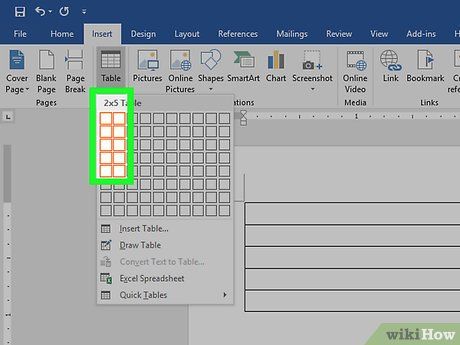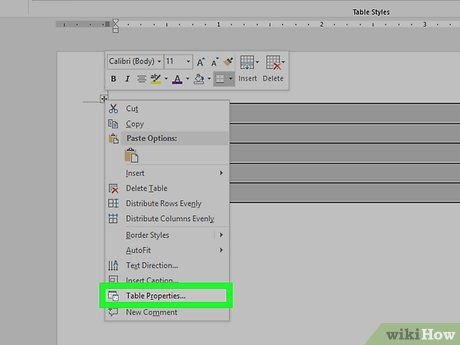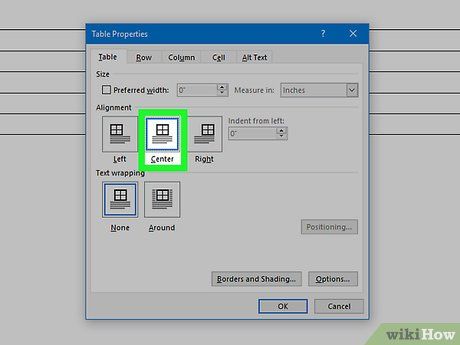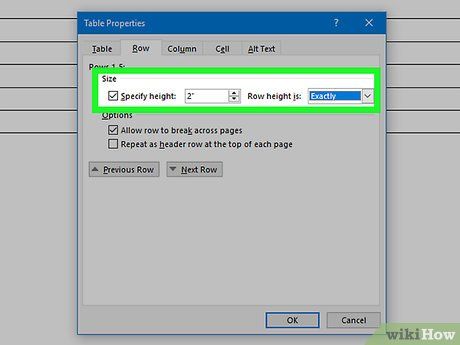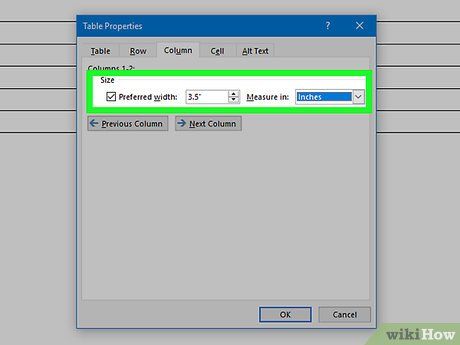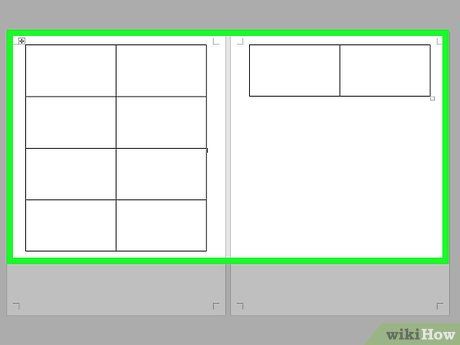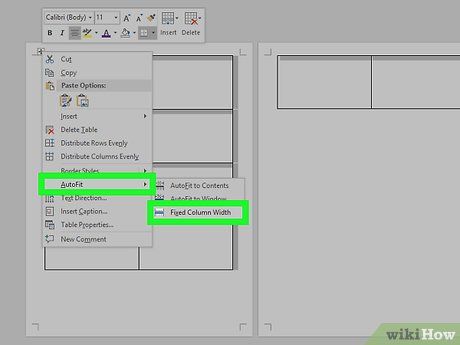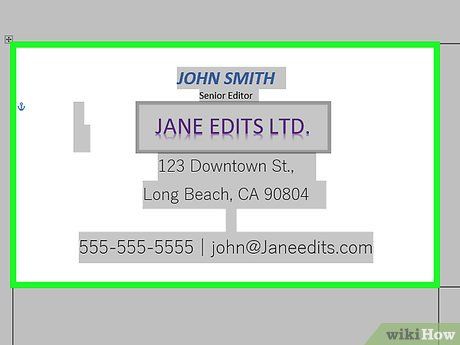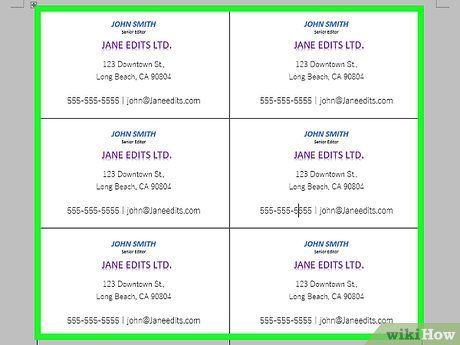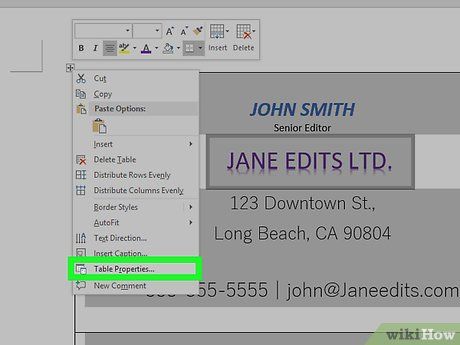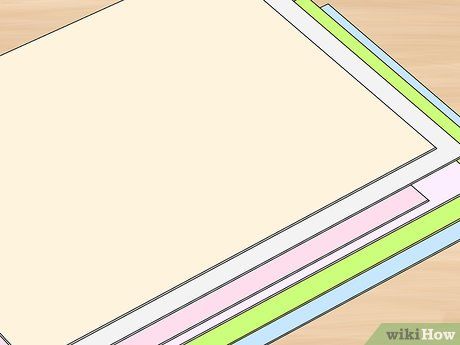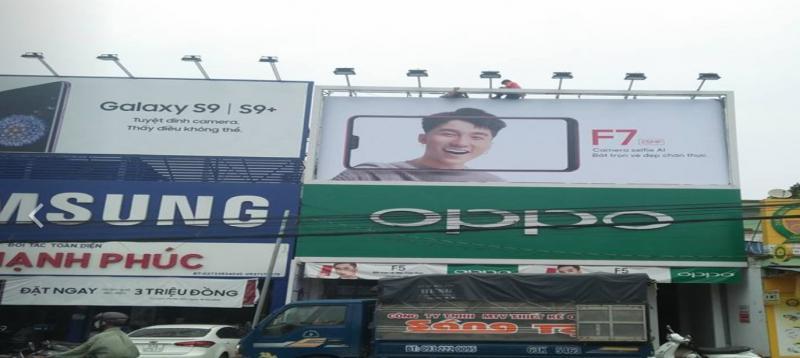Nếu bạn muốn tạo danh thiếp kinh doanh một cách nhanh chóng mà không cần sử dụng phần mềm thiết kế phức tạp, Microsoft Word với các công cụ tích hợp sẵn sẽ giúp bạn tự thiết kế và in ấn danh thiếp một cách dễ dàng. Bạn có thể tận dụng các mẫu có sẵn để tiết kiệm thời gian nhưng vẫn giữ được nét độc đáo riêng, hoặc bắt đầu từ đầu để tạo ra một thiết kế hoàn toàn mới. Tính năng bảng biểu trong Word sẽ hỗ trợ bạn căn chỉnh kích thước danh thiếp một cách chính xác.
Tận dụng mẫu có sẵn
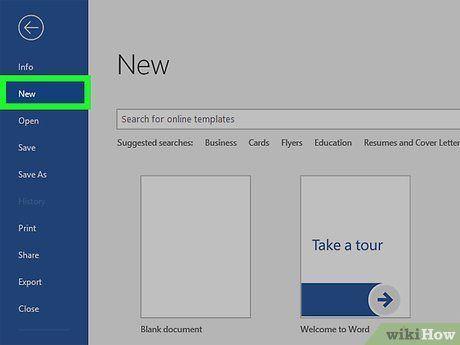
Nhấp vào thanh "Tệp" (File) và chọn "Mới" (New). Bạn sẽ bắt đầu tạo một tài liệu mới từ mẫu danh thiếp kinh doanh được cung cấp sẵn.
Mẹo nhỏ: Với những mẫu có sẵn, bạn có thể dễ dàng tạo ra hàng loạt danh thiếp chuyên nghiệp chỉ trong vài bước đơn giản.
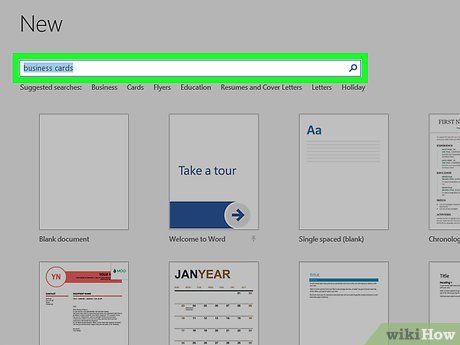
Tìm kiếm mẫu danh thiếp kinh doanh phù hợp. Sử dụng thanh tìm kiếm trong cửa sổ tạo tài liệu mới, nhập từ khóa "danh thiếp kinh doanh" để khám phá hàng loạt mẫu miễn phí đa dạng. Bạn có thể lựa chọn giữa hai kiểu dáng: ngang hoặc dọc, tùy theo sở thích và nhu cầu của mình.
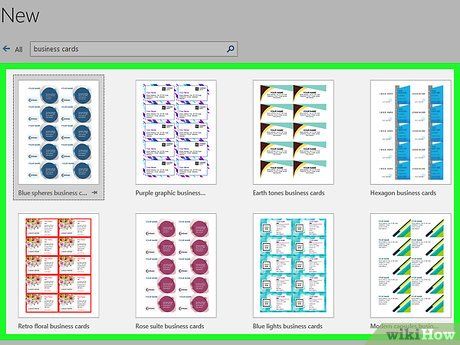
Lựa chọn mẫu ưng ý và tùy chỉnh. Bạn có thể thay đổi mọi yếu tố trong mẫu, từ màu sắc, hình ảnh, phông chữ đến bố cục. Hãy chọn mẫu phản ánh đúng thông điệp bạn muốn truyền tải. Sau đó, nhấn "Tạo mới" hoặc "Tải xuống" để mở mẫu trong Word.
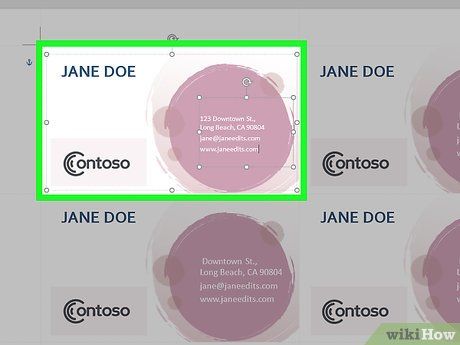
Điền thông tin vào danh thiếp đầu tiên. Nếu bạn sử dụng Office 2010 trở lên và mẫu được thiết kế tương thích, thông tin bạn nhập sẽ tự động áp dụng cho tất cả các danh thiếp trên trang. Nếu không, bạn cần nhập thông tin thủ công cho từng danh thiếp.
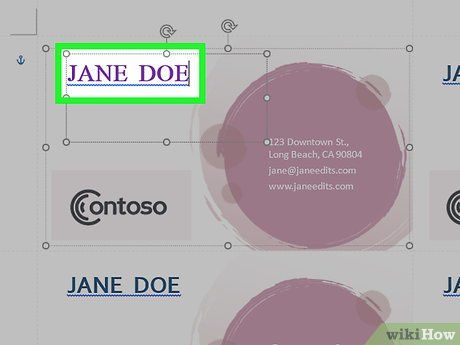
Tùy chỉnh định dạng theo ý muốn. Bạn có thể thay đổi phông chữ, màu sắc, kích thước và nhiều yếu tố khác trên danh thiếp, tương tự như khi chỉnh sửa văn bản thông thường.
- Đối với danh thiếp kinh doanh, hãy ưu tiên phông chữ dễ đọc và chuyên nghiệp.
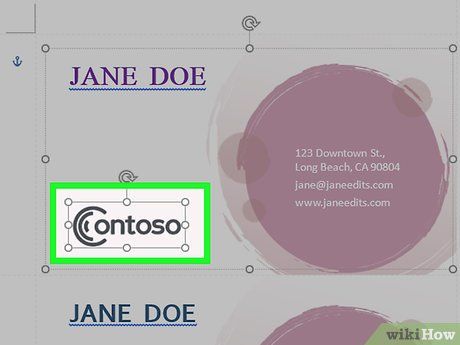
Thay thế logo (nếu cần). Nếu mẫu danh thiếp có sẵn logo, bạn có thể nhấp vào để thay thế bằng logo của riêng mình. Đảm bảo logo của bạn có kích thước phù hợp và hài hòa với tổng thể thiết kế.
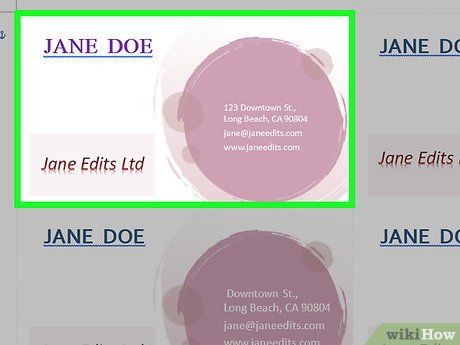
Kiểm tra kỹ lưỡng danh thiếp. Hãy đảm bảo danh thiếp của bạn không có lỗi chính tả hoặc bất kỳ sai sót nào khác. Danh thiếp kinh doanh là công cụ quan trọng để tạo ấn tượng ban đầu, vì vậy hãy chắc chắn mọi chi tiết đều hoàn hảo.
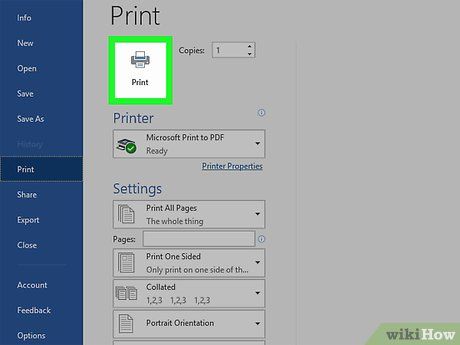
In danh thiếp hoặc chuyển tệp đến máy in. Nếu in tại nhà, hãy sử dụng giấy chất lượng cao và tránh màu trắng đơn điệu. Lớp phủ bề mặt có thể tăng thêm độ bóng và chuyên nghiệp. Nhiều cửa hàng in ấn cũng hỗ trợ in danh thiếp từ tệp đã lưu.
- Khi mua giấy, hãy kiểm tra xem máy in của bạn có tương thích không bằng cách tham khảo tài liệu hướng dẫn hoặc trang hỗ trợ.

Sử dụng dụng cụ cắt chuyên nghiệp để hoàn thiện danh thiếp. Sau khi in, hãy cắt danh thiếp thành từng tấm riêng biệt. Mỗi tờ giấy thường chứa khoảng mười danh thiếp. Để đảm bảo độ chính xác, hãy sử dụng máy xén giấy hoặc máy cắt chuyên dụng thay vì kéo. Nhiều cửa hàng in ấn cung cấp dịch vụ này hoặc có sẵn dụng cụ cho khách hàng sử dụng.
Mẹo: Kích thước danh thiếp tiêu chuẩn tại Việt Nam thường là 9 x 5.5 cm hoặc 8.8 x 5.3 cm. Trong khi đó, kích thước tiêu chuẩn tại Mỹ là 8.9 x 5 cm (hoặc 5 x 8.9 cm nếu theo chiều dọc).
Thiết kế danh thiếp bằng công cụ bảng biểu
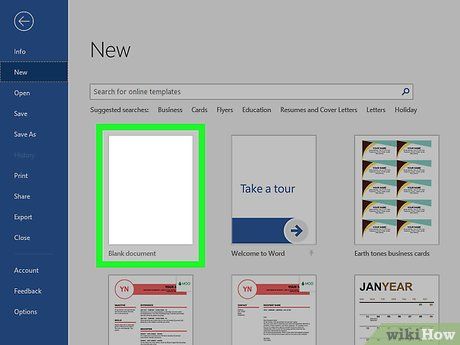
Tạo một tài liệu mới trống. Nếu bạn muốn tự thiết kế danh thiếp từ đầu, việc sử dụng công cụ bảng biểu sẽ giúp bạn dễ dàng căn chỉnh và sắp xếp các yếu tố một cách chính xác.
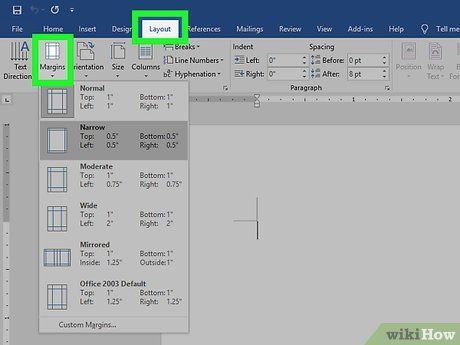
Nhấp vào thẻ "Bố cục trang" (Page Layout) và chọn nút "Căn chỉnh lề" (Margins). Chọn tùy chọn "Thu hẹp" (Narrow) để giảm kích thước lề, giúp danh thiếp của bạn tận dụng tối đa không gian trang giấy.
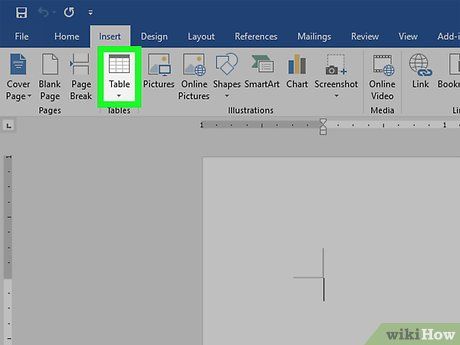
Nhấp vào thẻ "Chèn" (Insert) và sau đó chọn nút "Bảng" (Table). Một lưới hiển thị các cột và hàng sẽ xuất hiện, cho phép bạn tạo bảng một cách nhanh chóng và dễ dàng.
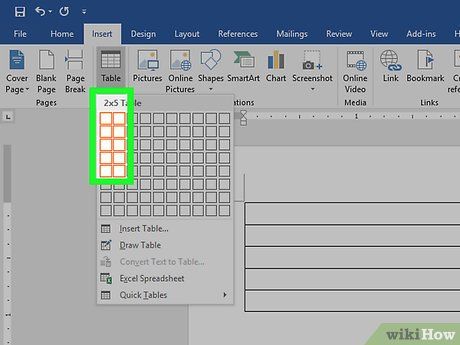
Tạo bảng 2 cột x 5 hàng. Sử dụng lưới ô để chèn một bảng có hai cột và năm hàng, tạo nền tảng hoàn hảo để thiết kế danh thiếp của bạn.
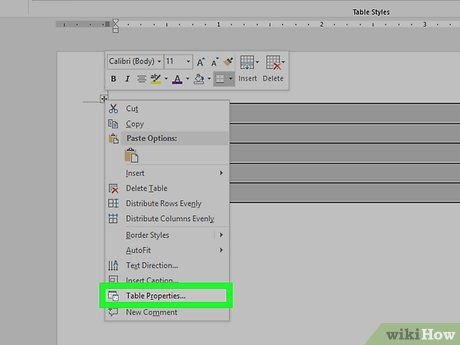
Nhấp chuột phải vào biểu tượng chọn bảng và chọn "Thuộc tính bảng" (Table Properties). Cửa sổ Thuộc tính bảng sẽ hiện ra. Biểu tượng chọn bảng xuất hiện ở góc trái phía trên khi bạn di chuột qua bảng.
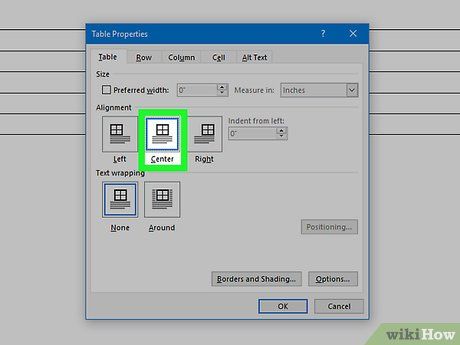
Thiết lập căn chỉnh Trung tâm (Center) cho bảng. Điều này giúp việc thiết kế danh thiếp trở nên dễ dàng và chính xác hơn.
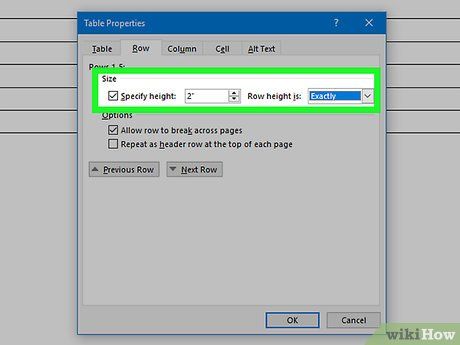
Nhấp vào thẻ "Hàng" (Row) và chọn "Chỉ định độ cao" (Specify height). Nhập giá trị 5.5 và chọn "Chính xác" (Exactly) từ trình đơn thả xuống.
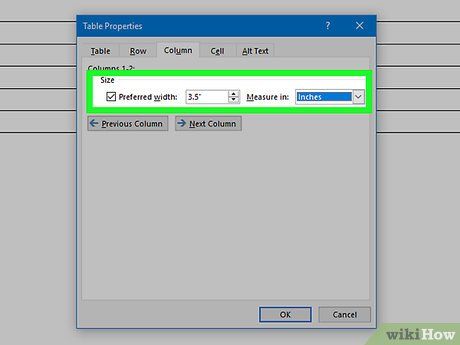
Nhấp vào tab "Cột" (Column) và chọn "Chỉ định độ rộng" (Specify width). Nhập giá trị 9 và chọn đơn vị đo ưa thích, chẳng hạn như "cm".
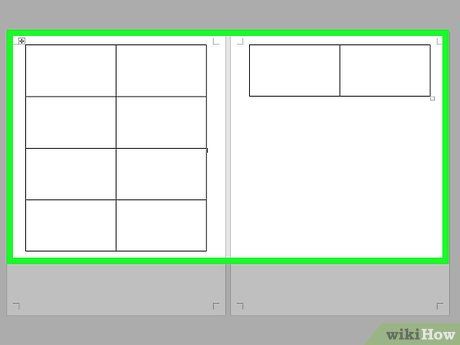
Kiểm tra bảng. Trên trang của bạn sẽ xuất hiện một bảng với mười ô có kích thước chuẩn danh thiếp. Nếu bảng không vừa trang, hãy điều chỉnh lề dưới thêm một vài cm.
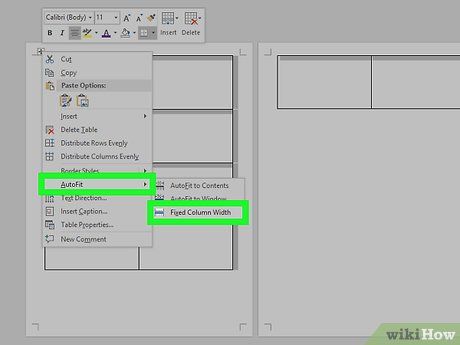
Nhấp chuột phải vào biểu tượng chọn bảng và chọn "Tự khớp" (AutoFit). Sau đó, chọn "Độ rộng cột cố định" (Fixed column width) để đảm bảo bảng không bị biến dạng khi bạn thêm thông tin vào các ô.

Nhập thông tin vào ô đầu tiên. Bạn có thể sử dụng mọi công cụ định dạng trong Word, từ chèn hộp văn bản, hình ảnh, thay đổi phông chữ, đến thêm màu sắc và các định dạng khác tùy ý.

Kiểm tra kỹ lưỡng danh thiếp. Trước khi sao chép thông tin sang các ô khác, hãy đảm bảo rằng ô đầu tiên không có lỗi chính tả hoặc sai sót. Việc này giúp tiết kiệm thời gian chỉnh sửa sau này.
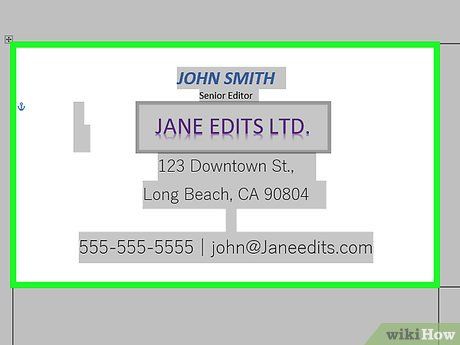
Chọn toàn bộ nội dung trong ô đầu tiên khi bạn hài lòng. Di chuyển con trỏ đến góc dưới bên trái của ô cho đến khi nó biến thành mũi tên chéo, sau đó nhấp để chọn và sao chép nội dung vào bộ nhớ tạm.
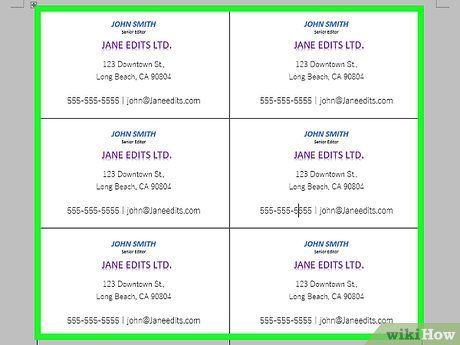
Dán thông tin vào các ô còn lại. Đặt con trỏ vào ô tiếp theo và dán nội dung đã sao chép bằng cách nhấn "Dán" (Paste) trong thẻ Trang chủ (Home) hoặc sử dụng tổ hợp phím Ctrl+V. Lặp lại thao tác này cho từng ô trên trang.
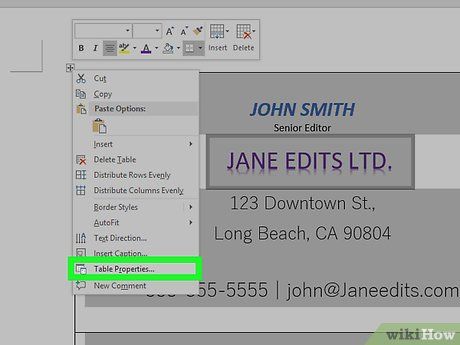
Nhấp chuột phải vào biểu tượng chọn bảng và chọn "Thuộc tính bảng" (Table Properties). Sau đó, nhấp vào nút "Kẻ khung và tạo bóng" (Borders and Shading) và chọn "Không" (None) để loại bỏ khung viền, giúp danh thiếp trông gọn gàng và chuyên nghiệp hơn khi cắt.
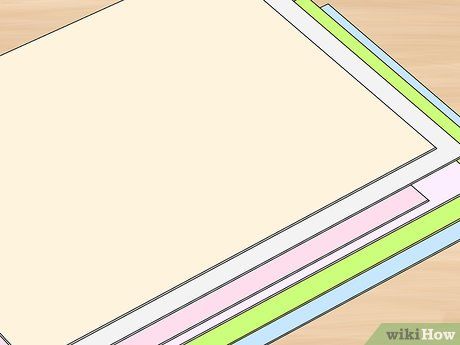
Lựa chọn loại giấy phù hợp cho danh thiếp. Hãy chọn giấy chất lượng cao để đảm bảo danh thiếp của bạn có độ bền và thẩm mỹ tốt. Kiểm tra xem máy in của bạn có tương thích với loại giấy này không, hoặc bạn có thể gửi tệp đến cửa hàng in ấn để được hỗ trợ in chuyên nghiệp.

Sử dụng dụng cụ cắt chính xác để hoàn thiện danh thiếp. Tránh dùng kéo và ưu tiên sử dụng máy cắt giấy chuyên dụng để đảm bảo các đường cắt đều và chuẩn xác. Kích thước danh thiếp tiêu chuẩn tại Việt Nam là 9 x 5.5 cm hoặc 8.8 x 5.3 cm, trong khi kích thước tiêu chuẩn tại Mỹ là 8.9 x 5 cm (hoặc 5 x 8.9 cm theo chiều dọc).