Hướng dẫn Thiết kế Lịch bằng Word
24/02/2025
Nội dung bài viết
Bài viết này từ tripi.vn sẽ dẫn dắt bạn cách tạo lịch trong Microsoft Word trên cả Windows và Mac. Bạn có thể tận dụng mẫu lịch có sẵn của Microsoft để thiết kế nhanh chóng hoặc tự tạo lịch độc đáo bằng cách sử dụng bảng biểu.
Quy trình thực hiện
Tận dụng mẫu có sẵn
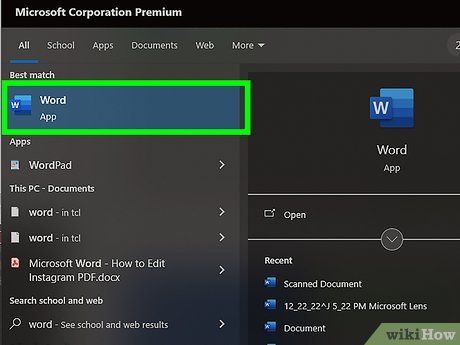
Khởi động Microsoft Word. Đây là ứng dụng có biểu tượng chữ "W" màu trắng trên nền xanh đậm.
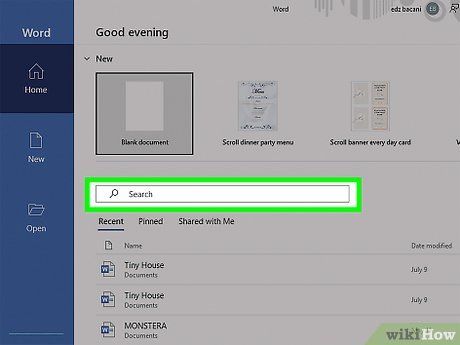
Nhấp vào thanh tìm kiếm. Thanh này nằm ở phía trên cùng của cửa sổ Word.
- Trên máy Mac, hãy nhấp vào File (Tập tin) ở góc trên bên trái, sau đó chọn New from Template… (Tạo mới từ mẫu) trong menu thả xuống.
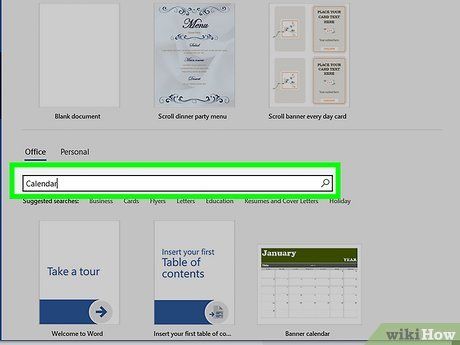
Nhập calendar (lịch), rồi nhấn ↵ Enter để tìm kiếm mẫu lịch trong kho mẫu.
- Để thực hiện điều này, bạn cần kết nối internet.
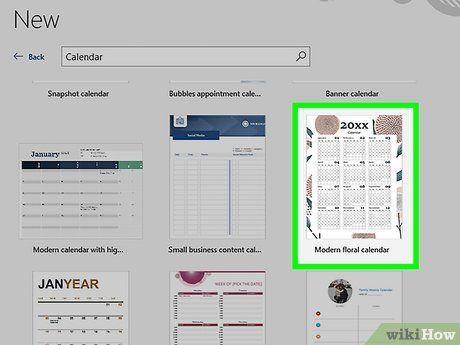
Chọn mẫu lịch yêu thích. Nhấp vào mẫu lịch mà bạn muốn sử dụng. Trang lịch sẽ được mở ra ngay lập tức.
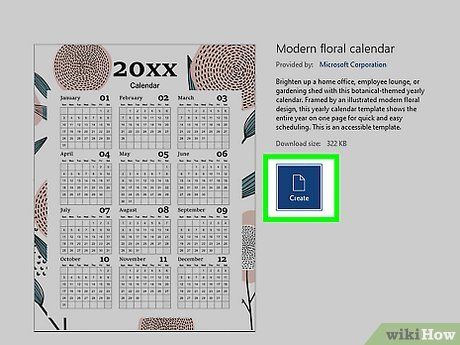
Nhấp vào Create (Tạo). Tùy chọn này nằm ở phía bên phải của lịch. Mẫu lịch sẽ được tải xuống ngay sau đó.
- Nếu được yêu cầu bật Macros, hãy chọn Enable Macros (Bật Macros) để dễ dàng thêm ngày và tháng trong tương lai.
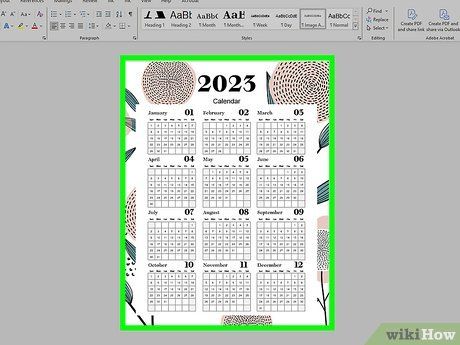
Chờ quá trình tải xuống hoàn tất. Sau khi tải xong, lịch sẽ tự động mở trong Microsoft Word.
Thiết kế lịch từ đầu
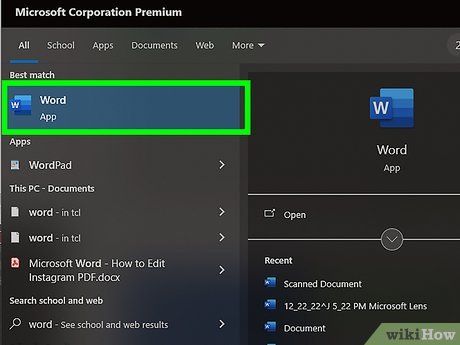
Khởi động Microsoft Word. Đây là ứng dụng có biểu tượng chữ "W" màu trắng trên nền xanh đậm. Trang chủ của Word sẽ hiển thị ngay sau đó.
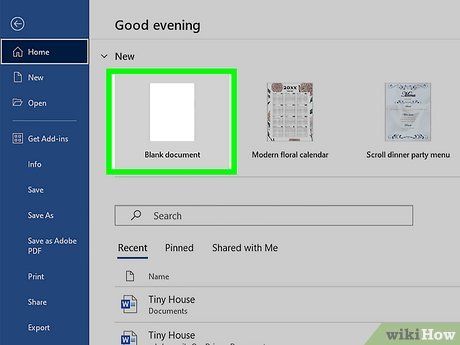
Nhấp vào Blank document (Tài liệu trống). Tùy chọn này nằm ở góc trên bên trái của trang chủ.
- Với máy Mac, bạn có thể bỏ qua bước này.
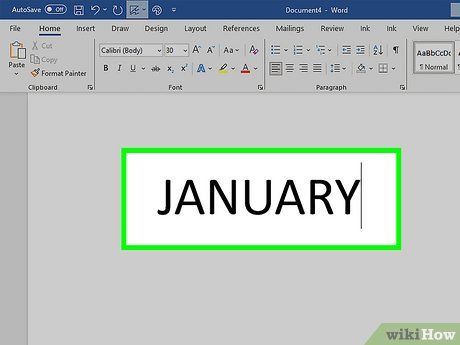
Nhập tên tháng. Gõ tên tháng bạn muốn tạo lịch, sau đó nhấn ↵ Enter. Tên tháng sẽ hiển thị ở phần trên cùng của lịch.
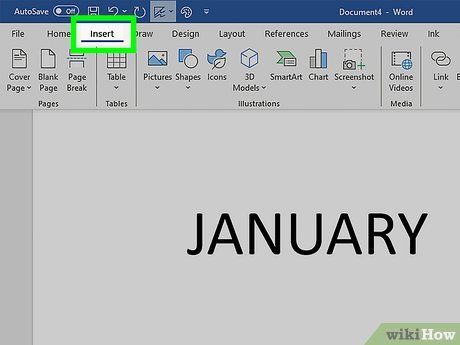
Nhấp vào thẻ Insert (Chèn). Đây là tab màu xanh nằm ở đầu cửa sổ Word. Thanh công cụ Insert sẽ xuất hiện ngay bên dưới.
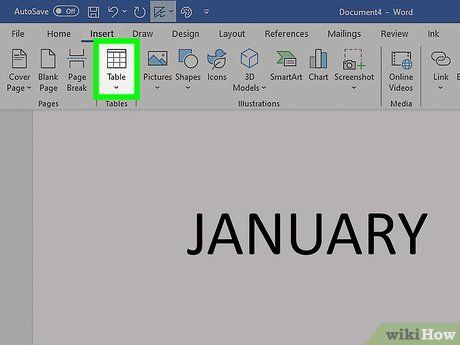
Chọn Table (Bảng). Tùy chọn này nằm trong nhóm công cụ "Tables" trên thanh công cụ.
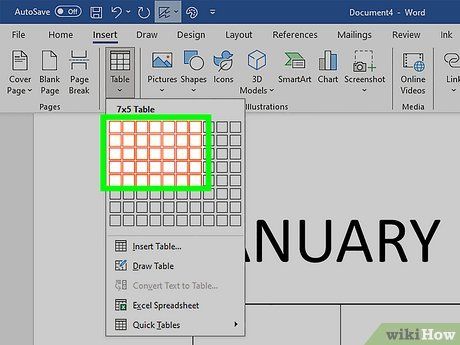
Tạo bảng lịch. Kéo chuột để chọn 7 ô ngang và 7 (hoặc 6) ô dọc, tùy thuộc vào số tuần trong tháng, sau đó nhấp chuột để tạo bảng có kích thước 7x7 hoặc 7x6.
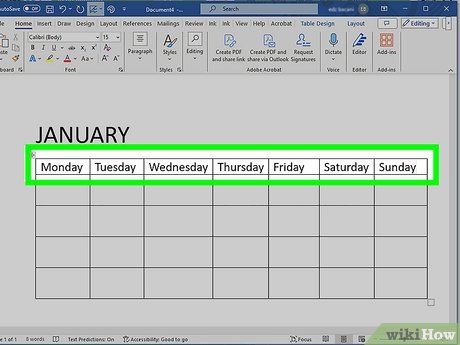
Điền các ngày trong tuần. Ở hàng đầu tiên, nhập tên các ngày trong tuần vào từng ô tương ứng.
- Ví dụ: "Chủ Nhật" ở ô đầu tiên bên trái, "Thứ Hai" ở ô tiếp theo, và tiếp tục như vậy.
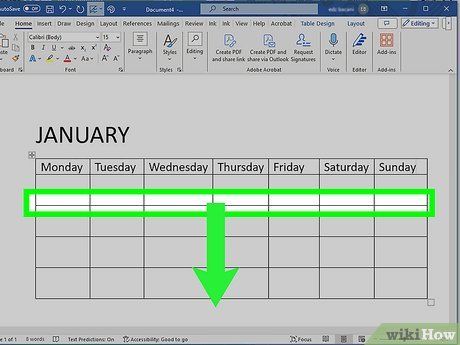
Điều chỉnh kích thước ô. Bắt đầu từ hàng thứ ba, nhấp và kéo đường viền dưới của hàng để mở rộng kích thước. Lặp lại thao tác này cho các hàng tiếp theo cho đến khi đạt kích thước mong muốn.
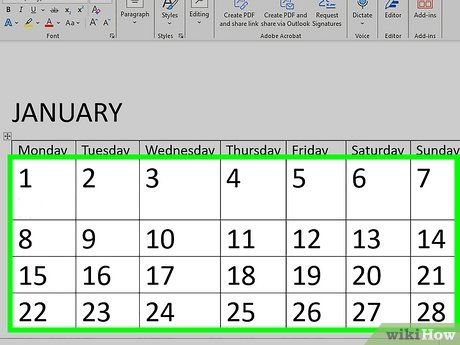
Thêm ngày vào lịch. Nhấp vào ô tương ứng với ngày đầu tiên của tháng, nhập 1, nhấn Tab ↹, và tiếp tục điền các ngày còn lại.
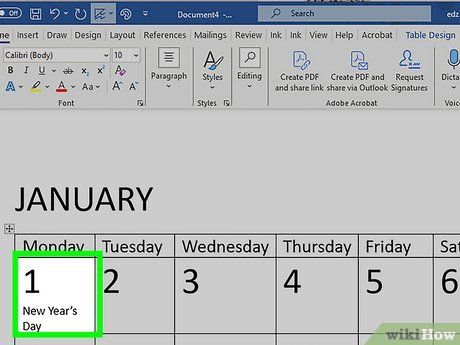
Thêm chi tiết vào lịch. Sau khi hoàn thành việc đánh số ngày, bạn có thể quay lại để thêm sự kiện, ngày nghỉ, cuộc hẹn, v.v. bằng cách nhấp vào ô tương ứng, nhấn ↵ Enter để tạo dòng mới và nhập thông tin chi tiết.
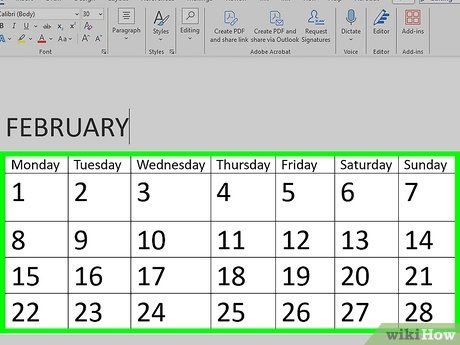
Tạo thêm các tháng khác. Để thêm tháng mới, nhấp vào khoảng trống bên dưới lịch hiện tại, nhấn ↵ Enter vài lần, sau đó lặp lại quy trình tạo lịch.
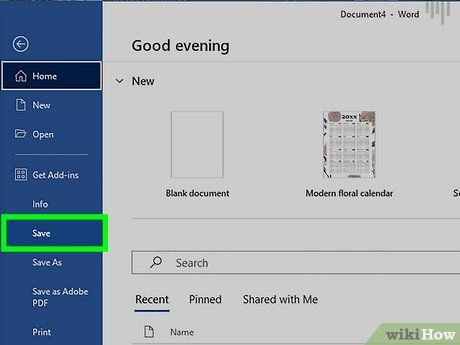
Lưu lại lịch của bạn. Nhấn Ctrl+S (Windows) hoặc ⌘ Command+S (Mac), chọn vị trí lưu, đặt tên file và nhấn Save (Lưu).
Du lịch
Ẩm thực
Khám phá
Đi Phượt
Vẻ đẹp Việt Nam
Chuyến đi
Có thể bạn quan tâm
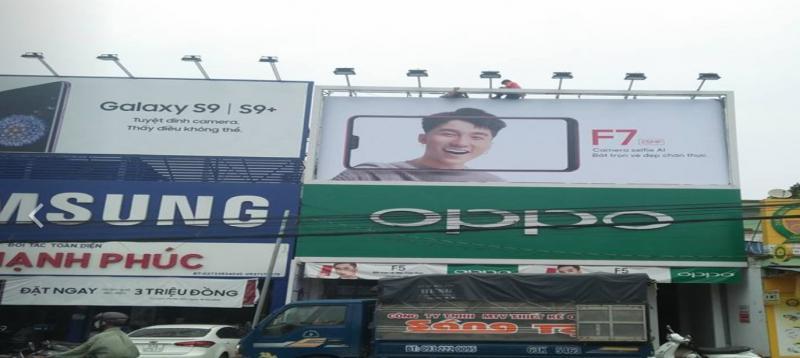
Top 5 Địa chỉ thiết kế biển quảng cáo uy tín, giá tốt tại Tuyên Quang

Top 10 Bài văn thuyết minh sâu sắc về cây mít

Khám phá khái niệm về sữa tươi tiệt trùng

Hướng dẫn kích hoạt tính năng nhận diện gương mặt trên Facebook

Khám phá 4 tuyến cáp treo xuyên biển nổi tiếng tại Việt Nam


