Hướng Dẫn Thiết Kế Thiệp Mời Trên Microsoft Word
24/02/2025
Nội dung bài viết
Nếu bạn đang lên kế hoạch tổ chức một buổi gặp mặt, lễ kỷ niệm hay tiệc sinh nhật, việc gửi thiệp mời trang trọng đến gia đình và bạn bè là điều không thể thiếu. Với Microsoft Word, bạn có thể dễ dàng tạo ra những tấm thiệp mời độc đáo và cá nhân hóa. Word cung cấp nhiều công cụ bố cục và mẫu thiết kế đa dạng, giúp bạn tạo ra thiệp mời chỉ với vài bước đơn giản, sau đó in ra và sử dụng ngay. Đây không chỉ là cách tiết kiệm chi phí mà còn là cơ hội để bạn thể hiện phong cách riêng của mình.
Các Bước Thực Hiện
Sử Dụng Mẫu Có Sẵn Trong Word
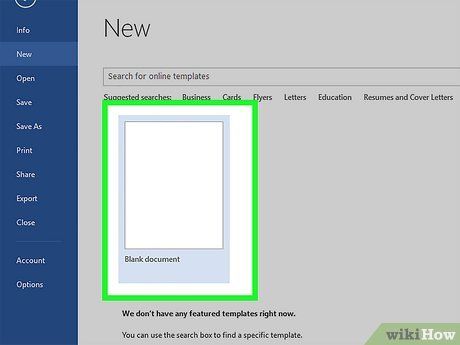
Mở một tài liệu Word mới. Nhấp đúp vào biểu tượng MS Word trên màn hình desktop hoặc trong trình đơn Programs (Chương trình) để khởi động. Một tài liệu Word trống sẽ xuất hiện, sẵn sàng để bạn bắt đầu thiết kế.
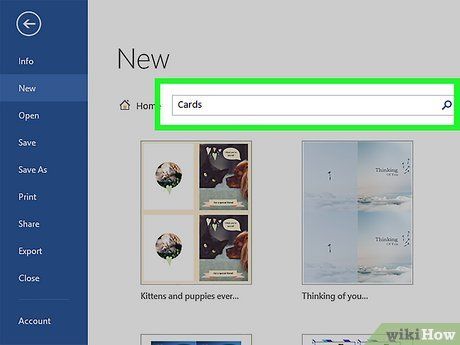
Mở tùy chọn mẫu. Nhấp vào “File” (Tập tin) ở thanh công cụ phía trên và chọn “New” (Mới). Một cửa sổ mới sẽ hiện ra, hiển thị danh mục mẫu ở khung bên trái và bản xem trước thu nhỏ của các mẫu có sẵn ở khung bên phải.
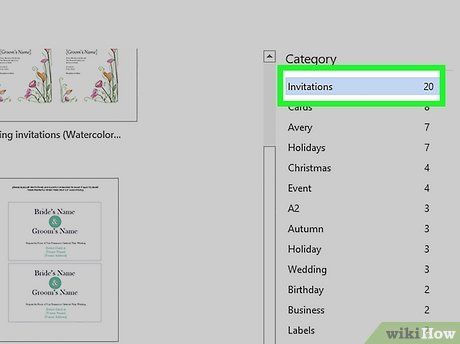
Chọn “Invitations” (Thiệp mời) từ danh sách danh mục. Danh sách được sắp xếp theo thứ tự bảng chữ cái, vì vậy bạn chỉ cần cuộn xuống đến chữ “I” để tìm. Khung bên phải sẽ hiển thị các mẫu thiệp mời có sẵn để bạn lựa chọn.
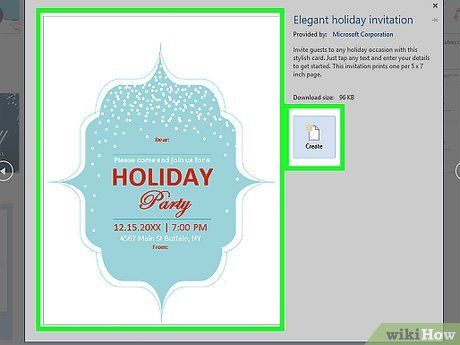
Chọn mẫu thiệp mời phù hợp với dịp của bạn từ khung bên phải. Nhấp đúp vào mẫu đã chọn để mở nó trong một tài liệu Word mới.
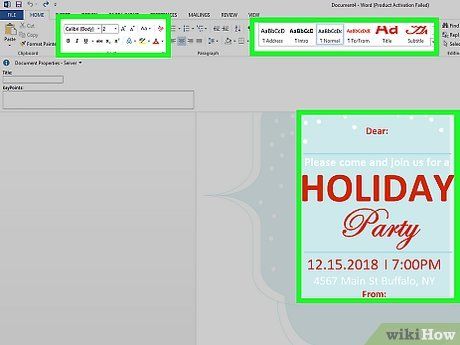
Tùy chỉnh mẫu thiệp. Tùy thuộc vào mẫu bạn chọn, văn bản và hình ảnh sẽ được đặt trong các khung chữ hoặc khung hình. Bạn có thể chỉnh sửa bằng cách nhấp vào văn bản muốn thay đổi. Đảm bảo rằng thông tin sự kiện (như tên tiệc, ngày, giờ, địa điểm và các chi tiết khác) được hiển thị đầy đủ.
- Hầu hết các mẫu đều đi kèm với đồ họa và hình ảnh nghệ thuật. Bạn có thể kéo và thả hình ảnh đến vị trí mong muốn hoặc thay thế chúng bằng hình ảnh khác thông qua tính năng “Insert Picture” (Chèn hình) của Word.
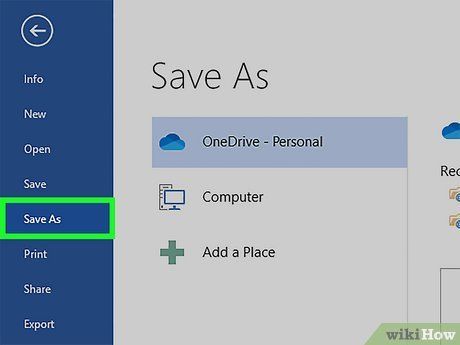
Lưu thiệp mời. Sau khi hoàn thành thiết kế, hãy lưu thiệp bằng cách nhấp vào File --> Save As (Lưu thành) --> Word 97-2003 Document. Chọn thư mục lưu trữ trên cửa sổ “Save As”, nhập tên thiệp và nhấp “Save” (Lưu).
- Lưu thiệp dưới định dạng Word 97-2003 Document giúp tương thích với mọi phiên bản MS Word. Bạn có thể in thiệp tại nhà hoặc lưu tập tin vào USB để mang đến cửa hàng in ấn chuyên nghiệp.
Tạo thiệp mời từ tài liệu Word trống
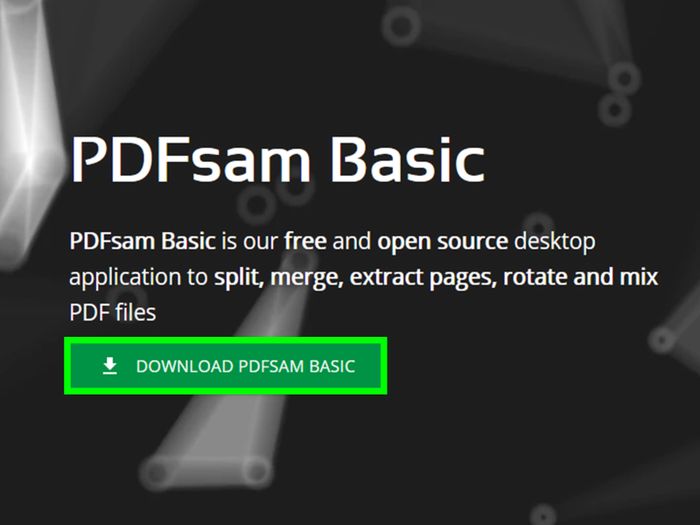
Mở một tài liệu Word mới. Nhấp đúp vào biểu tượng MS Word trên màn hình desktop hoặc trong trình đơn Programs để khởi động. Một tài liệu Word trống sẽ xuất hiện, sẵn sàng để bạn bắt đầu thiết kế.
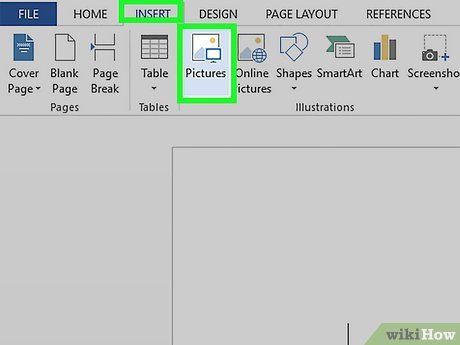
Chèn đồ họa hoặc hình ảnh nghệ thuật. Khi tạo thiệp mời từ tài liệu trống, bạn có toàn quyền sáng tạo mà không bị giới hạn bởi các mẫu có sẵn. Để chèn hình ảnh, nhấp vào thẻ Insert (Chèn) trên thanh công cụ và chọn “Insert Clip Art” (Chèn hình nghệ thuật) hoặc “Insert Picture” (Chèn hình ảnh).
- Nếu bạn đã có sẵn hình ảnh trên máy tính, hãy sử dụng “Insert Picture” để duyệt và chọn ảnh phù hợp. “Insert Clip Art” cho phép bạn chọn từ thư viện hình ảnh có sẵn trong Word. Nhấp đúp vào hình ảnh để chèn vào thiệp.
- Sau khi chèn, bạn có thể di chuyển và điều chỉnh kích thước hình ảnh theo ý muốn bằng cách kéo thả.
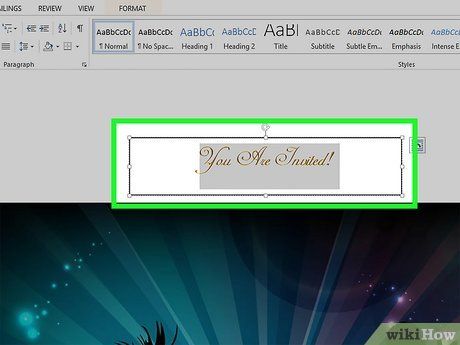
Thêm văn bản vào thiệp. Bạn có thể sử dụng “Text Box” (Khung văn bản) hoặc nhập trực tiếp vào tài liệu. Text Box giúp kiểm soát vị trí và kích thước văn bản, trong khi nhập trực tiếp mang lại sự linh hoạt.
- Để tạo Text Box, nhấp vào thẻ “Insert” và chọn “Text Box”. Chọn kiểu khung phù hợp và nhập thông tin cần thiết.
- Bạn có thể tùy chỉnh phông chữ, kích thước, màu sắc và định dạng văn bản (in đậm, in nghiêng, gạch chân) thông qua các tùy chọn trong thẻ Home.
- Đảm bảo thông tin sự kiện (tên tiệc, ngày, giờ, địa điểm và chi tiết khác) được hiển thị đầy đủ và rõ ràng.
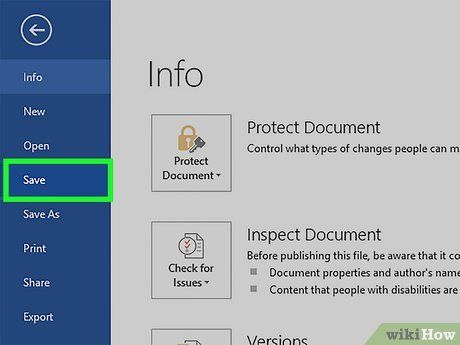
Lưu thiệp mời. Sau khi hoàn thành thiết kế, nhấp vào File --> Save As --> Word 97-2003 Document. Chọn thư mục lưu trữ, đặt tên tập tin và nhấp “Save” (Lưu).
- Lưu thiệp dưới định dạng Word 97-2003 Document giúp đảm bảo tương thích với mọi phiên bản MS Word. Bạn có thể in thiệp tại nhà hoặc mang tập tin đến cửa hàng in ấn chuyên nghiệp.
Du lịch
Ẩm thực
Khám phá
Đi Phượt
Vẻ đẹp Việt Nam
Chuyến đi
Có thể bạn quan tâm

Top 3 Điểm đến trà sữa không thể bỏ qua tại Nông Cống, Thanh Hóa

Top 9 đánh giá chi tiết nhất về dịch vụ trị mụn tại Gami Homespa

Bí quyết Phối đồ Cho Buổi hẹn Đầu tiên

6 Đoạn văn mẫu sâu sắc nhất về giá trị nhân cách con người

Top 10 Bài văn thuyết minh sâu sắc về cây mít


