Hướng dẫn Thiết lập Email trong Outlook
23/02/2025
Nội dung bài viết
Microsoft Outlook là ứng dụng email giúp bạn quản lý nhiều tài khoản chỉ trong một giao diện duy nhất. Bạn có thể thiết lập từng tài khoản với quyền kiểm soát nội bộ, tập trung mọi thư điện tử về một nơi tiện lợi. Tuy nhiên, bạn cần thiết lập email và Outlook để thực hiện điều này. May mắn thay, các bước thực hiện rất đơn giản.
Lưu ý: Do có nhiều loại email khác nhau, bài viết này sẽ tập trung hướng dẫn sử dụng tài khoản Gmail - dịch vụ email phổ biến nhất. Dù vậy, các bước này có thể áp dụng cho hầu hết các loại email khác.
Các bước thực hiện
Thiết lập tài khoản email
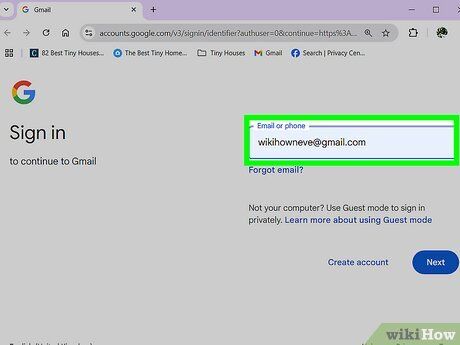
Truy cập tài khoản email hiện tại của bạn trên trình duyệt. Đăng nhập vào trang email, ví dụ như Gmail.
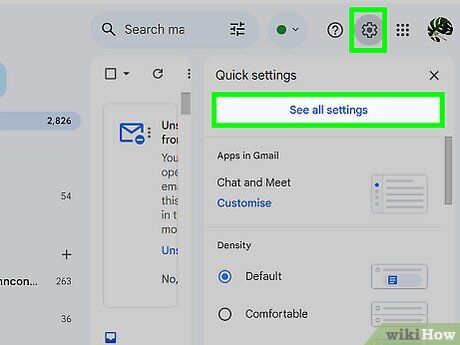
Nhấp vào “Settings” (Cài đặt) hoặc “Preferences” (Tùy chọn). Trong Gmail, tùy chọn này được biểu thị bằng biểu tượng bánh răng nhỏ ở góc trên bên phải. Một số dịch vụ email khác có thể hiển thị trực tiếp từ "Preference" hoặc "Settings".
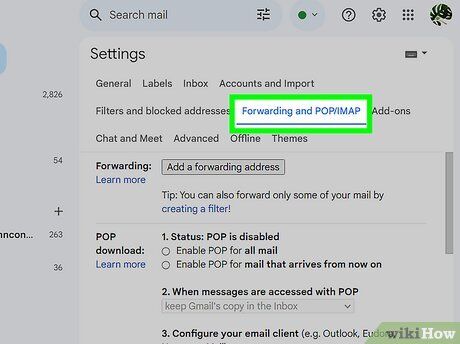
Chuyển đến mục "Forwarding" (Chuyển tiếp) trong phần cài đặt. Tên gọi có thể khác nhau tùy dịch vụ, nhưng nội dung đều liên quan đến việc chuyển tiếp thư. Một số tùy chọn phổ biến bạn có thể gặp:
- "Forwarding and POP/IMAP" (Chuyển tiếp và POP/IMAP)
- "IMAP Settings" (Cài đặt IMAP)
- "Mail Forwarding." (Chuyển tiếp thư)
- "POP/IMAP"
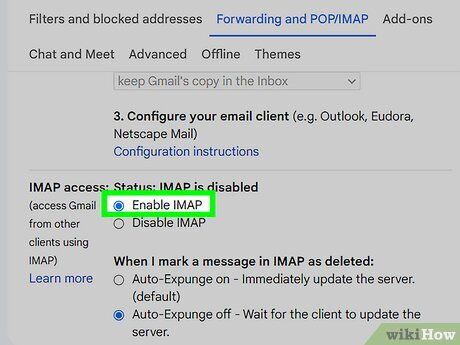
Kích hoạt "IMAP Access" (Truy cập IMAP) cho tài khoản của bạn. Thao tác này cho phép chương trình gửi bản sao email đến Outlook. Sau khi hoàn thành, bạn có thể bắt đầu thiết lập Outlook.
- Nếu không tìm thấy IMAP Access, hãy tìm kiếm hướng dẫn trực tuyến với từ khóa "(Tên dịch vụ email của bạn) + Enable IMAP."
Thiết lập Outlook
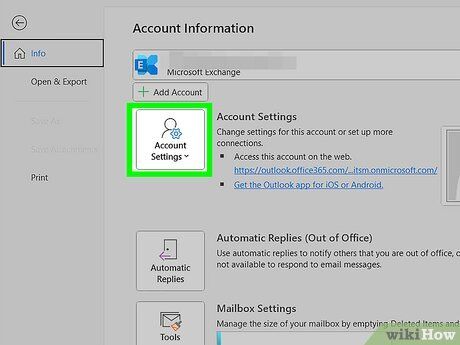
Mở Outlook và chọn "Tools" (Công cụ) từ thanh trình đơn. Nếu đây là lần đầu sử dụng, bạn có thể được nhắc chọn "Add an account" (Thêm tài khoản). Hãy nhấp vào tùy chọn này để bắt đầu thêm tài khoản email của bạn.
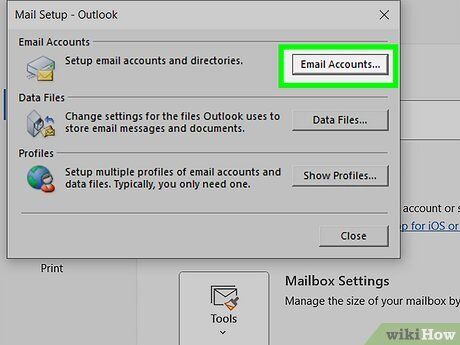 Chọn "Accounts" (Tài khoản) từ trình đơn Tools đang hiển thị.Khắc phục sự cố:
Chọn "Accounts" (Tài khoản) từ trình đơn Tools đang hiển thị.Khắc phục sự cố: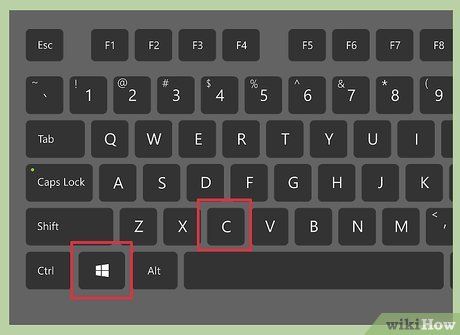
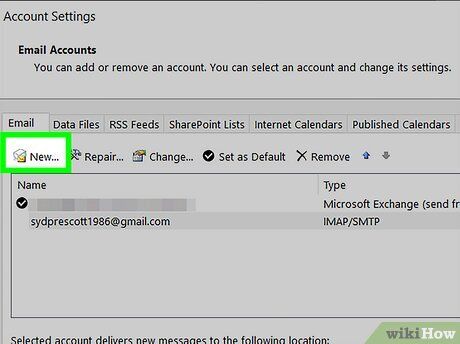
Nhấp vào nút "Add" (Thêm) để thêm địa chỉ email mới. Trên một số máy Mac, bạn sẽ thấy biểu tượng dấu "+" nhỏ ở góc trên cùng.
- Khắc phục sự cố: Bạn cần nhấp vào biểu tượng ổ khóa phía dưới để mở khóa phần thiết lập. Thao tác này yêu cầu nhập mật khẩu quản trị của máy tính.
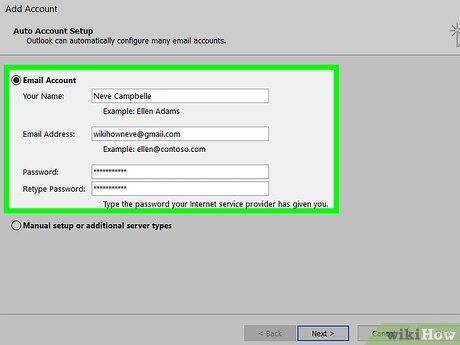
Chọn "Mail" từ trình đơn hiển thị. Nếu được yêu cầu chọn loại tài khoản (Gmail, Yahoo Mail, v.v.), hãy đảm bảo chọn đúng loại tài khoản của bạn.
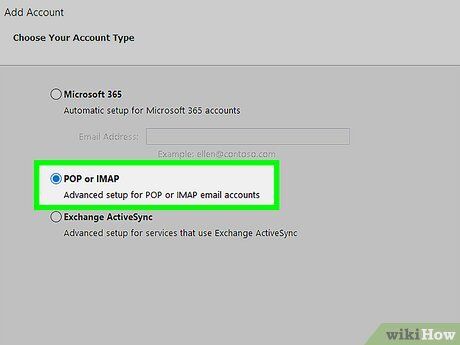
Nhập địa chỉ email và mật khẩu của bạn. Quá trình truy cập email có thể mất một chút thời gian, nhưng thường không quá vài phút.
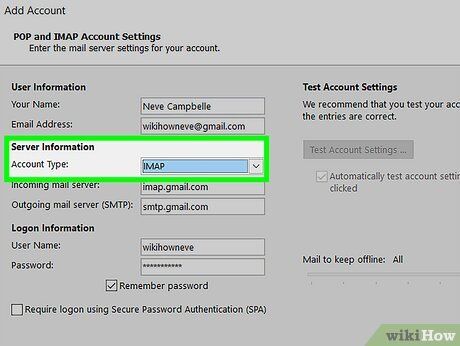 Chọn IMAP từ ô "type" (loại).Khắc phục sự cố:
Chọn IMAP từ ô "type" (loại).Khắc phục sự cố: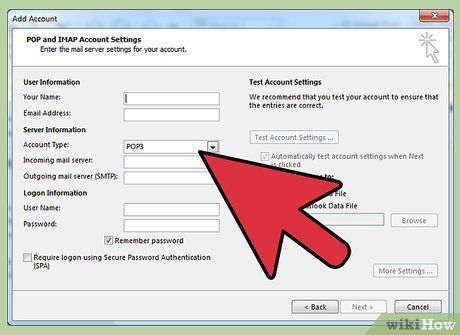
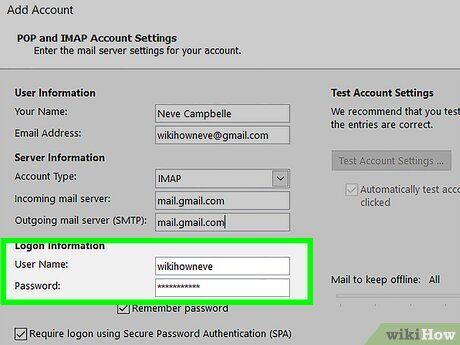
Nhập tên người dùng, thường là địa chỉ email của bạn. Đây là thông tin dùng để đăng nhập vào tài khoản.
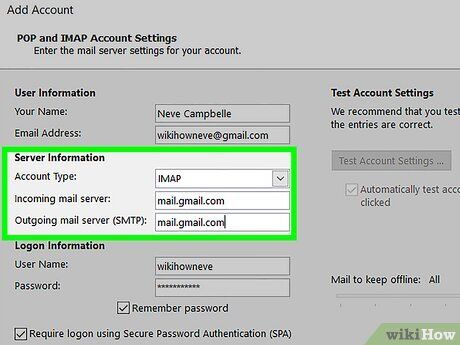
Thiết lập máy chủ gửi và nhận giống nhau. Nghe có vẻ phức tạp, nhưng thực tế rất đơn giản. Chỉ cần nhập "mail", dấu chấm, và đuôi email. Ví dụ, nếu email của bạn là [email protected], máy chủ sẽ là mail.gmail.com.
- Đảm bảo tùy chọn "Use SSL to connect" (Dùng SSL để kết nối) đã được chọn.
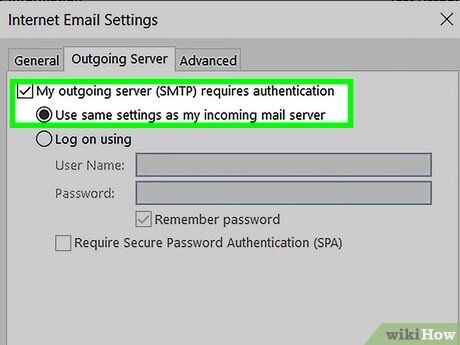
Nhấp vào “More Options…” (Tùy chọn khác…) và chọn "Use incoming server info" (Sử dụng thông tin máy chủ nhận) trong mục “Authentication” (Xác thực). Thao tác này giúp Outlook hoạt động trơn tru hơn và tránh được một số lỗi phổ biến.
Lời khuyên hữu ích
- Bạn có thể thiết lập Outlook làm chương trình email mặc định trên máy tính thông qua Control Panel.
Du lịch
Ẩm thực
Khám phá
Đi Phượt
Vẻ đẹp Việt Nam
Chuyến đi
Có thể bạn quan tâm

Tổng hợp mã Code game Hồn Sư Học Viện mới nhất 2023

Nghệ thuật tạo dáng chuẩn người mẫu nam

Top 7 dịch vụ trang trí tiệc cưới đẹp và uy tín nhất tại TP. Long Xuyên, An Giang

10 Áng Thơ Đặc Sắc Nhất Về Miền Đất An Giang

Top 6 câu chuyện cổ tích nổi bật nhất về tinh thần đoàn kết


