Hướng dẫn Tính Độ Lệch Chuẩn Trên Excel
24/02/2025
Nội dung bài viết
Hôm nay, tripi.vn sẽ chia sẻ với bạn cách tính độ lệch chuẩn của một tập dữ liệu trên Microsoft Excel một cách chi tiết và dễ hiểu.
Các bước thực hiện
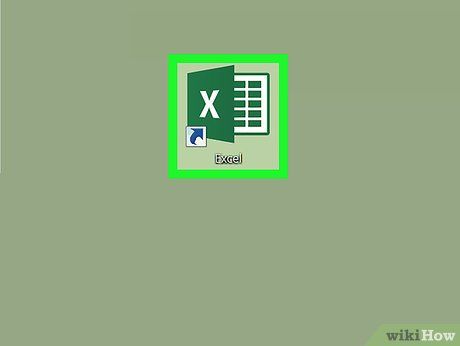
Mở Microsoft Excel. Bạn có thể nhấp hoặc nhấp đúp vào biểu tượng chữ "X" trắng trên nền xanh lá đậm để khởi động ứng dụng. Trang khởi chạy Excel sẽ hiện ra ngay sau đó.
- Nếu bạn đã có sẵn tệp Excel chứa dữ liệu cần phân tích, hãy nhấp đúp vào tệp đó để mở và chuyển đến bước "Nhấp vào ô trống".
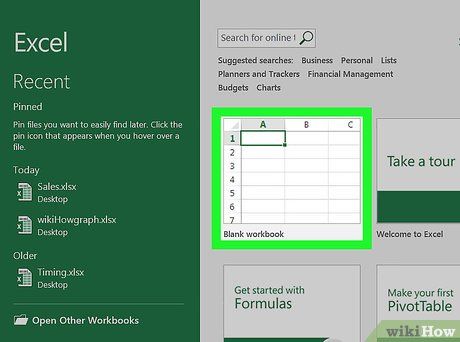
Nhấp vào Blank Workbook (Tạo bảng tính trống). Tùy chọn này nằm ở góc trên bên trái của trang khởi chạy Excel.
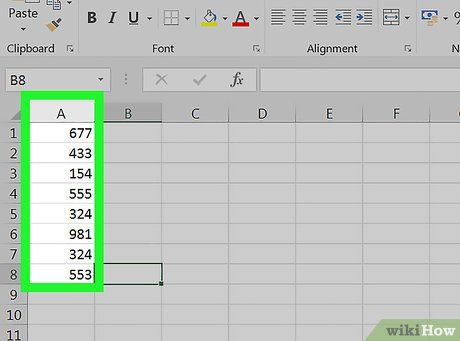
Nhập các giá trị cần sử dụng. Chọn cột mong muốn và nhập dữ liệu vào từng ô tương ứng.
- Ví dụ, nếu chọn cột "A", bạn có thể nhập số vào các ô A1, A2, A3, và tiếp tục như vậy.
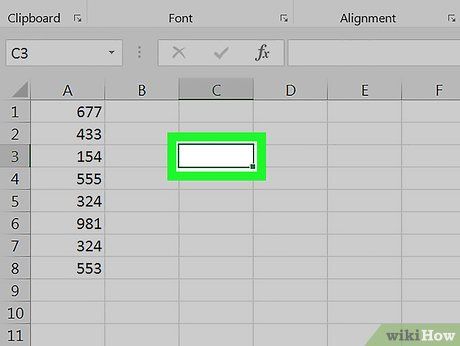
Chọn một ô trống. Đây là nơi kết quả độ lệch chuẩn sẽ được hiển thị. Hãy nhấp vào ô này để bắt đầu.
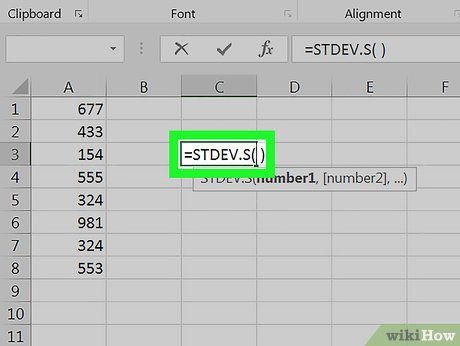
Nhập công thức tính độ lệch chuẩn. Sử dụng công thức =STDEV.P( ) để tính độ lệch chuẩn của tổng thể, với "P" đại diện cho "Population".
- Đối với độ lệch chuẩn của mẫu, hãy sử dụng =STDEV.S( ), nơi "S" đại diện cho "Sample".
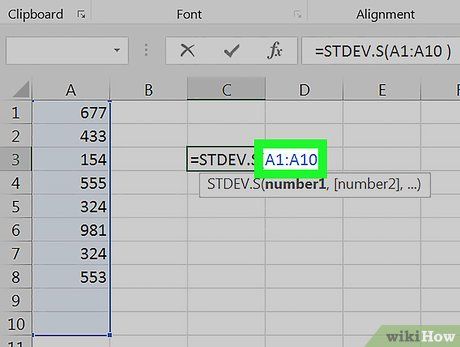
Xác định phạm vi giá trị. Nhập phạm vi ô giữa dấu ngoặc đơn, sử dụng dấu hai chấm (:) để chỉ định khoảng.
- Ví dụ, nếu dữ liệu nằm từ A1 đến A10, công thức sẽ là =STDEV.P(A1:A10).
- Đối với các ô không liên tục như A1, B3, và C5, hãy nhập =STDEV.P(A1,B3,C5).
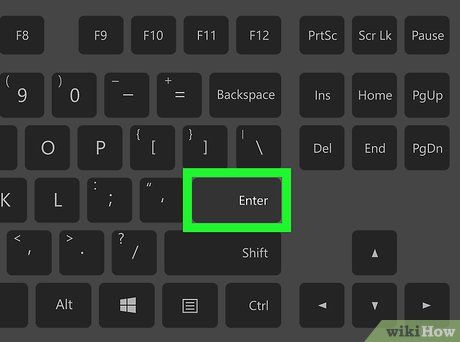
Nhấn ↵ Enter. Excel sẽ tính toán và hiển thị kết quả độ lệch chuẩn ngay lập tức.
Gợi ý hữu ích
- Trong đa số trường hợp, độ lệch chuẩn của tổng thể thường được áp dụng để tính toán trên toàn bộ dữ liệu đã chọn.
Lưu ý quan trọng
- Công thức =STDEV( ) đã lỗi thời và không còn được hỗ trợ trên các phiên bản Excel từ 2007 trở về trước.
Du lịch
Ẩm thực
Khám phá
Đi Phượt
Vẻ đẹp Việt Nam
Chuyến đi
Có thể bạn quan tâm

Tuyển tập 10 bài phân tích sâu sắc nhất về thi phẩm "Muốn làm thằng Cuội" của thi sĩ Tản Đà

5 địa chỉ garage ô tô tại Hà Đông được đánh giá cao về dịch vụ sửa chữa và chăm sóc xe chuyên nghiệp

5 Bài phân tích xuất sắc nhất về tác phẩm 'Yêu và đồng cảm' trong chương trình Ngữ văn 10

Top 7 Địa chỉ cung cấp dịch vụ làm biển quảng cáo chất lượng, giá hợp lý tại Tiền Giang

Top 10 dịch vụ sửa chữa tủ lạnh uy tín tại Hà Nội


