Hướng dẫn truy cập máy tính khi quên mật khẩu
23/02/2025
Nội dung bài viết
Bài viết này cung cấp hướng dẫn chi tiết về cách thay đổi mật khẩu máy tính nếu bạn vô tình quên. Bạn có thể áp dụng nhiều phương pháp khác nhau trên cả hệ điều hành Windows và Mac.
Các bước thực hiện
Thay đổi mật khẩu tài khoản Microsoft trực tuyến
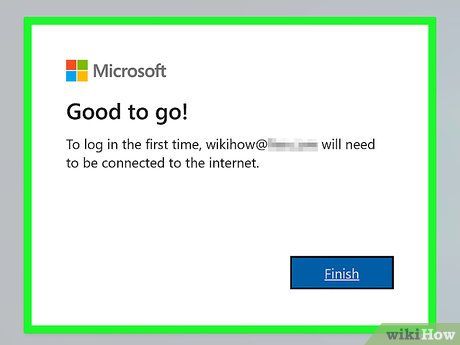
Nhận biết thời điểm phù hợp để áp dụng phương pháp này. Nếu bạn sử dụng máy tính Windows 10 yêu cầu đăng nhập bằng tài khoản Microsoft (ví dụ: địa chỉ email), bạn có thể đặt lại mật khẩu trực tuyến.
- Bạn cần thực hiện thao tác này trên một máy tính khác.
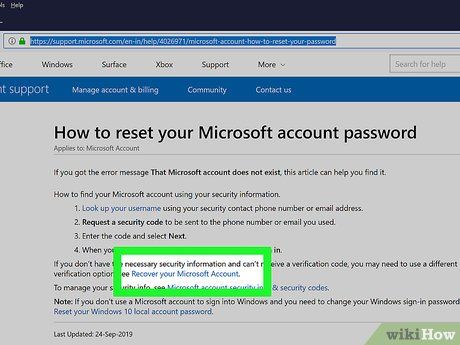
Truy cập trang hỗ trợ đặt lại mật khẩu của Windows 10. Đây là nơi Microsoft cung cấp các liên kết chính thức để đặt lại mật khẩu một cách nhanh chóng và an toàn.
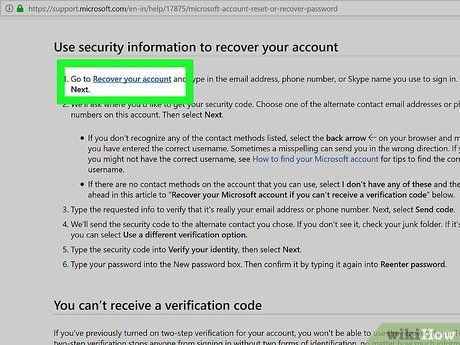
Nhấp vào Reset your password page (Trang đặt lại mật khẩu). Đây là liên kết được liệt kê trong bước 1 của phần "Online" (Trực tuyến).
Tích vào ô "I forgot my password" (Tôi đã quên mật khẩu) ở đầu trang.
Nhấp vào nút Next (Tiếp tục) màu xanh dương ở cuối trang.
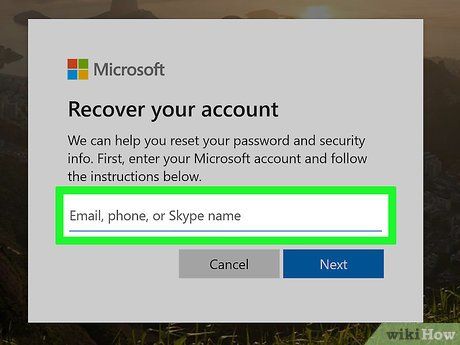
Nhập địa chỉ email. Điền địa chỉ email liên kết với tài khoản mà bạn muốn đặt lại mật khẩu.
Nhập các ký tự hiển thị. Khung nhập liệu bên dưới các ký tự không đồng đều là nơi bạn cần nhập chính xác các ký tự đó.
- Lưu ý, các ký tự phải được nhập đúng chữ hoa hoặc chữ thường.
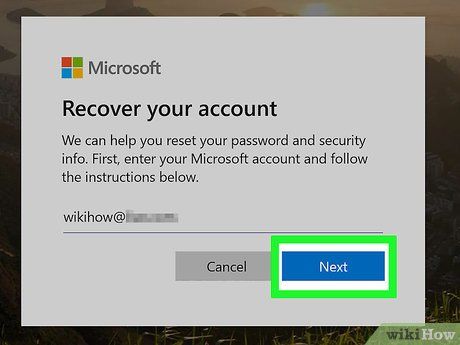
Nhấp vào Next (Tiếp tục) ở cuối trang.
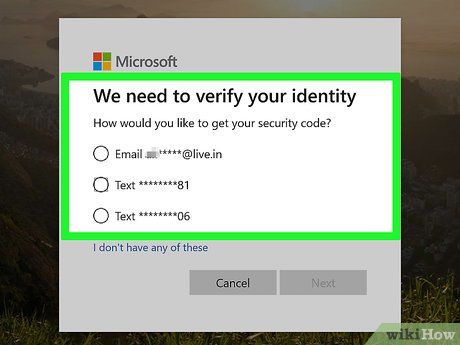
Chọn phương thức khôi phục. Đánh dấu vào ô "Text" (Gửi tin nhắn) hoặc ô "Email" (Gửi email).
- Tùy thuộc vào thiết lập khôi phục của tài khoản, bạn chỉ có thể chọn một trong hai tùy chọn này.
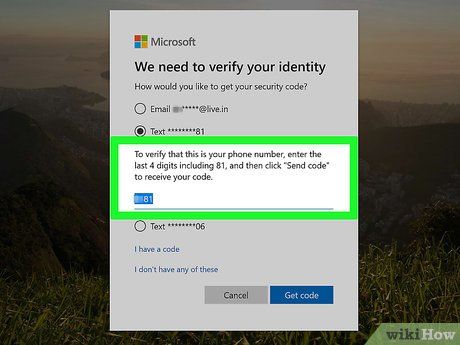
Nhập số điện thoại hoặc địa chỉ email khôi phục. Nếu chọn "Text", hãy nhập 4 số cuối của số điện thoại khôi phục; nếu chọn "Email", hãy nhập đầy đủ địa chỉ email được hiển thị một phần.
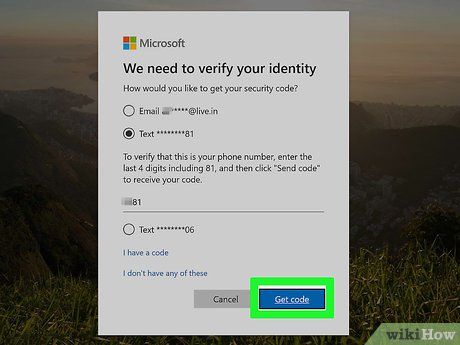
Nhấp vào Send code (Gửi mã) ở cuối trang.
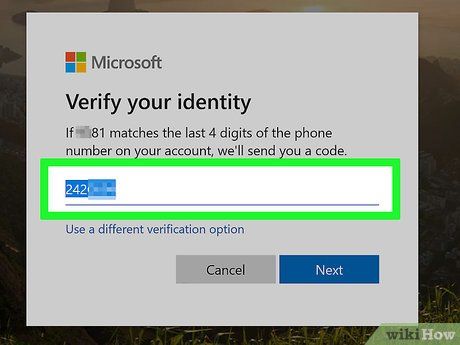
Nhận và nhập mã xác nhận. Tùy thuộc vào phương thức khôi phục đã chọn, bạn thực hiện một trong hai cách sau:
- Text - Mở ứng dụng tin nhắn trên điện thoại, tìm tin nhắn từ Microsoft, xem mã và nhập vào khung trên máy tính.
- Email - Mở hộp thư email khôi phục, tìm email từ Microsoft, xem mã và nhập vào khung trên máy tính.
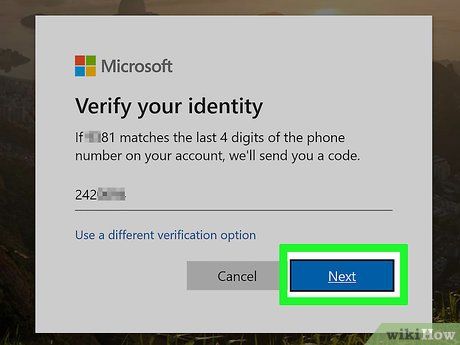
Nhấp vào Next (Tiếp tục) ở cuối trang.
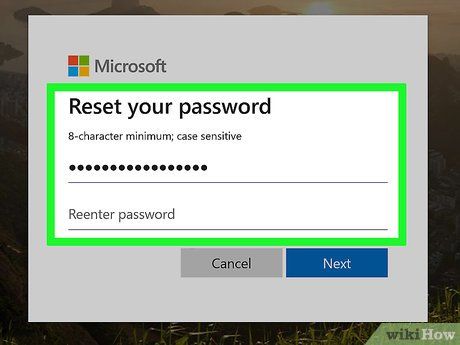
Nhập mật khẩu mới. Điền mật khẩu mới vào hai khung nhập liệu trên trang.
- Mật khẩu cần có ít nhất 8 ký tự.
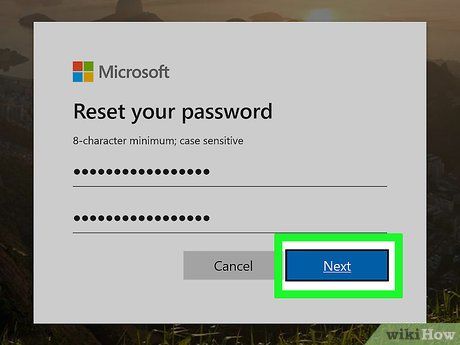
Nhấp Next (Tiếp tục) ở cuối trang. Khi hai lần nhập mật khẩu khớp nhau, bạn có thể đăng nhập vào tài khoản Windows 10 bằng mật khẩu mới.
Thay đổi mật khẩu tài khoản Microsoft trên máy tính
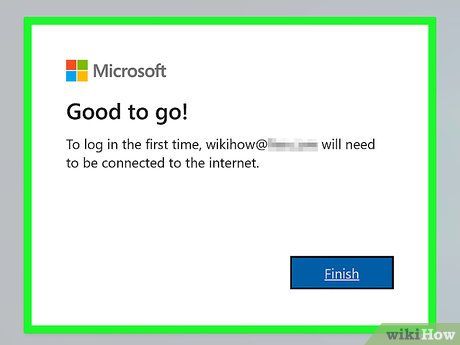
Nhận biết thời điểm áp dụng phương pháp này. Nếu bạn sử dụng máy tính Windows 10 yêu cầu đăng nhập bằng tài khoản Microsoft (ví dụ: địa chỉ email), bạn có thể đặt lại mật khẩu thông qua tính năng "I forgot my password" (Tôi đã quên mật khẩu) trên màn hình khóa.
- Nếu không thể truy cập máy tính ngay lúc này, bạn cũng có thể đặt lại mật khẩu trực tuyến.
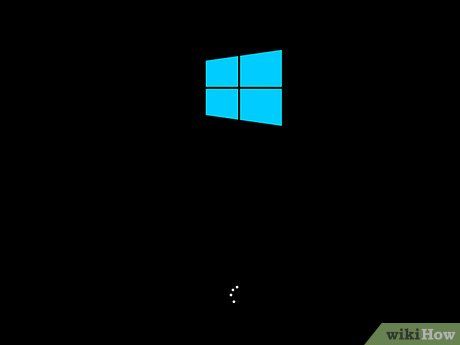 Khởi động máy tính.
Khởi động máy tính.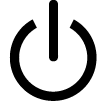
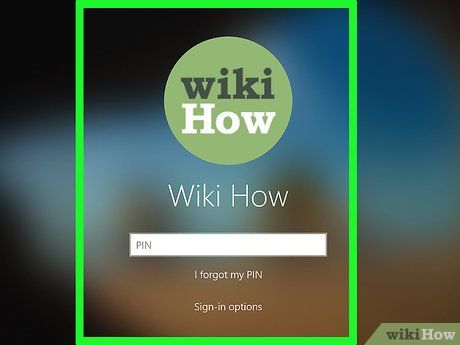
Mở màn hình đăng nhập. Bạn có thể nhấp vào bất kỳ vị trí nào trên màn hình hoặc nhấn phím cách để hiển thị trường nhập mật khẩu.
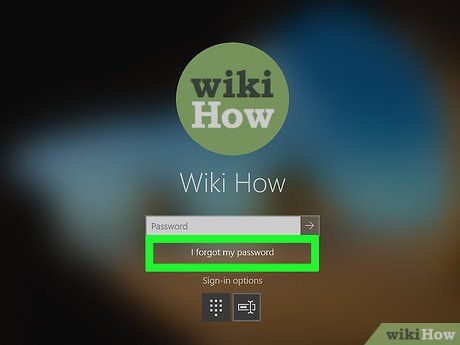
Nhấp vào liên kết I forgot my password ở gần cuối màn hình.
- Nếu màn hình chỉ hiển thị khung nhập mã PIN, trước tiên hãy nhấp vào Sign-in options (Lựa chọn đăng nhập) và chọn biểu tượng thanh ngang vừa xuất hiện.
Nhập các ký tự hiển thị. Khung nhập liệu bên dưới các ký tự không đồng đều là nơi bạn cần nhập chính xác các ký tự đó.
- Lưu ý, các ký tự phải được nhập đúng chữ hoa hoặc chữ thường.
Nhấp vào Next (Tiếp tục) ở cuối trang.
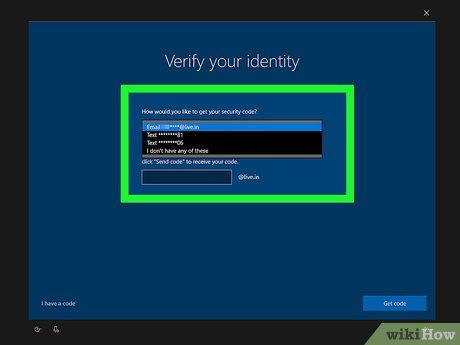
Chọn phương thức khôi phục. Đánh dấu vào ô "Text" (Gửi tin nhắn) hoặc ô "Email" (Gửi email).
- Tùy thuộc vào thiết lập khôi phục của tài khoản, bạn chỉ có thể chọn một trong hai tùy chọn này.
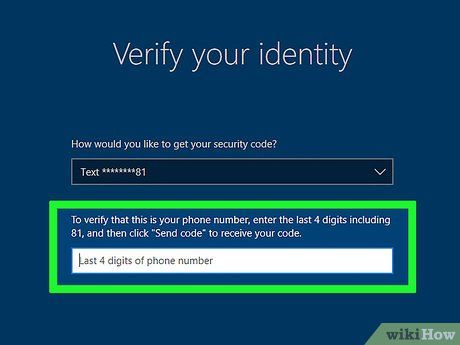
Nhập số điện thoại hoặc địa chỉ email khôi phục. Nếu chọn "Text", hãy nhập 4 số cuối của số điện thoại khôi phục; nếu chọn "Email", hãy nhập đầy đủ địa chỉ email được hiển thị một phần.
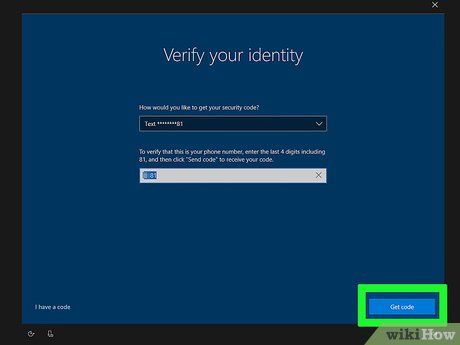
Nhấp vào Send code (Gửi mã) ở cuối trang.
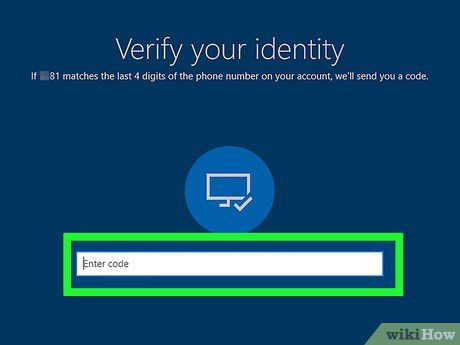
Nhận và nhập mã xác nhận. Tùy thuộc vào phương thức khôi phục đã chọn, bạn thực hiện một trong hai cách sau:
- Text - Mở ứng dụng tin nhắn trên điện thoại, tìm tin nhắn từ Microsoft, xem mã và nhập vào khung trên máy tính.
- Email - Mở hộp thư email khôi phục, tìm email từ Microsoft, xem mã và nhập vào khung trên máy tính.
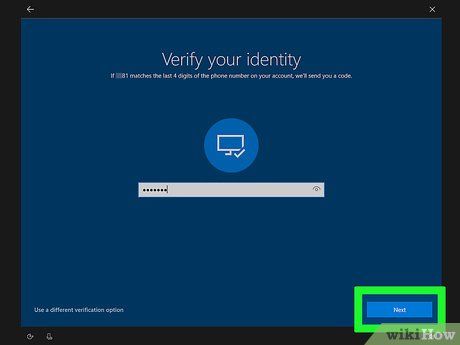
Nhấp vào Next (Tiếp tục) ở cuối trang.
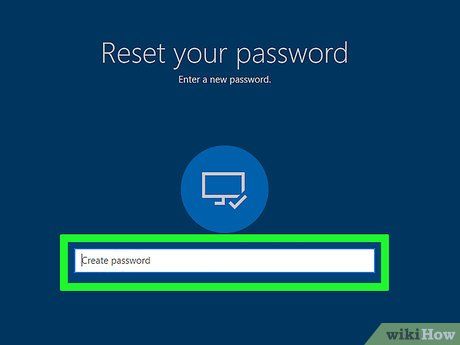
Nhập mật khẩu mới. Điền mật khẩu mới vào hai khung nhập liệu trên trang.
- Mật khẩu cần có ít nhất 8 ký tự.
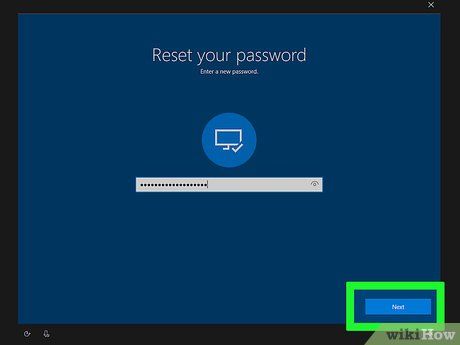
Nhấp Next (Tiếp tục) ở cuối trang để xác nhận mật khẩu mới.
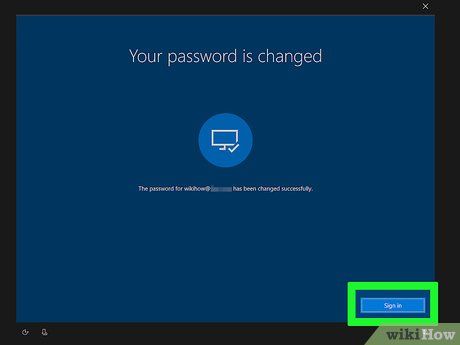
Nhấp Next một lần nữa để quay lại màn hình đăng nhập. Bây giờ, bạn có thể sử dụng mật khẩu mới để đăng nhập.
Thay đổi mật khẩu Windows 10 bằng Command Prompt
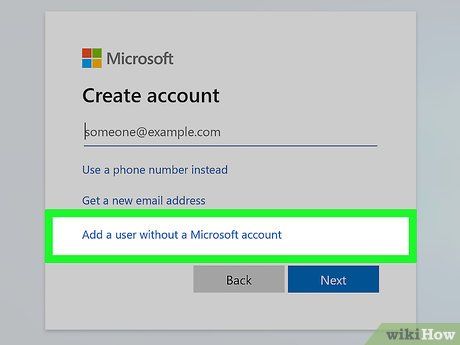
Nhận biết thời điểm áp dụng phương pháp này. Nếu bạn quên mật khẩu tài khoản nội bộ, có thể sử dụng Command Prompt để tạo một tài khoản quản trị viên mới, từ đó thay đổi mật khẩu của tài khoản gốc.
- Tuy nhiên, phương pháp này không áp dụng được cho tài khoản Microsoft đã liên kết.
- Nếu có quyền truy cập vào tài khoản quản trị viên của Windows 10 nhưng không phải tài khoản nội bộ, bạn có thể sử dụng tài khoản quản trị viên để đặt lại mật khẩu.
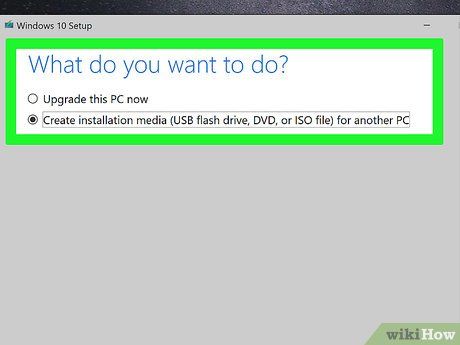
Tạo USB cài đặt Windows 10. Để truy cập màn hình cài đặt, bạn cần thực hiện bước đầu của quá trình cài đặt Windows 10 bằng cách tạo USB cài đặt:
- Truy cập http://microsoft.com/software-download/windows10 trên trình duyệt web.
- Nhấp vào Download tool now (Tải công cụ ngay).
- Cắm USB có dung lượng 8GB (hoặc lớn hơn) vào máy tính.
- Nhấp đúp vào tập tin công cụ vừa tải về.
- Làm theo hướng dẫn và chọn USB làm nơi cài đặt.
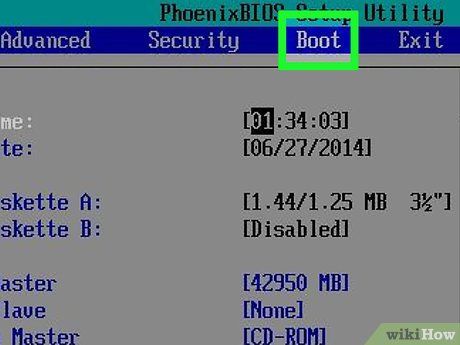 Truy cập trang BIOS của máy tính.Nguồn
Truy cập trang BIOS của máy tính.Nguồn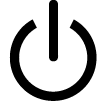 Khởi động lại
Khởi động lại- Phím truy cập BIOS thay đổi tùy theo bo mạch chủ của máy tính, vì vậy bạn cần tìm phím phù hợp với mẫu máy của mình. Các phím phổ biến bao gồm phím "Function" (Chức năng) (ví dụ: F12), phím Esc và phím Del.
- Nếu máy tính khởi động hoàn tất và hiển thị màn hình khóa, hãy khởi động lại và thử một phím khác.
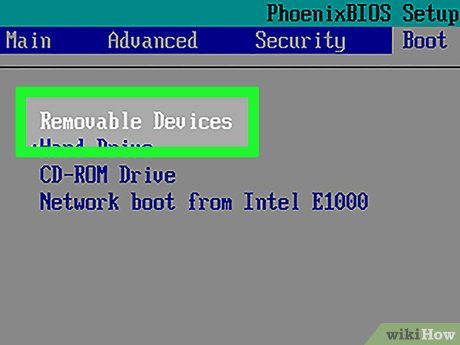
Thay đổi thứ tự khởi động (boot) của máy tính như sau:
- Tìm thẻ "Boot Order" (Thứ tự khởi động) hoặc "Advanced" (Nâng cao).
- Chọn tên USB (hoặc tùy chọn "USB") bằng cách sử dụng phím mũi tên.
- Di chuyển USB lên đầu danh sách bằng cách nhấn phím +.
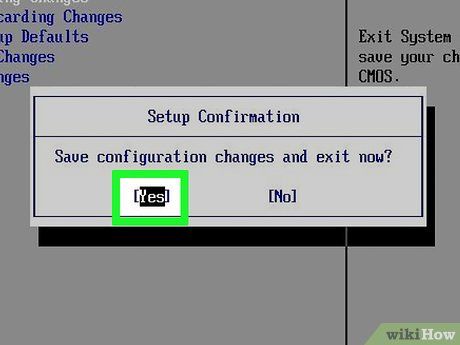
Lưu và thoát BIOS. Nhấn phím "Save and Exit" (Lưu và Thoát) theo hướng dẫn phím tắt ở bên phải hoặc cuối màn hình.
- Bạn sẽ được yêu cầu xác nhận quyết định trước khi tiếp tục.
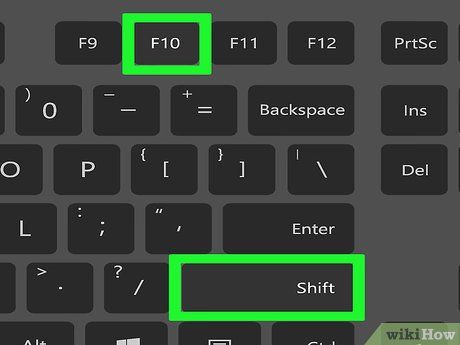 Mở Command Prompt.⇧ Shift+F10⇧ Shift+Fn+F10Nguồn
Mở Command Prompt.⇧ Shift+F10⇧ Shift+Fn+F10Nguồn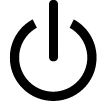 Khởi động lại
Khởi động lại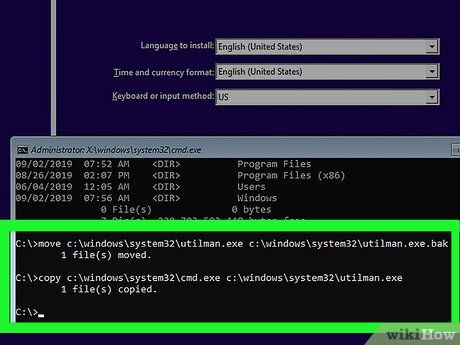
Thay thế phím tắt Utility Manager bằng Command Prompt. Sau khi cửa sổ Command Prompt xuất hiện, hãy thực hiện các bước sau:
- Nhập move c:\windows\system32\utilman.exe c:\windows\system32\utilman.exe.bak vào Command Prompt.
- Nhấn ↵ Enter
- Nhập copy c:\windows\system32\cmd.exe c:\windows\system32\utilman.exe vào Command Prompt.
- Nhấn ↵ Enter
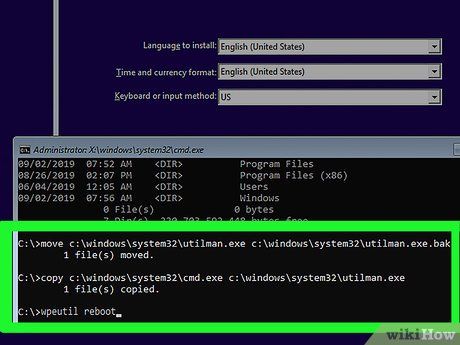
Gỡ USB và khởi động lại máy tính. Bạn có thể thực hiện bằng cách nhấn và giữ nút "Nguồn" đến khi máy tính tắt, sau đó gỡ USB và nhấn nút "Nguồn" một lần nữa.
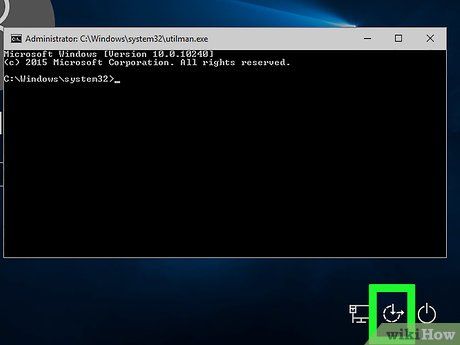
Mở Command Prompt trên màn hình khóa. Khi màn hình khóa xuất hiện, nhấp vào "Utility Manager" với biểu tượng bàn phím điện thoại ở góc trái màn hình. Thao tác này sẽ mở cửa sổ Command Prompt.
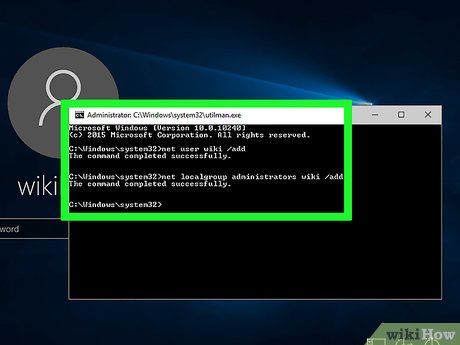
Tạo tài khoản quản trị viên mới. Khi Command Prompt hiển thị, thực hiện các bước sau:
- Nhập net user name /add, thay "name" bằng tên người dùng bạn muốn tạo.
- Nhấn ↵ Enter.
- Nhập net localgroup administrators name /add, thay "name" bằng tên người dùng vừa tạo.
- Nhấn ↵ Enter.
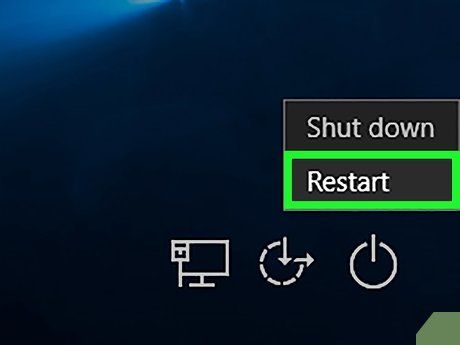 Khởi động lại máy tính.Nguồn
Khởi động lại máy tính.Nguồn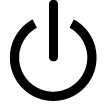 Khởi động lại
Khởi động lại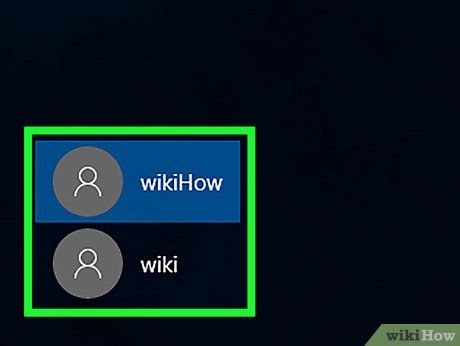
Đăng nhập bằng tài khoản quản trị viên mới. Nhấp vào tên tài khoản quản trị viên vừa tạo ở góc trái màn hình.
- Windows 10 cần một vài phút để thiết lập tài khoản của bạn.
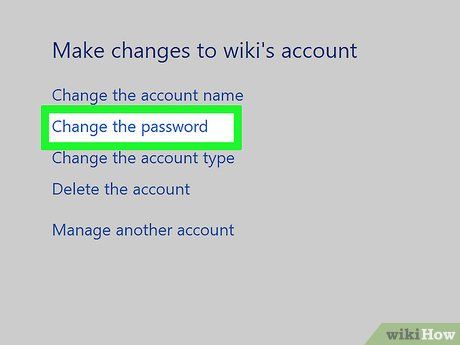
Thay đổi mật khẩu bằng cách sử dụng tài khoản quản trị viên mới. Bây giờ, bạn có thể thay đổi mật khẩu của bất kỳ tài khoản nội bộ nào thông qua Control Panel.
Thay đổi mật khẩu Windows 10 bằng tài khoản quản trị viên
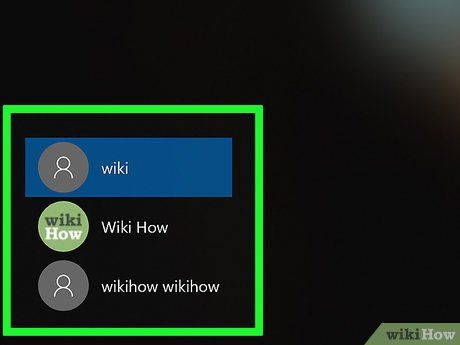
Nhận biết thời điểm áp dụng phương pháp này. Nếu bạn có quyền truy cập vào tài khoản quản trị viên trên máy tính mà không có mật khẩu cho tài khoản nội bộ (không phải tài khoản Microsoft), bạn có thể đăng nhập vào tài khoản quản trị viên và thay đổi mật khẩu của tài khoản khác từ Control Panel.
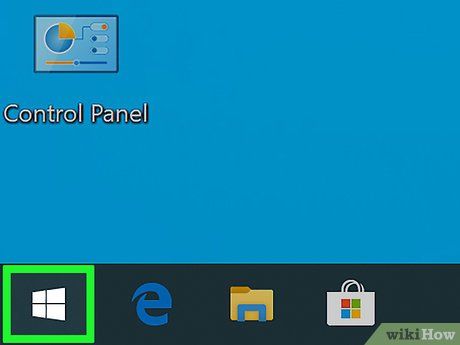 Bắt đầu
Bắt đầu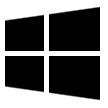
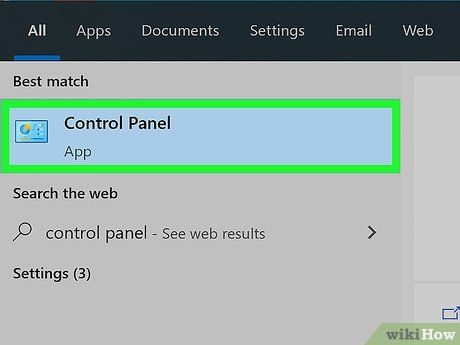
Mở Control Panel. Nhập control panel, sau đó nhấp vào Control Panel trong kết quả tìm kiếm.
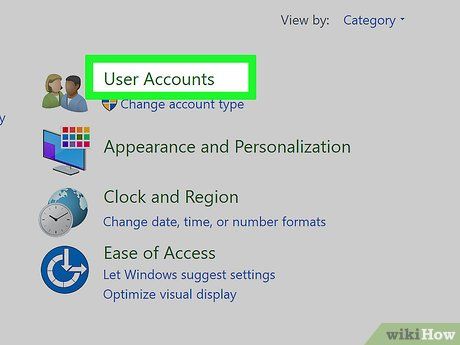
Nhấp vào User Accounts (Tài khoản người dùng). Tiêu đề này nằm ở giữa phần bên phải cửa sổ Control Panel. Thao tác này sẽ mở trang tài khoản người dùng của bạn.
- Nếu nhấp vào User Accounts mở một trang có tiêu đề User Accounts ở phía trên, hãy nhấp vào User Accounts tại đó.
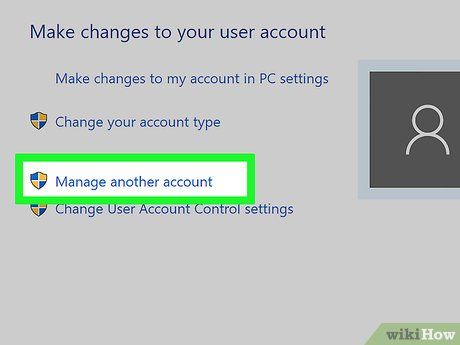
Nhấp vào Manage another account (Quản lý tài khoản khác). Đây là đường dẫn nằm dưới ảnh đại diện của bạn. Thao tác này sẽ hiển thị danh sách các tài khoản nội bộ, bao gồm tài khoản bạn muốn thay đổi mật khẩu.
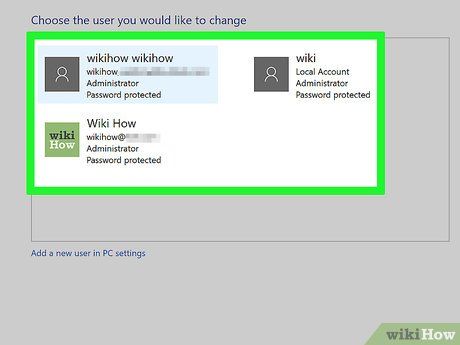
Chọn tài khoản nội bộ của bạn. Nhấp vào tài khoản mà bạn muốn thay đổi mật khẩu.
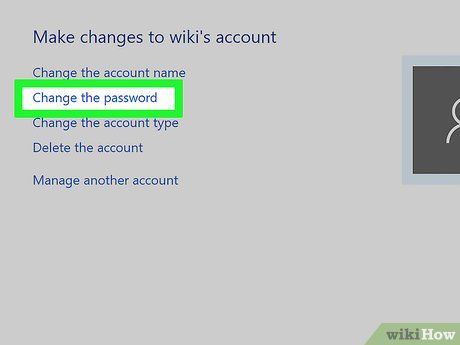
Nhấp vào Change the password (Thay đổi mật khẩu) ở bên trái cửa sổ trang cá nhân của tài khoản.
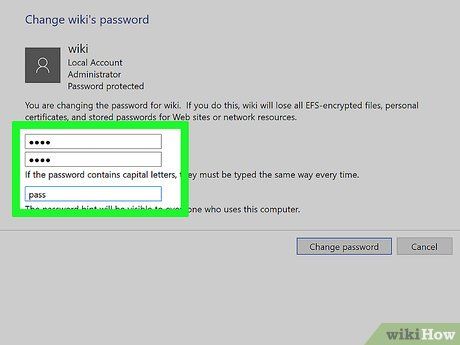
Nhập mật khẩu mới. Điền mật khẩu mới vào trường "New password" (Mật khẩu mới) và trường "Confirm new password" (Xác nhận mật khẩu mới).
- Bạn cũng có thể thêm gợi ý mật khẩu vào trường "Type a password hint" (Gõ gợi ý mật khẩu) để giúp nhớ mật khẩu trong tương lai.
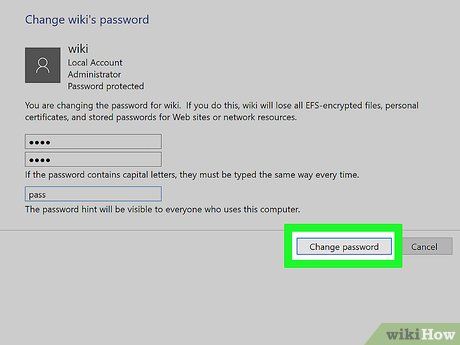
Nhấp vào Change password (Thay đổi mật khẩu) ở cuối trang cá nhân. Thao tác này sẽ đặt lại mật khẩu cho tài khoản nội bộ, cho phép bạn đăng nhập bằng mật khẩu mới sau khi khởi động lại máy tính.
Thay đổi mật khẩu máy Mac trực tuyến
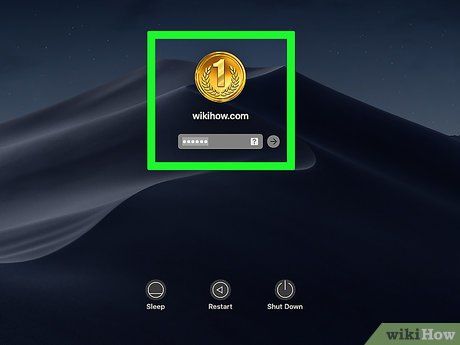
Thử đăng nhập ít nhất 3 lần. Sau 3 lần thử, bạn sẽ thấy thông báo cho phép đặt lại mật khẩu bằng Apple ID. Nếu thông báo không xuất hiện, tài khoản của bạn chưa được thiết lập để đặt lại mật khẩu trực tuyến.
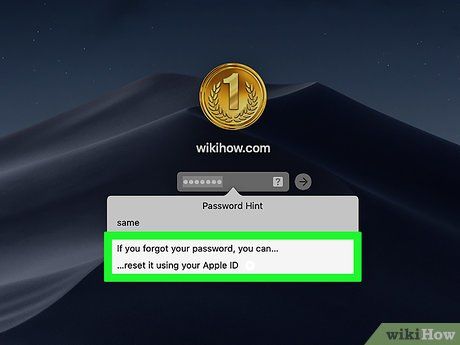
Nhấp vào mũi tên. Một mũi tên hướng sang phải sẽ xuất hiện bên cạnh lựa chọn Apple ID. Nhấp vào đó để chuyển đến trang đăng nhập Apple ID.
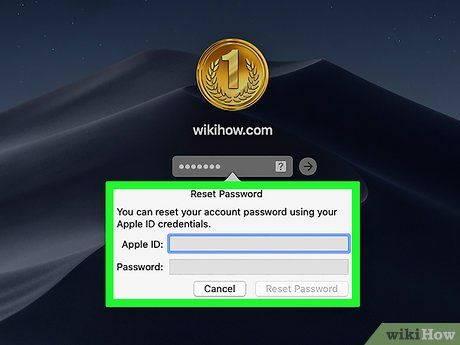
Đăng nhập vào tài khoản Apple ID. Nhập địa chỉ email và mật khẩu của Apple ID, sau đó nhấn ⏎ Return.
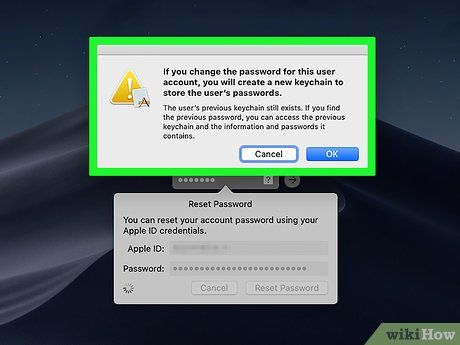
Làm theo hướng dẫn trên màn hình. Tùy thuộc vào Apple ID của bạn, bạn có thể cần xác minh danh tính bằng xác thực hai yếu tố hoặc trả lời các câu hỏi bảo mật.
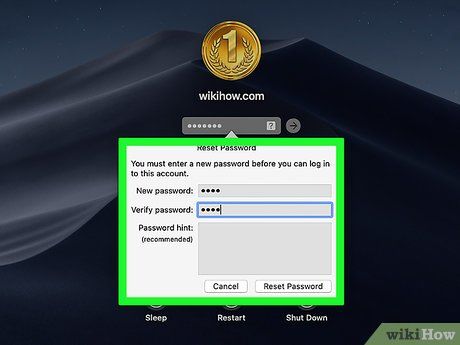
Nhập mật khẩu mới hai lần. Khi được yêu cầu, hãy nhập mật khẩu mới vào hai trường nhập liệu, sau đó nhấn ⏎ Return.
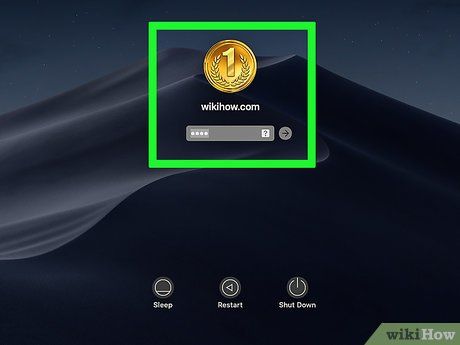
Nhấp vào Restart khi được yêu cầu. Thao tác này sẽ khởi động lại máy Mac, đưa bạn trở lại màn hình đăng nhập. Bây giờ, bạn có thể chọn tài khoản và đăng nhập bằng mật khẩu mới.
- Thao tác này giúp bạn tránh sử dụng chuỗi khóa đăng nhập cũ, nhưng bạn sẽ được nhắc tạo chuỗi khóa mới khi đăng nhập.
Thay đổi mật khẩu máy Mac ở chế độ khôi phục (Recovery Mode)
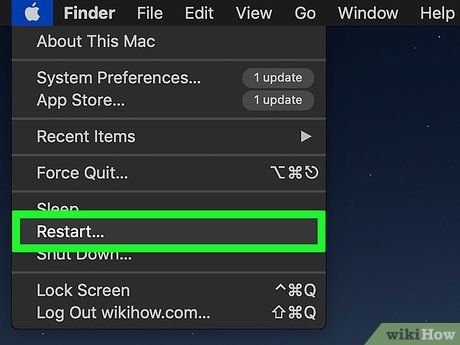
Khởi động lại máy Mac bằng cách nhấp vào Restart (Khởi động lại) ở màn hình đăng nhập. Máy Mac sẽ bắt đầu quá trình khởi động lại.
- Nếu máy Mac đã bật FileVault và bạn không biết mật khẩu để tắt, phương pháp này không thể áp dụng.
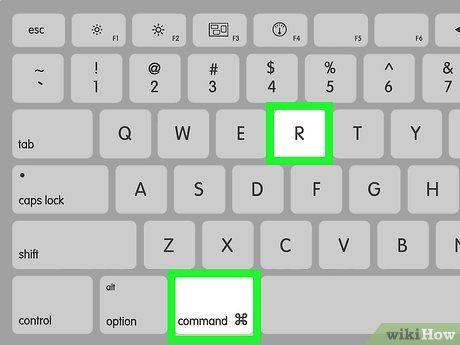
Mở trình đơn khôi phục. Nhấn ⌘ Command+R ngay khi nhấn Restart và giữ cho đến khi biểu tượng Apple xuất hiện trên màn hình.
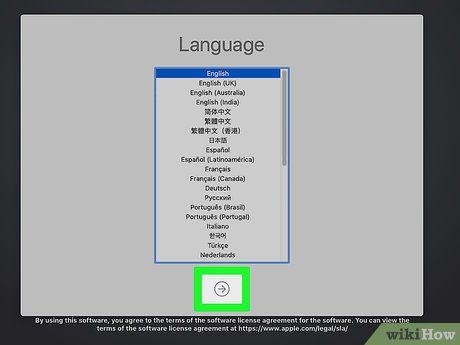
Nhấp vào → ở cuối màn hình.
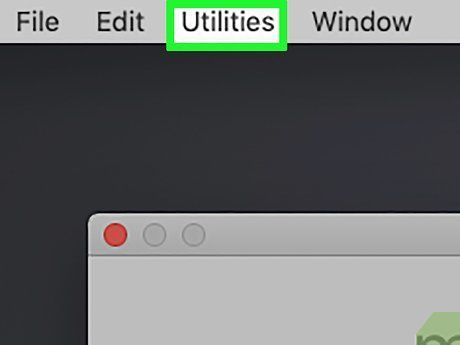
Nhấp vào trình đơn Utilities ở phía trên màn hình để mở danh sách tùy chọn.
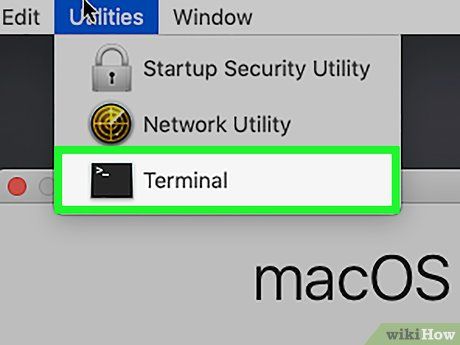
Nhấp vào Terminal trong danh sách tùy chọn để mở cửa sổ Terminal, nơi bạn có thể nhập các lệnh.
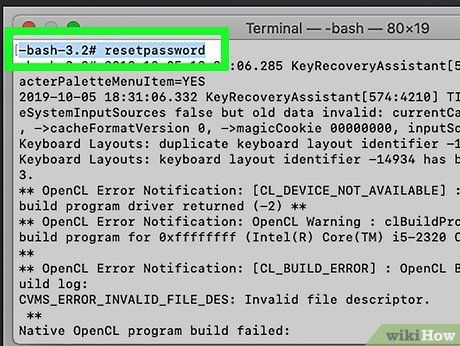
Nhập lệnh đặt lại mật khẩu. Gõ resetpassword rồi nhấn ⏎ Return, sau đó chờ trang đặt lại mật khẩu xuất hiện.
- Khi trang đặt lại mật khẩu hiển thị, bạn có thể đóng Terminal.
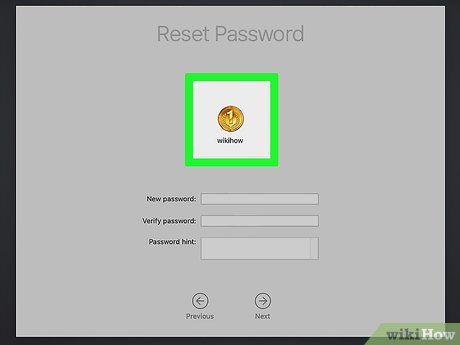
Chọn tài khoản của bạn. Nhấp vào tên tài khoản của bạn, sau đó nhấp Next (Tiếp tục).
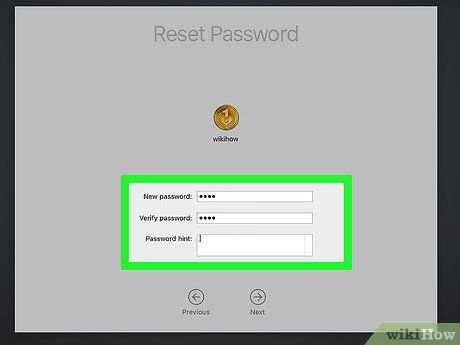
Tạo mật khẩu mới. Nhập mật khẩu mới vào trường "New password" (Mật khẩu mới) và "Verify password" (Xác nhận mật khẩu).
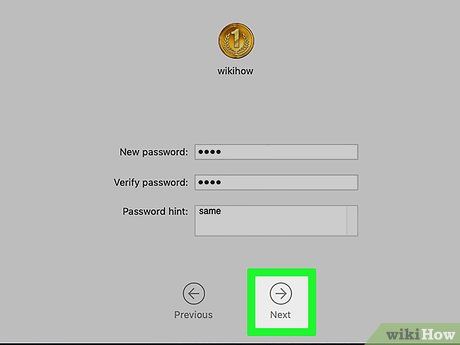
Nhấp Next ở cuối màn hình.
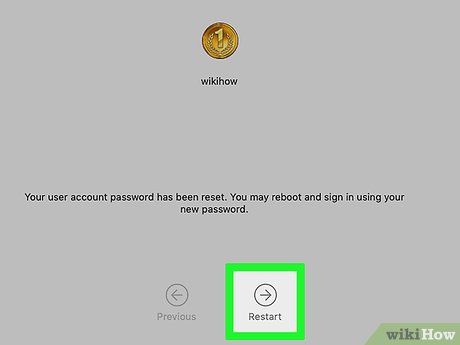
Nhấp vào Restart ở cuối màn hình. Thao tác này sẽ khởi động lại máy Mac và hiển thị màn hình đăng nhập, cho phép bạn đăng nhập bằng mật khẩu mới.
Thay đổi mật khẩu máy Mac bằng tài khoản quản trị viên
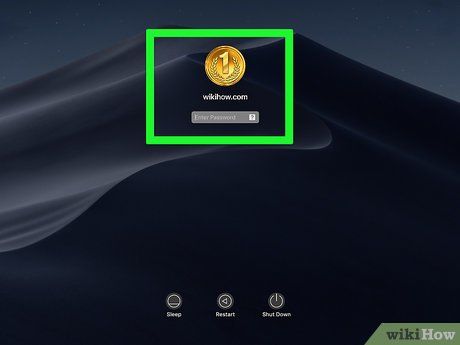
Đăng nhập vào tài khoản quản trị viên. Chọn tài khoản quản trị viên của bạn và nhập mật khẩu để đăng nhập.
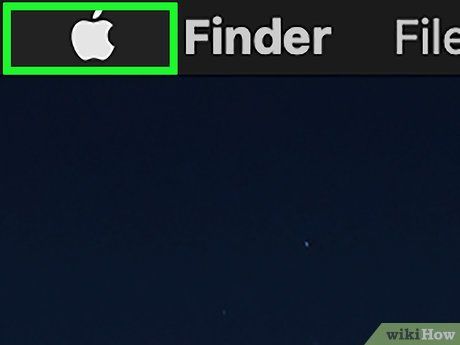
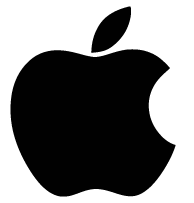
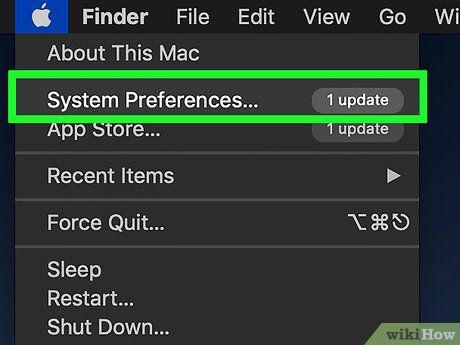
Nhấp vào System Preferences… (Tùy chọn hệ thống) trong danh sách tùy chọn để mở cửa sổ này.
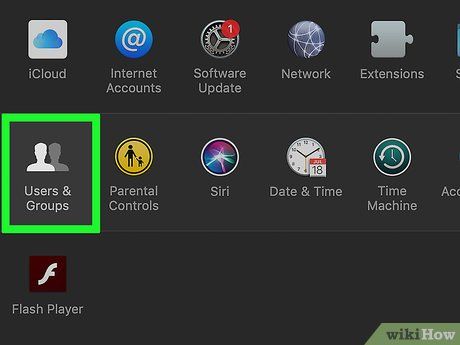
Nhấp vào lựa chọn Users & Groups (Người dùng và Nhóm) trong cửa sổ System Preferences để mở một cửa sổ mới.
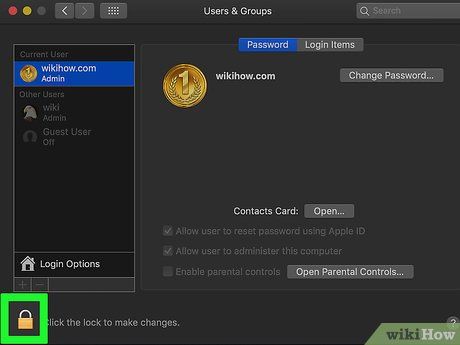
Nhấp vào biểu tượng ổ khóa ở góc trái dưới cửa sổ Users & Groups.
- Nếu biểu tượng ổ khóa đã mở, bạn có thể bỏ qua bước này và chuyển sang bước tiếp theo.
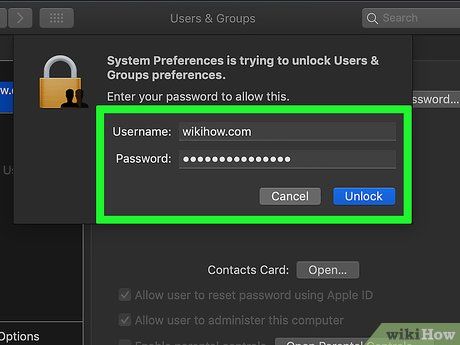
Nhập mật khẩu của quản trị viên. Tại trường nhập liệu hiển thị, hãy nhập mật khẩu của quản trị viên và nhấn ⏎ Return.
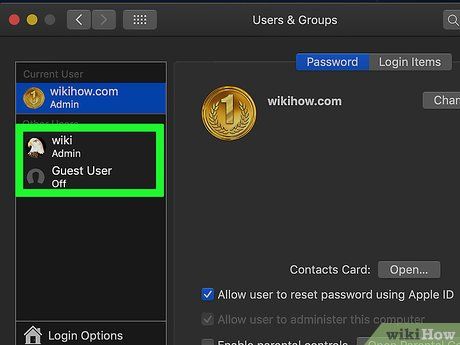
Chọn tài khoản bị khóa. Nhấp vào tên tài khoản mà bạn muốn đặt lại mật khẩu.
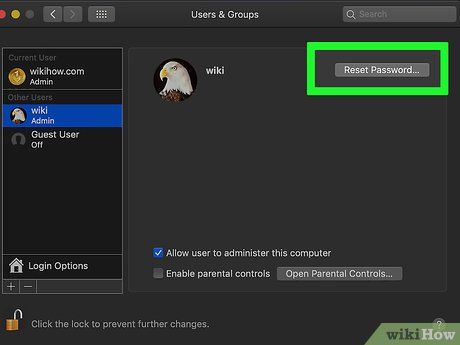
Nhấp vào nút Reset Password… (Đặt lại mật khẩu) ở phía trên trình đơn.
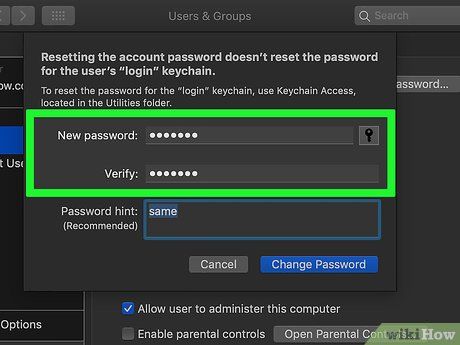
Nhập mật khẩu mới. Nhập mật khẩu bạn muốn tạo vào trường "New password" (Mật khẩu mới), sau đó nhập lại vào trường "Verify" (Xác minh).
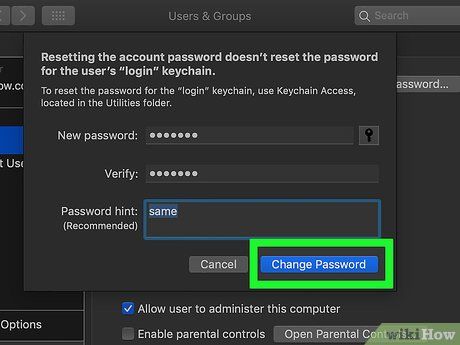
Nhấp vào Change Password (Thay đổi mật khẩu) ở cuối cửa sổ vừa hiển thị để thay đổi mật khẩu của người dùng.
Lời khuyên
- Máy tính Windows 10 mặc định sử dụng mã PIN 4 chữ số. Nếu không nhớ mật khẩu nhưng nhớ mã PIN, hãy nhấp vào Sign-in options (Lựa chọn đăng nhập) trên màn hình khóa, sau đó nhấp vào biểu tượng bàn phím điện thoại và nhập mã PIN để đăng nhập.
- Nếu đang sử dụng máy tính chạy hệ điều hành Windows XP cũ, bạn vẫn có thể khôi phục mật khẩu của máy tính.
Cảnh báo
- Nếu không thể truy cập tài khoản, hãy đem máy tính đến trung tâm khôi phục dữ liệu chuyên nghiệp. Bạn có thể cần xóa toàn bộ dữ liệu và cài đặt lại máy tính; nếu đã sao lưu dữ liệu vào một nguồn bên ngoài (ví dụ: ổ cứng ngoài), bạn có thể sử dụng dữ liệu đó để khôi phục lại máy tính.
Du lịch
Ẩm thực
Khám phá
Đi Phượt
Vẻ đẹp Việt Nam
Chuyến đi
Có thể bạn quan tâm

Top 5 Địa chỉ thi công trần thạch cao uy tín nhất tại TP.HCM

10 Địa chỉ đào tạo tiếng Anh uy tín nhất quận Ba Đình, Hà Nội

5 địa chỉ bán Ultra Boost chính hãng tại Hà Nội - Cam kết chất lượng, đáng trải nghiệm

7 Chung cư đẳng cấp nhất Quận Phú Nhuận – Lựa chọn sống hoàn hảo cho người tinh tế

8 Địa điểm thi công biển quảng cáo chất lượng - giá cả cạnh tranh hàng đầu tại Thanh Hóa


