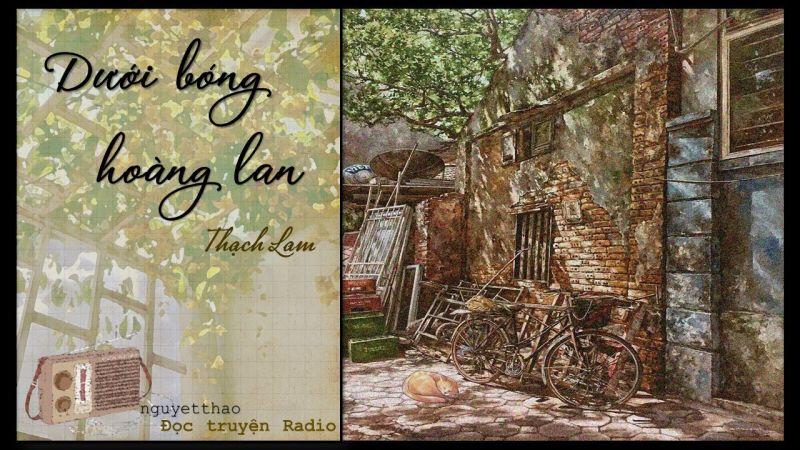Hướng dẫn Vẽ hình và thiết kế trong PowerPoint
24/02/2025
Nội dung bài viết
PowerPoint cung cấp các công cụ vẽ cơ bản để tạo hình dạng và đường nét trên slide. Để sử dụng bút vẽ tự do, hãy nhấp vào tab “Review” và chọn “Start Inking” (hoặc tìm công cụ tương tự trong tab “Draw” trên Office 365). Bạn cũng có thể sử dụng các công cụ vẽ hình dạng và đường nét cơ bản nằm trong tab “Home” (Trang chủ). Nếu dùng PowerPoint thay thế cho MS Paint hoặc các phần mềm vẽ khác, bạn có thể xuất slide thành các định dạng ảnh khi lưu.
Quy trình thực hiện
Sử dụng công cụ Ink
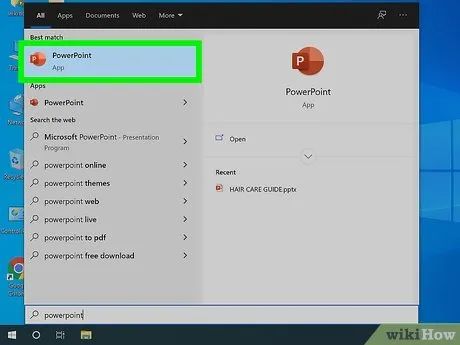
Mở Microsoft PowerPoint. Nếu chưa cài đặt, bạn có thể tham khảo bản dùng thử miễn phí từ Microsoft.
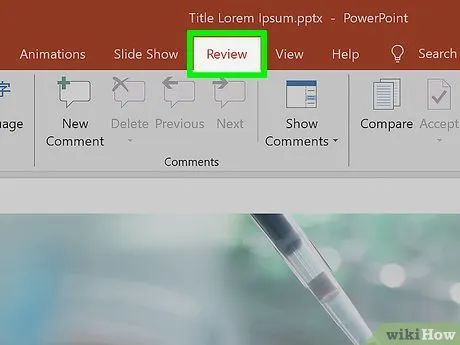
Chọn tab “Review” (Xem lại) ở phía bên phải thanh menu.
- Với người dùng Office 365, tab này có thể là “Draw” (Vẽ). Tại đây chứa các tùy chọn điều khiển liên quan đến “Inking”. Nếu không tìm thấy, có thể tính năng này không được hỗ trợ trên hệ điều hành của bạn hoặc bạn cần cập nhật phiên bản Office.
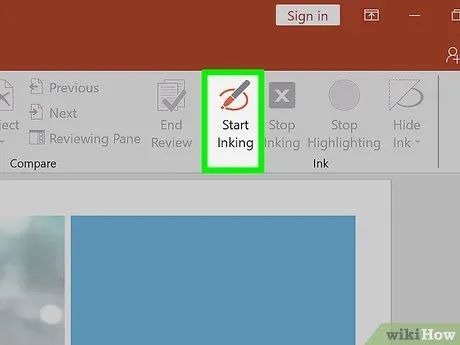
Nhấp vào “Start Inking”. Tùy chọn này nằm ở bên phải thanh công cụ và sẽ mở ra bộ công cụ vẽ mới.
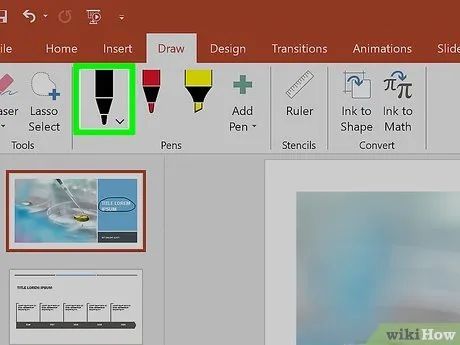
Sử dụng công cụ “Pen” (Bút) để vẽ tự do. Nút này nằm bên trái, cho phép bạn tạo các đường nét cơ bản bằng cách vẽ tay.
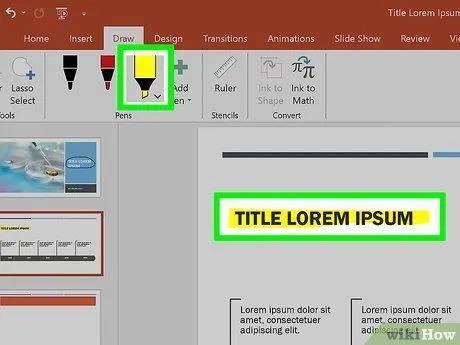
Sử dụng công cụ “Highlighter” (Bút đánh dấu) để vẽ các đường trong suốt. Công cụ này hoạt động tương tự Pen nhưng với nét to hơn và trong suốt, giúp bạn tô đè lên văn bản hoặc hình vẽ mà không che khuất chúng.
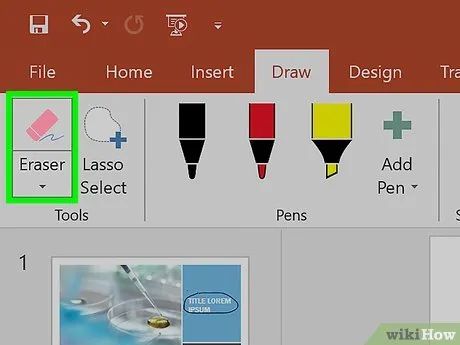
Công cụ “Eraser” (Tẩy) dùng để xóa các phần đã vẽ. Sau khi chọn công cụ, nhấp và kéo chuột qua các đường nét bạn muốn xóa.
- Nhấp vào mũi tên thả xuống trên nút “Eraser” để chọn kích thước vùng xóa phù hợp.
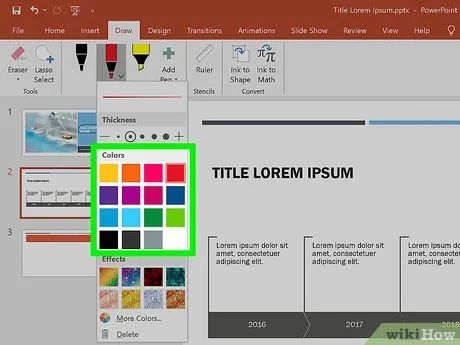
Thay đổi màu sắc của công cụ. Chọn khung thả xuống “Color” (Màu sắc) trong phần “Pen” của thanh công cụ và chọn màu mới cho bút hoặc bút đánh dấu từ bảng màu.
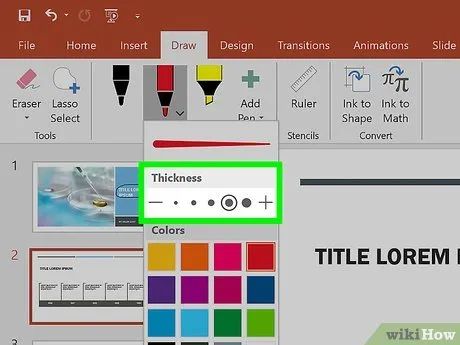
Điều chỉnh độ dày của công cụ. Nhấp vào trình đơn “Thickness” (Độ dày) trong phần “Pen” của thanh công cụ để chọn kích thước khác nhau cho bút hoặc bút đánh dấu.
- Bạn cũng có thể chọn màu sắc và kích thước được thiết lập sẵn từ trình đơn nằm bên trái khung thả xuống “Color” và “Thickness”.
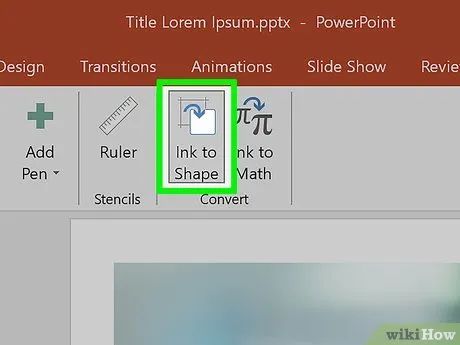
Nhấp vào “Convert to Shapes” (Chuyển đổi thành hình dạng). Tính năng này tự động chuyển đổi các hình vẽ tay thành hình dạng hoàn chỉnh. Ví dụ, nếu bạn vẽ một hình tròn, nó sẽ được chuyển thành hình tròn hoàn hảo.
- Tính năng này cũng dự đoán hình dạng dựa trên số nét vẽ (hình vuông, hình lục giác, v.v.).
- Hình dạng chỉ được điều chỉnh sau khi tính năng được kích hoạt. Các hình vẽ trước đó sẽ không thay đổi.
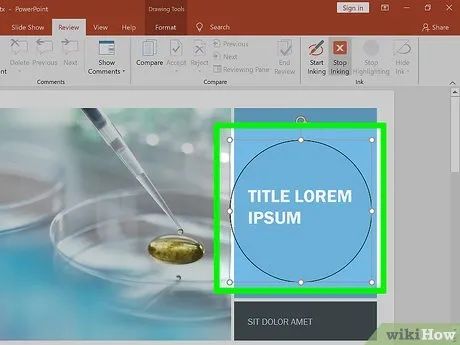
Nhấp vào “Select” (Chọn). Công cụ này cho phép bạn di chuyển các hình vẽ trên slide.
- Nếu gặp khó khăn, hãy sử dụng công cụ “Lasso” để khoanh vùng cần chọn. Công cụ Lasso chỉ hoạt động với các đối tượng hình vẽ.
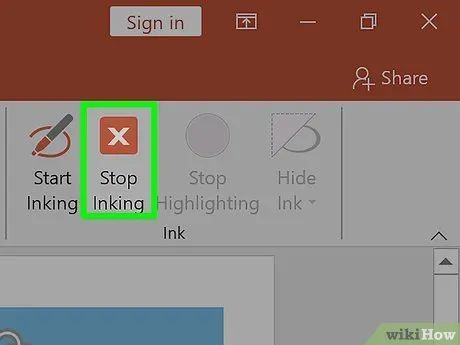
Tắt tính năng Inking. Nhấp vào đây để chuyển sang công cụ “Select” sau khi hoàn thành chỉnh sửa với bút hoặc bút đánh dấu. Nếu không có chỉnh sửa, bạn sẽ được chuyển về tab “Review”.
Sử dụng công cụ Drawing
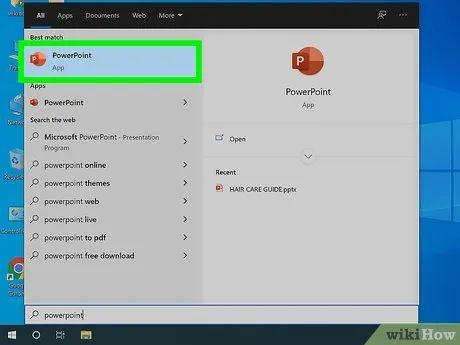
Mở Microsoft PowerPoint. Các bước này cũng áp dụng được cho các ứng dụng thay thế như Google Slides hoặc OpenOffice Impress, mặc dù vị trí và tùy chọn trình đơn có thể khác biệt.
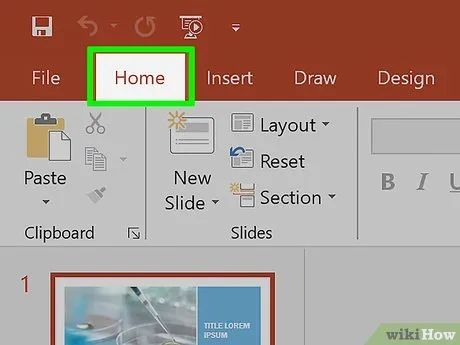
Chọn tab “Home” ở góc trên bên trái. Tab này thường được chọn mặc định khi bạn làm việc với tài liệu mới.
- Tất cả công cụ vẽ sẽ xuất hiện ở bên phải phần “Drawing” (Vẽ) trong thanh công cụ. Trên Mac, phần này cũng tương tự nhưng không có nhãn.
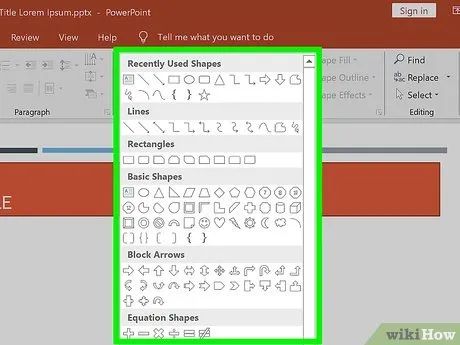
Chọn công cụ hình dạng hoặc đường nét. Trên Windows, danh sách tùy chọn hình dạng và đường nét sẽ xuất hiện bên trái phần “Drawing” trong thanh công cụ. Trên Mac, cả hai loại công cụ này sẽ xuất hiện khi bạn nhấp vào “Shapes” ở bên phải phần không có nhãn.
- Nhấp vào mũi tên hướng xuống để mở rộng danh sách và xem thêm các tùy chọn hình dạng/đường nét.
- Để vẽ tay, hãy chọn tùy chọn “Scribble” từ danh sách công cụ.
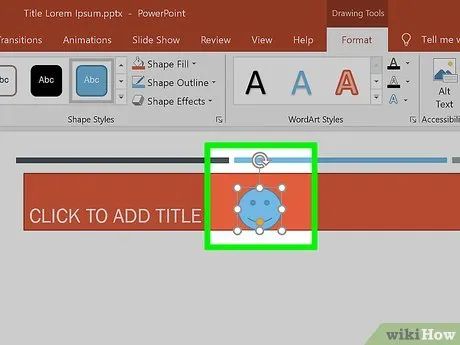
Nhấp và kéo chuột để vẽ. Đường nét hoặc hình dạng (tùy thuộc vào công cụ) sẽ bắt đầu từ điểm nhấp chuột và kết thúc khi bạn thả chuột.
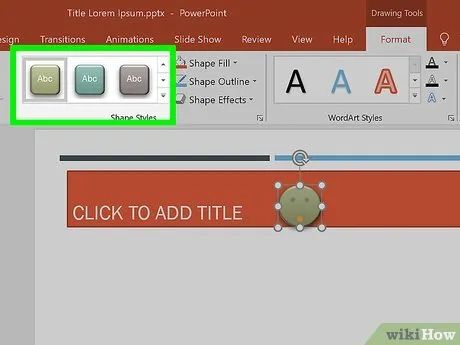
Chọn kiểu hình có sẵn trong “Quick Style”. Tùy chọn này nằm ở bên phải thanh công cụ, cung cấp các sắc độ màu và cài đặt độ trong suốt cho đường nét hoặc hình ảnh được chọn.
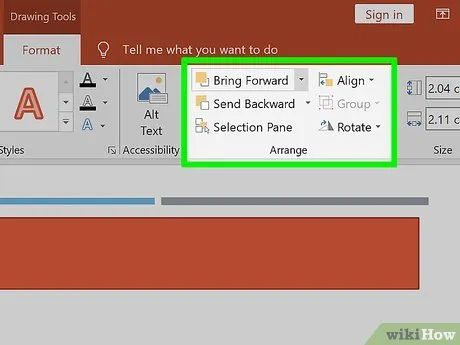
Nhấp vào “Arrange” (Sắp xếp). Tùy chọn này cũng nằm ở bên phải, mang đến các cài đặt như “Bring to front” (Đưa lên trước) hoặc “Move to back” (Dời ra sau), giúp bạn điều chỉnh vị trí các hình vẽ chồng lên nhau.
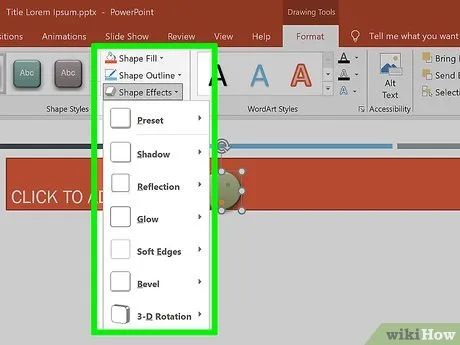
Sử dụng Shape Effects (Hiệu ứng hình dạng). Bên phải các công cụ vẽ, bạn sẽ thấy ba nút Fill (Tô màu), Outline (Viền) và Effects (Hiệu ứng):
- “Shape Fill” mở ra bảng màu để tô màu cho hình dạng.
- “Shape Outline” cung cấp bảng màu để tô viền cho hình vẽ.
- “Shape Effects” bao gồm các hiệu ứng đồ họa như “Embossed” (Nổi), “Glow” (Phát sáng) hoặc “Shadow” (Bóng). Bạn có thể áp dụng nhiều hiệu ứng cùng lúc cho một hình dạng.
- Các hiệu ứng này không áp dụng cho đường vẽ.
Xuất slide thành tập tin ảnh
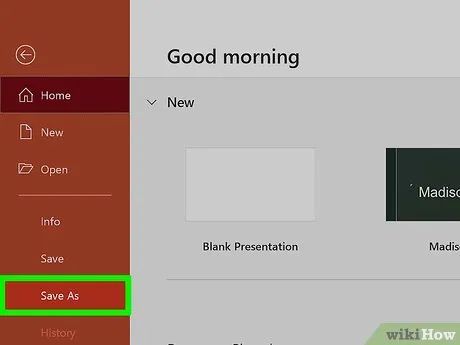
Mở trình đơn “File” (Tập tin) và chọn “Save As” (Lưu thành). Bạn sẽ được chuyển đến giao diện để đặt tên và chọn vị trí lưu tập tin.
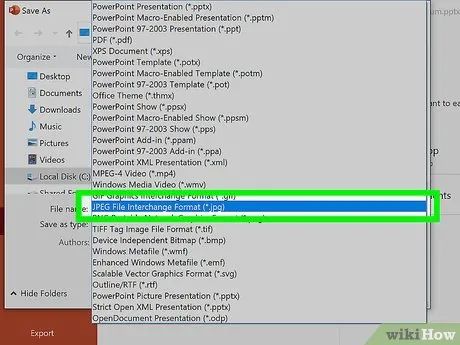
Chọn định dạng tập tin ảnh. Dưới trường tên tập tin là trình đơn thả xuống để chọn định dạng. Trình đơn này bao gồm nhiều loại tập tin ảnh như .jpg, .gif, .png, .bmp và nhiều hơn nữa.
- Theo mặc định, PowerPoint sẽ lưu tập tin dưới dạng .pptx.
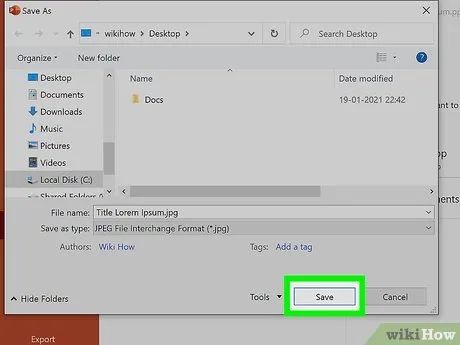
Nhấp vào “Save” (Lưu). Bản sao ảnh sẽ được lưu vào vị trí đã chọn với định dạng tập tin bạn đã chọn.
- Nếu bạn đang lưu nhiều slide, chương trình sẽ hỏi bạn muốn xuất toàn bộ (“All Slides”) hay chỉ một slide (“Just This One”).
Gợi ý hữu ích
- Nếu bạn dự định chỉnh sửa slide, hãy lưu một bản sao dưới định dạng .pptx. Sau khi chuyển đổi sang tập tin ảnh, bạn sẽ không thể sử dụng các công cụ chỉnh sửa thông thường của PowerPoint.
- Bạn có thể mở một slide mới và trống bằng cách chọn tab “Home”, nhấp vào “New Slide” và chọn “Blank” từ danh sách tùy chọn.
- Đối với người dùng máy tính bảng hoặc màn hình cảm ứng, PowerPoint 2016 hỗ trợ bút cảm ứng để thao tác vẽ trong chế độ Ink Mode dễ dàng hơn.
Du lịch
Ẩm thực
Khám phá
Đi Phượt
Vẻ đẹp Việt Nam
Chuyến đi
Có thể bạn quan tâm

Top 11 cửa hàng thời trang nam đẹp tại Quảng Nam, được ưa chuộng nhất

15 Khúc Tình Ca Đẹp Nhất Của Giọng Ca Đầy Cảm Xúc - Đức Phúc

Cách kiểm tra hiệu lực thẻ BHYT nhanh chóng và chính xác

Công thức ngô nếp xào phô mai ngon miệng, dễ làm, đem đến sự kết hợp hoàn hảo giữa vị ngọt của ngô nếp và sự béo ngậy của phô mai, chắc chắn sẽ làm bạn hài lòng ngay từ lần thử đầu tiên.

Hướng dẫn chi tiết cách làm sủi cảo khô thơm ngon chuẩn vị tại nhà