Hướng dẫn Xem YouTube trên TV
24/02/2025
Nội dung bài viết
tripi.vn chia sẻ bí quyết giúp bạn trải nghiệm YouTube sống động trên màn hình TV. Đơn giản nhất là sử dụng ứng dụng YouTube trên Smart TV, thiết bị phát hoặc máy chơi game, sau đó điều khiển và tìm kiếm video bằng remote. Nếu TV hoặc thiết bị của bạn không có ứng dụng YouTube nhưng hỗ trợ trình chiếu hoặc AirPlay, bạn có thể phát trực tiếp từ điện thoại, máy tính bảng hoặc máy tính.
Các bước thực hiện
Sử dụng Smart TV hoặc thiết bị phát

Chọn ứng dụng YouTube trên TV. Phương pháp này phù hợp nếu bạn sở hữu Apple TV, Smart TV có ứng dụng YouTube hoặc các thiết bị phát trực tuyến như Amazon Fire Stick, Roku và một số máy chơi game. Tìm biểu tượng YouTube màu trắng đỏ với hình tam giác trên màn hình. Khi ứng dụng khởi động, màn hình đăng nhập sẽ hiện ra.
- Nếu chưa có ứng dụng, hãy tải về từ cửa hàng ứng dụng của TV. Ví dụ, với Apple TV, bạn có thể tải YouTube từ App Store (biểu tượng chữ "A" màu xanh).
- Để xem video với phụ đề, hãy kích hoạt tính năng này trong cài đặt TV hoặc thiết bị phát. Ví dụ, trên Apple TV, truy cập Cài đặt > Chung > Trợ năng > Phụ đề và chú thích rồi chọn tùy chọn phù hợp.
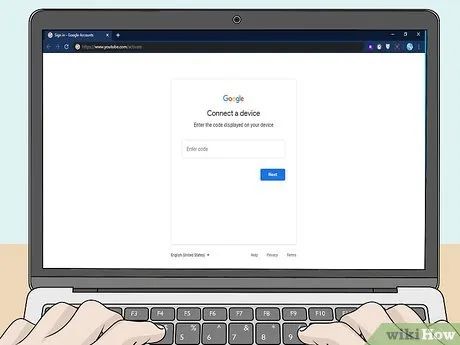
Truy cập https://www.youtube.com/activate bằng máy tính, điện thoại hoặc máy tính bảng. Trang "Kết nối thiết bị" sẽ hiển thị để bạn nhập mã từ TV.
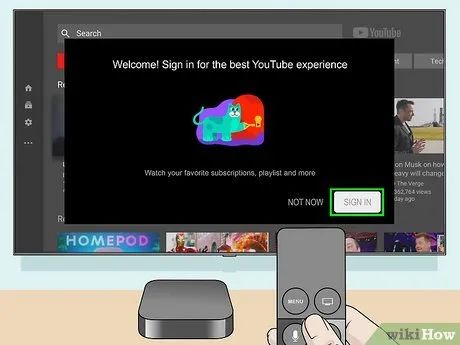
Đăng nhập tài khoản Google trên TV. Sau khi đăng nhập, danh sách tài khoản YouTube sẽ xuất hiện để bạn lựa chọn.
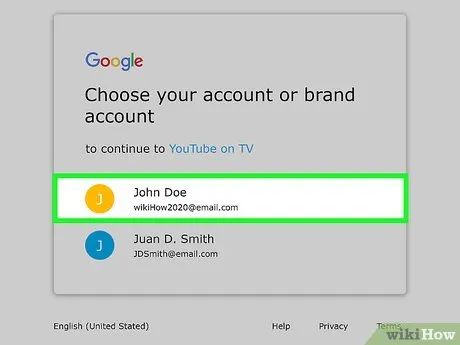
Chọn tài khoản YouTube. Một mã xác nhận sẽ hiện lên trên màn hình TV sau khi bạn chọn tài khoản.
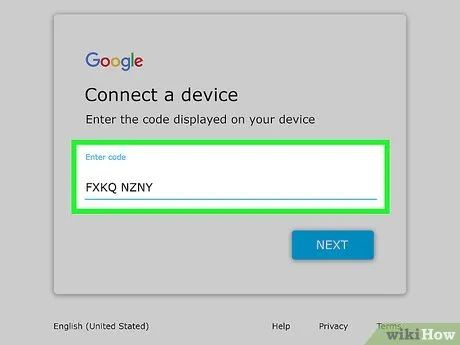
Nhập mã từ TV vào trang "Kết nối thiết bị" và nhấp Tiếp theo. YouTube sẽ yêu cầu xác nhận cho phép TV truy cập tài khoản của bạn.
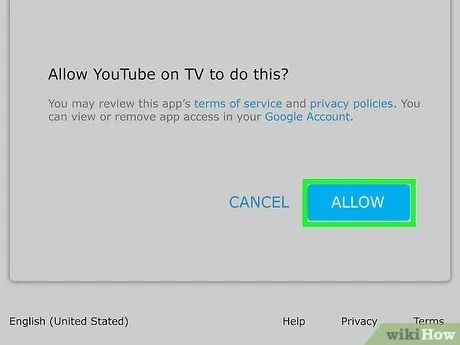
Nhấp vào Cho phép truy cập trên trang xác nhận. Sau khi hoàn tất, bạn sẽ đăng nhập thành công vào tài khoản YouTube trên TV và có thể sử dụng điều khiển từ xa để duyệt, xem và quản lý video.
Trình chiếu từ điện thoại hoặc máy tính bảng
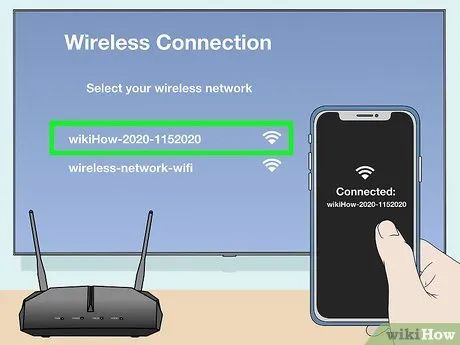
Kết nối cùng mạng Wi-Fi với TV. Bạn chỉ có thể chiếu YouTube lên TV khi cả hai thiết bị dùng chung một mạng không dây.
- Phương pháp này phù hợp với Smart TV hỗ trợ trình chiếu hoặc AirPlay. Nhiều TV hiện đại hỗ trợ cả hai tính năng, và Apple TV luôn tương thích với AirPlay.
- Nếu TV không hỗ trợ trình chiếu hoặc AirPlay, bạn vẫn có thể xem YouTube thông qua thiết bị phát trực tuyến như Chromecast hoặc Roku.
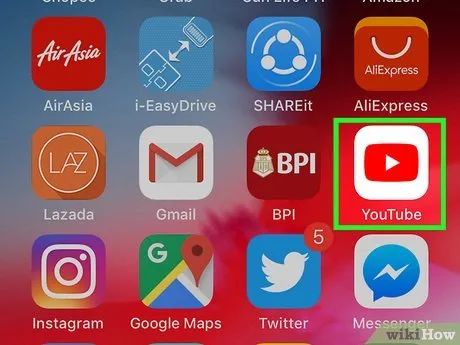
Mở ứng dụng YouTube trên điện thoại hoặc máy tính bảng. Ứng dụng có biểu tượng màu trắng đỏ với hình tam giác, thường được cài sẵn trên iPhone, iPad và hầu hết thiết bị Android. Nếu đã xóa ứng dụng, bạn có thể tải lại từ App Store hoặc Play Store.
- Phương pháp này không hoạt động trên trình duyệt web di động, bạn cần sử dụng ứng dụng YouTube.
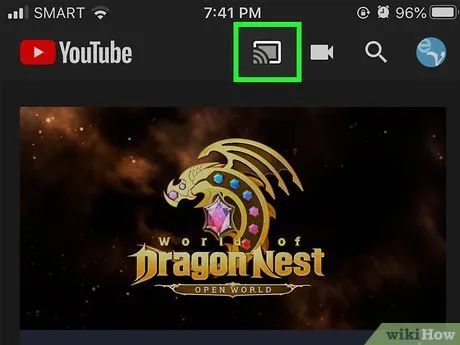

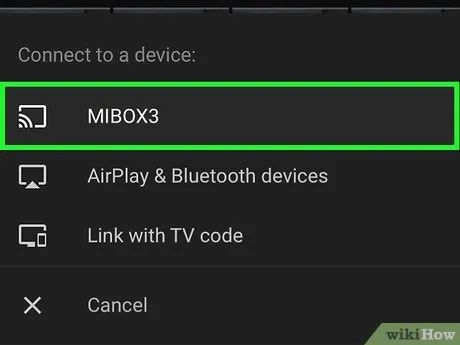
Chọn TV hoặc thiết bị phát trực tuyến. YouTube sẽ hiển thị trên màn hình TV, và bạn có thể điều khiển phát video từ điện thoại hoặc máy tính bảng.
- Nếu dùng iPhone hoặc iPad, hãy nhấn vào Thiết bị AirPlay & Bluetooth để xem các thiết bị khả dụng.
- Để bật hoặc tắt phụ đề, nhấn vào màn hình điện thoại/máy tính bảng khi video đang phát, chọn trình đơn góc phải và điều chỉnh tùy chọn Phụ đề.
Trình chiếu từ máy tính bằng Google Chrome
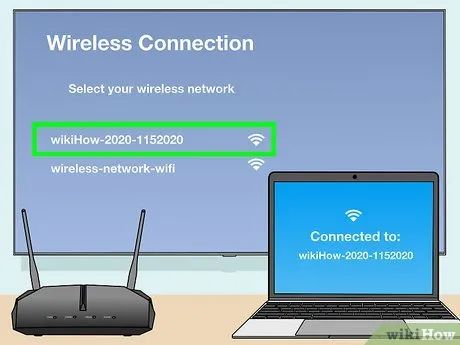
Kết nối máy tính với cùng mạng Wi-Fi của TV. Để phát YouTube lên TV, cả hai thiết bị phải sử dụng chung một mạng không dây.
- Phương pháp này phù hợp với Smart TV hoặc thiết bị phát trực tuyến như Chromecast hỗ trợ trình chiếu. Hầu hết TV hiện đại đều hỗ trợ tính năng này, và Apple TV cũng tương thích với AirPlay.
- Nếu TV không hỗ trợ trình chiếu, bạn vẫn có thể sử dụng thiết bị phát trực tuyến như Chromecast hoặc Roku.
- Với máy tính Mac và TV hỗ trợ AirPlay (như Apple TV), bạn có thể dùng Safari để phát YouTube. Mở video trên Safari, nhấp vào biểu tượng AirPlay (hình màn hình) và chọn TV.
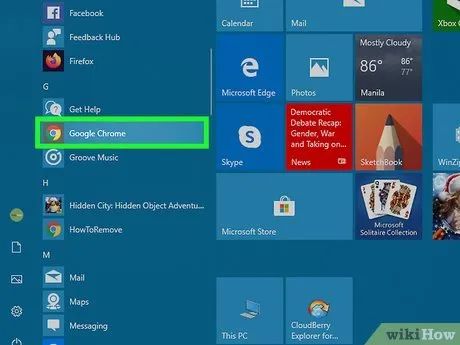
Mở Google Chrome với biểu tượng hình tròn đỏ, vàng, xanh dương và xanh lá. Ứng dụng thường có trong trình đơn Start hoặc thư mục Applications.
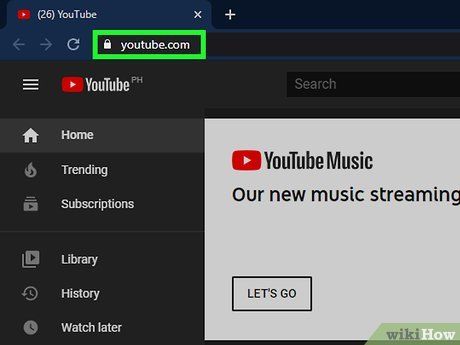
Truy cập https://www.youtube.com trên Chrome.
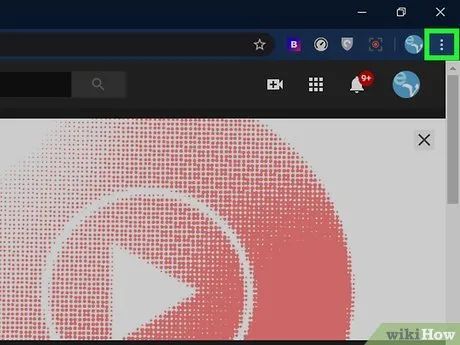
Nhấp vào trình đơn Chrome ⋮. Đây là biểu tượng ba chấm nằm ở góc trên bên phải Chrome.
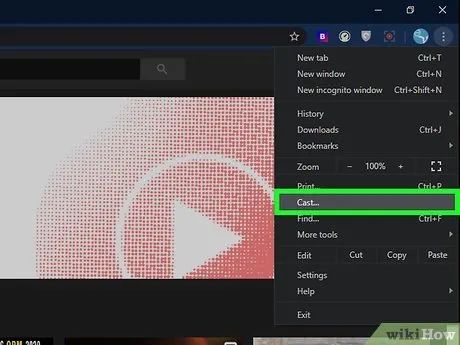
Nhấp vào Cast trong trình đơn. Chrome sẽ bắt đầu tìm kiếm thiết bị tương thích để trình chiếu.
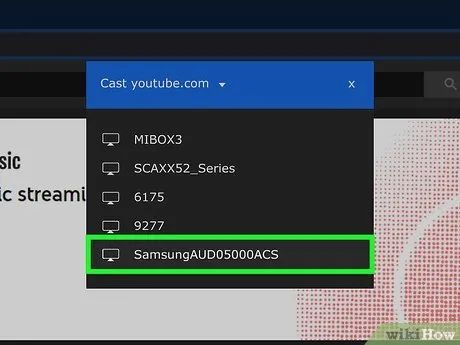
Chọn thiết bị và nhấp vào Phát. Cửa sổ Chrome sẽ hiển thị trên màn hình TV.

Xem video. Bạn có thể điều khiển phát, tạm dừng hoặc dừng video trực tiếp từ YouTube trên máy tính.
Lời khuyên
- Khởi chạy trình duyệt web trên Smart TV và truy cập trang YouTube chính thức nếu bạn không muốn sử dụng ứng dụng YouTube. Đây là lựa chọn phù hợp cho những ai không muốn liên kết Smart TV với tài khoản Google.
- Nếu không có máy chơi game hoặc Smart TV, bạn có thể kết nối máy tính với TV bằng cáp HDMI để xem YouTube. Cách này cho phép bạn sử dụng trình duyệt web trên máy tính để phát video lên TV.
Cảnh báo
- Lưu ý: Việc xem YouTube không phải lúc nào cũng miễn phí, đặc biệt khi sử dụng ứng dụng hoặc một số máy chơi game. Ví dụ, Nintendo Wii và Wii U hỗ trợ xem YouTube miễn phí, trong khi Xbox 360 và Xbox One yêu cầu đăng ký gói Xbox Live Gold của Microsoft. Để xem YouTube trên máy chơi game, hãy làm theo hướng dẫn trên màn hình để đăng ký thuê bao phù hợp.
Du lịch
Ẩm thực
Khám phá
Đi Phượt
Vẻ đẹp Việt Nam
Chuyến đi
Có thể bạn quan tâm

8 phương pháp tẩy sơn móng tay nhanh chóng tại nhà khi không có dung dịch tẩy móng, giúp bạn dễ dàng giải quyết tình huống bất ngờ.

12 Bài văn thuyết minh xuất sắc nhất về chiếc quạt điện

6 Đơn Vị Thiết Kế & Thi Công Biển Quảng Cáo Uy Tín Bậc Nhất Hà Nội

Loại dầu gội cặp nào chăm sóc tóc tốt nhất?

Những câu danh ngôn, status và lời nói ý nghĩa về tình yêu làm phong phú thêm cuộc sống của mỗi người.


