Khắc phục lỗi Windows 10 tự động chuyển sang chế độ Sleep
Nội dung bài viết
Nhiều người dùng Windows 10 gặp phải tình trạng máy tính tự động vào chế độ Sleep, buộc phải khởi động lại. Nguyên nhân chính thường nằm ở cài đặt hệ thống, và dưới đây là cách xử lý chi tiết.

1. Sửa lỗi Windows 10 tự kích hoạt Sleep Mode thông qua Registry
Can thiệp vào Registry là phương pháp nhanh chóng và hiệu quả nhất để khắc phục lỗi Windows 10 tự động chuyển sang chế độ Sleep.
Bước 1: Đầu tiên, hãy truy cập Menu Start và nhập từ khóa Registry Editor để khởi chạy công cụ.
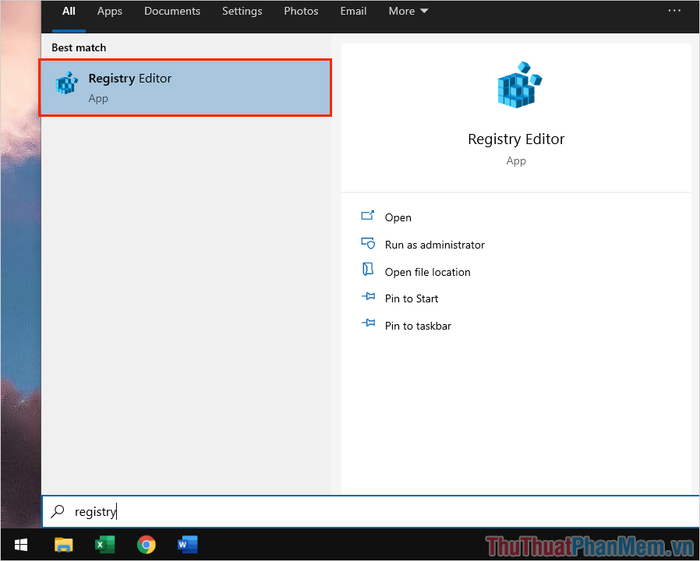
Bước 2: Khi Registry Editor đã mở, bạn hãy sao chép đường dẫn được cung cấp và dán vào thanh điều hướng để tiếp tục.
| HKEY_LOCAL_MACHINE\Software\Microsoft\Windows\CurrentVersion\Policies\System |
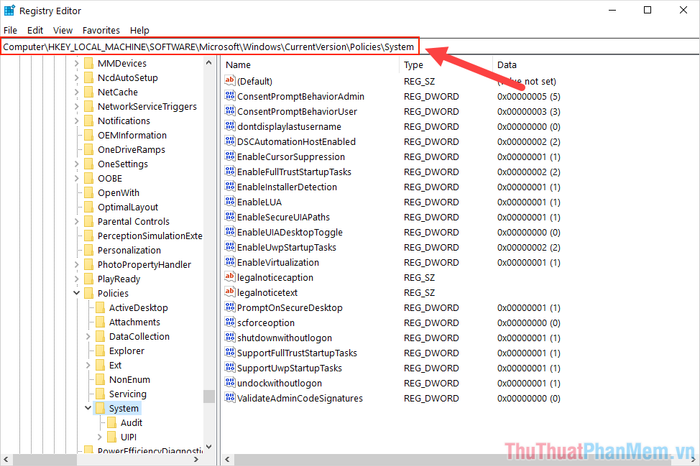
Bước 3: Tiếp theo, nhấp chuột phải vào thư mục System, chọn New => DWORD (32-bit) Value để tạo một giá trị mới.
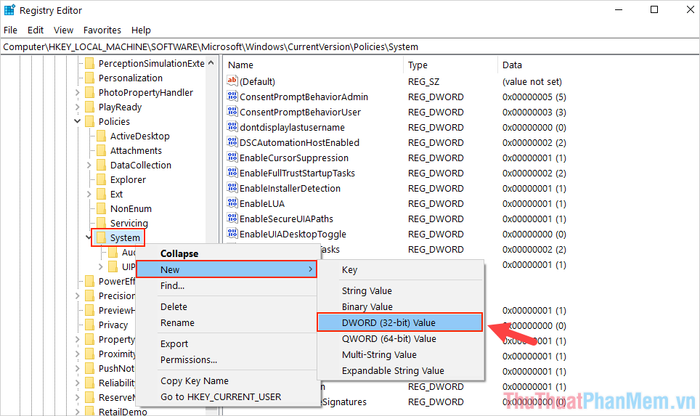
Bước 4: Cuối cùng, đặt tên cho key vừa tạo là “DisableLockWorkstation” để hoàn tất quá trình.
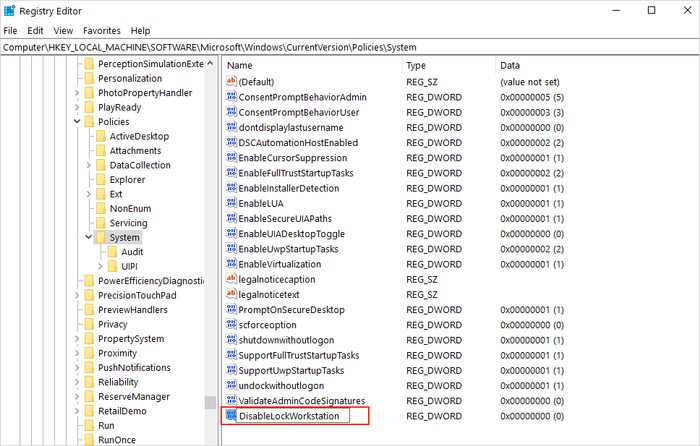
Bước 5: Sau cùng, hãy mở key “DisableLockWorkstation” và thiết lập Value Data thành 0. Nhấn OK để lưu lại thay đổi và hoàn tất quá trình.
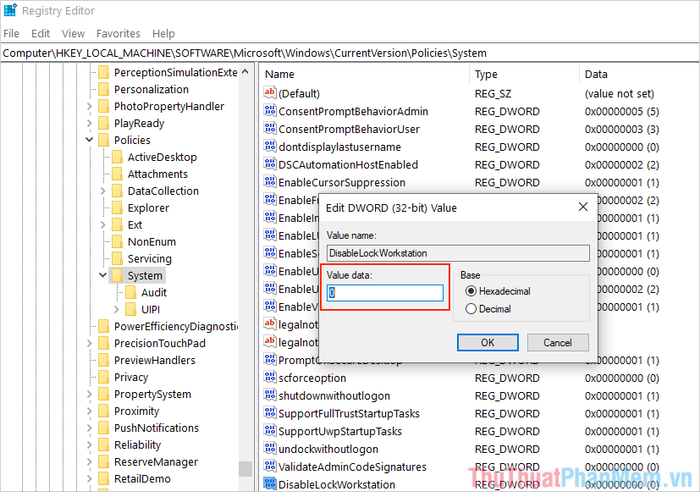
2. Khắc phục lỗi Windows 10 tự động Sleep thông qua Settings
Bạn có thể dễ dàng sửa lỗi Windows 10 tự động chuyển sang chế độ Sleep bằng cách thực hiện các bước đơn giản trong Settings như sau:
Bước 1: Hãy mở Settings từ Menu Start hoặc sử dụng tổ hợp phím Windows + I để truy cập nhanh.
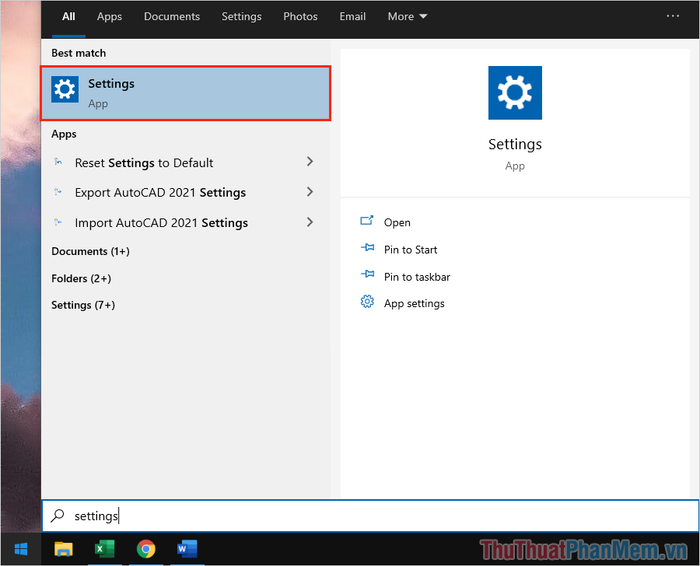
Bước 2: Trong Settings, hãy điều hướng đến mục Accounts để truy cập các thiết lập liên quan đến tài khoản.
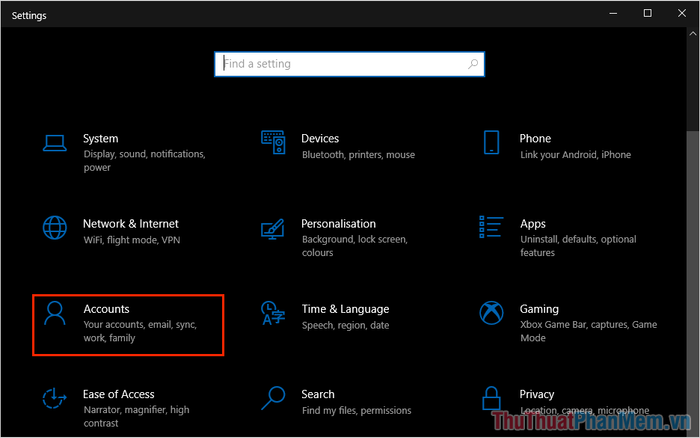
Bước 3: Tại mục Accounts, chuyển đến thẻ Sign-in Options để xem và điều chỉnh các cài đặt đăng nhập.
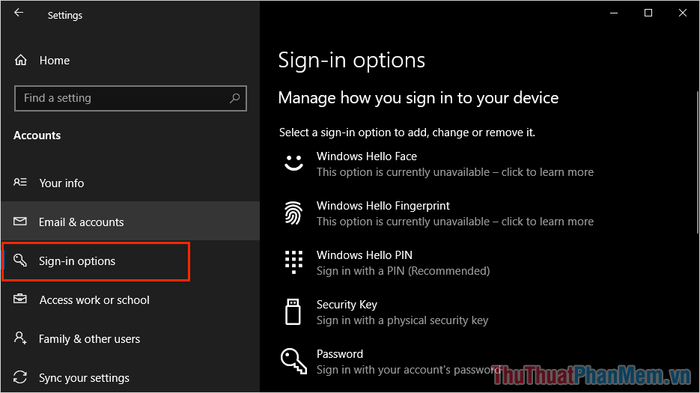
Bước 4: Tìm đến phần Require Sign-in và chuyển đổi tùy chọn sang “When PC wakes up from sleep”.
Nhờ đó, máy tính của bạn sẽ không còn tự động chuyển sang chế độ Sleep sau một khoảng thời gian không hoạt động.
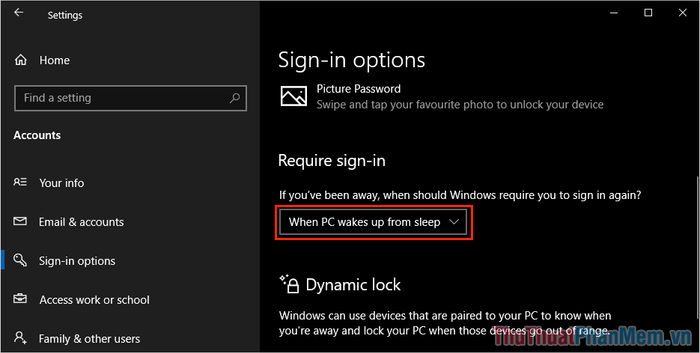
3. Khắc phục lỗi Windows 10 tự động Sleep thông qua Screen Saver
Nguyên nhân máy tính tự động vào chế độ Sleep có thể xuất phát từ cài đặt Screen Saver (tiết kiệm năng lượng). Để khắc phục, hãy thực hiện các bước sau:
Bước 1: Nhấp chuột phải vào màn hình chính và chọn Personalise để mở cài đặt cá nhân hóa.
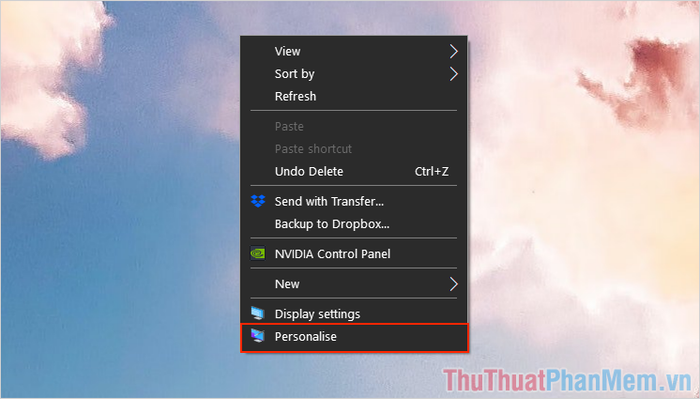
Bước 2: Tiếp theo, chọn mục Lock Screen để điều chỉnh các thiết lập liên quan đến khóa màn hình.
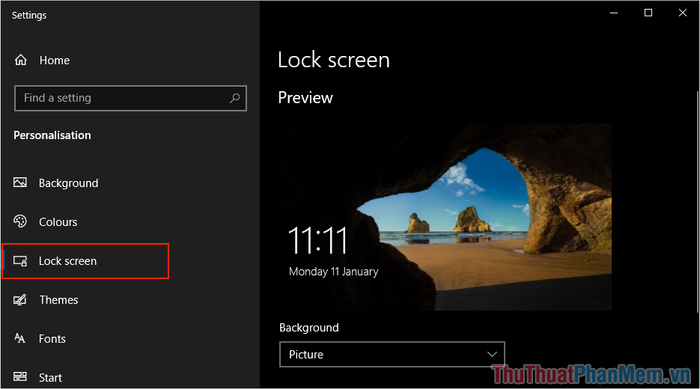
Bước 3: Tiếp theo, chọn mục Screen saver settings để truy cập các tùy chỉnh tiết kiệm năng lượng cho màn hình.
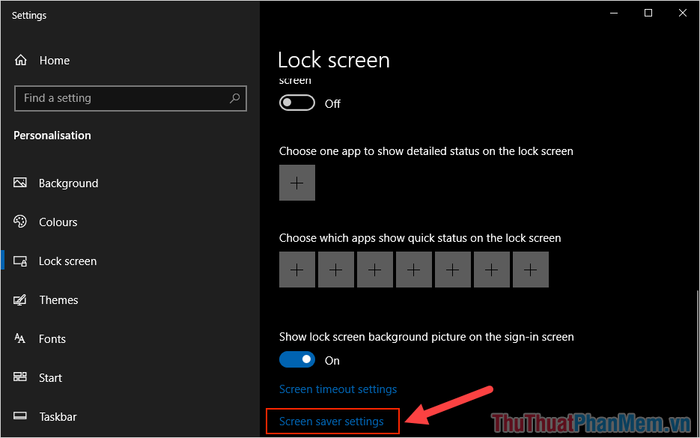
Bước 4: Trong Screen saver settings, hãy tích vào ô On resume, display log-on screen để ngăn máy tính tự động chuyển sang chế độ Sleep khi không sử dụng.
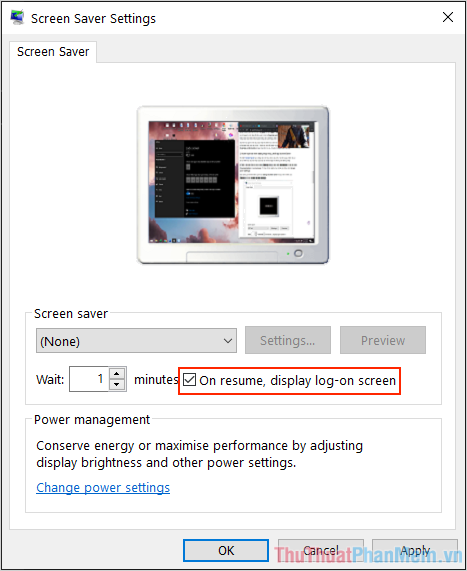
Trong bài viết này, Tripi đã chia sẻ cách khắc phục lỗi máy tính tự động vào chế độ Sleep Mode. Chúc bạn thực hiện thành công và có một ngày làm việc hiệu quả!
Có thể bạn quan tâm

Top 8 địa chỉ cắt tóc ngắn đẹp nhất tại Cần Thơ

Top 10 Quán bánh mì hấp dẫn nhất Quận Tân Bình, TP. HCM

Một gói cà phê G7 chứa bao nhiêu calo? Liệu việc uống cà phê G7 có mang lại tác dụng tốt cho sức khỏe hay không?

Top 9 địa chỉ pizza ngon và chất lượng nhất Hà Tĩnh

Top 5 Quán Ốc Xào Cay Chuối Đậu Ngon Nhất tại Thái Nguyên


