Hướng dẫn chi tiết cách làm mờ phông nền bằng Photoshop
Làm mờ phông nền trong Photoshop là một thao tác đơn giản và nhanh chóng. Nếu bạn chưa biết cách thực hiện, hãy cùng khám phá ngay trong bài viết này.
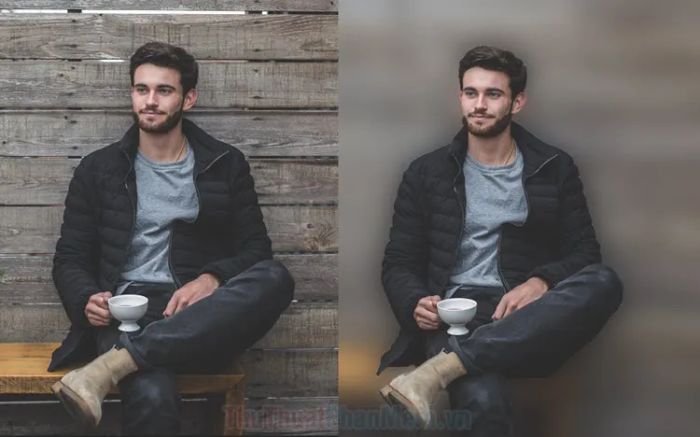
Bước 1: Đầu tiên, hãy mở hình ảnh mà bạn muốn làm mờ phông nền trong phần mềm Photoshop.
Bước 2: Tiếp theo, chọn mục Selection và sử dụng công cụ Quick Selection Tool (W) để tạo vùng chọn vật thể một cách dễ dàng.
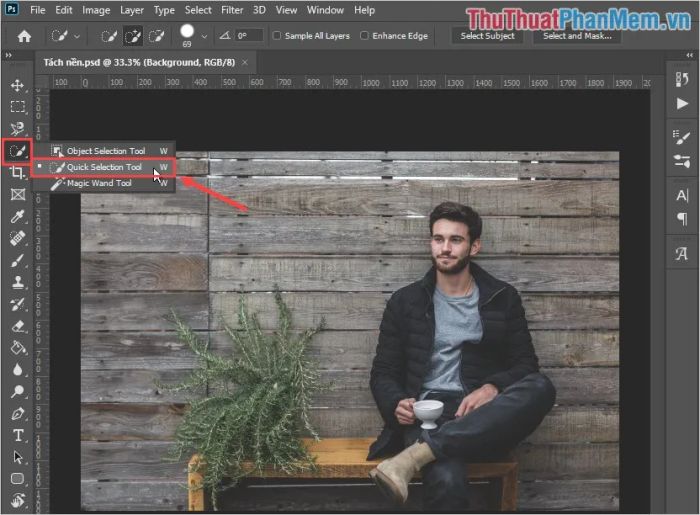
Bước 3: Sử dụng công cụ Quick Selection Tool để tạo vùng chọn xung quanh chủ thể, đảm bảo khu vực không cần làm mờ được bao phủ chính xác.
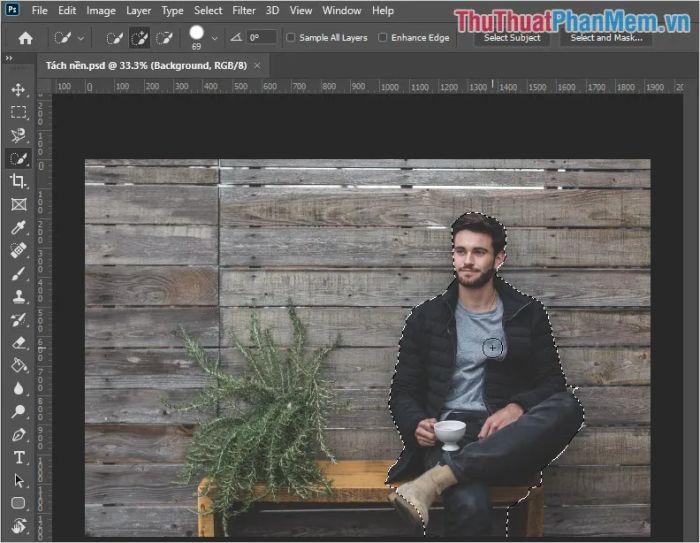
Bước 4: Sau khi hoàn thành vùng chọn, nhấn Ctrl + C để sao chép chủ thể. Tiếp theo, tạo một Layer mới bằng cách nhấn Ctrl + L và dán chủ thể vào Layer đó với Ctrl + V.
Bước này giúp tách chủ thể ra một Layer riêng biệt, đảm bảo chúng không bị ảnh hưởng bởi các hiệu ứng khác. Trong ví dụ này, chủ thể đã được tách thành Layer 2.
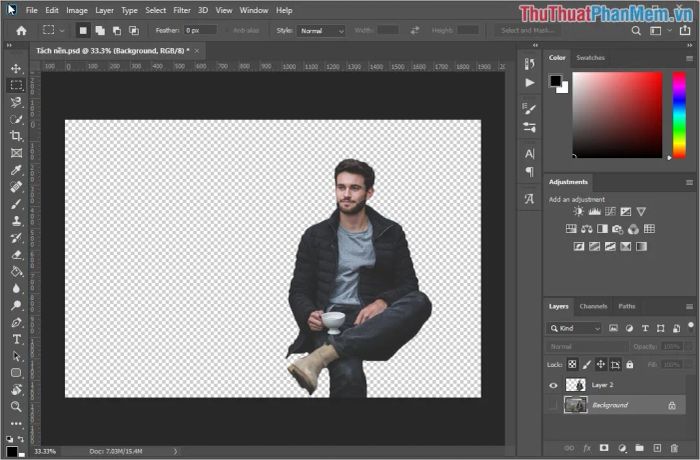
Bước 5: Chọn Layer Background (đang bị khóa) và nhấn tổ hợp Ctrl + J để nhân đôi Layer, tạo nền tảng cho việc áp dụng hiệu ứng mờ.
Bước này giúp bạn dễ dàng khôi phục cài đặt mặc định nếu có sai sót trong quá trình làm mờ phông nền, đảm bảo quá trình chỉnh sửa diễn ra suôn sẻ.
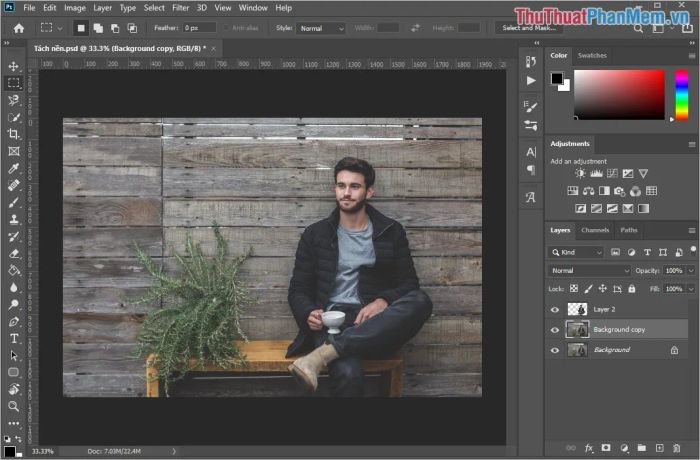
Bước 6: Chọn Layer Background (được tạo sau khi nhấn Ctrl + J), sau đó vào Filter (1) -> Blur (2) và chọn Gaussian Blur… (3) để áp dụng hiệu ứng mờ.
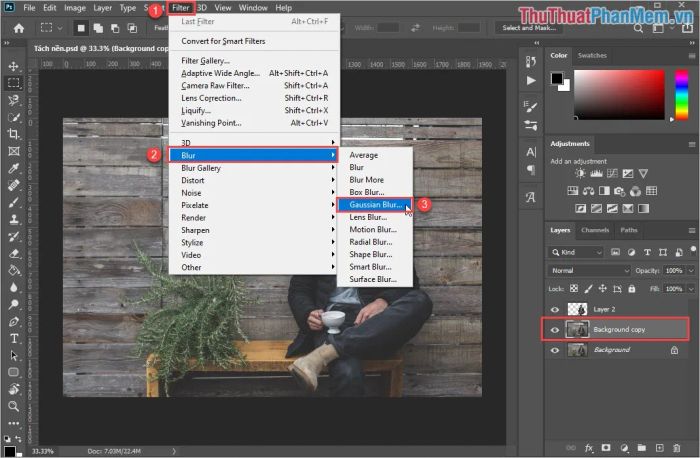
Bước 7: Khi cửa sổ Gaussian Blur hiện ra, điều chỉnh thông số Radius để tăng giảm độ mờ phông nền theo ý muốn. Khi hài lòng, nhấn OK để hoàn tất.
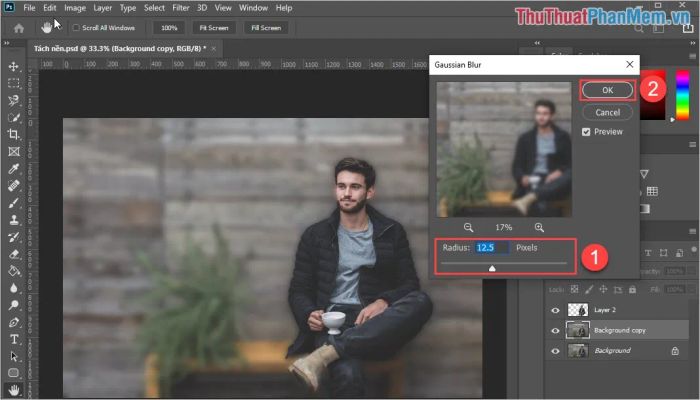
Bước 8: Chỉ với vài thao tác đơn giản, bạn đã hoàn thành việc làm mờ phông nền và xóa phông chuyên nghiệp bằng Photoshop.
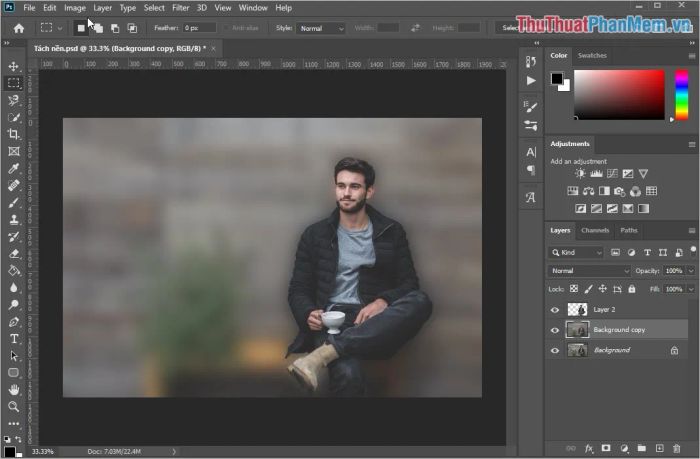
Trong bài viết này, Tripi đã chia sẻ cách làm mờ phông nền bằng Photoshop một cách chi tiết và dễ hiểu. Chúc bạn áp dụng thành công và tạo ra những bức ảnh ấn tượng!
Có thể bạn quan tâm

Top 8 địa chỉ đào tạo nghề nối mi uy tín và chất lượng tại TP. Pleiku, Gia Lai

7 Địa Chỉ Bán Bột Cacao Nguyên Chất Được Yêu Thích Nhất Tại Đắk Lắk

Top 3 địa chỉ khám da liễu uy tín nhất tại Nghệ An

Top 6 Viên uống tạo hương thơm tự nhiên cho cơ thể hiệu quả nhất dành cho phái đẹp

Top 6 rạp chiếu phim hàng đầu tại tỉnh Bà Rịa - Vũng Tàu


