Hướng dẫn chi tiết cách vẽ nét đứt trong AutoCAD
Nội dung bài viết
Kỹ năng vẽ nét đứt trong AutoCAD tuy đơn giản nhưng vô cùng quan trọng, xuất hiện trong hầu hết các bản vẽ kỹ thuật. Bài viết dưới đây sẽ hướng dẫn bạn từng bước cụ thể để thực hiện điều này một cách dễ dàng.

1. Thêm đường nét đứt bằng công cụ Layer Manager
Bước 1: Nhập lệnh la => Nhấn Enter để mở hộp thoại Layer Manager.
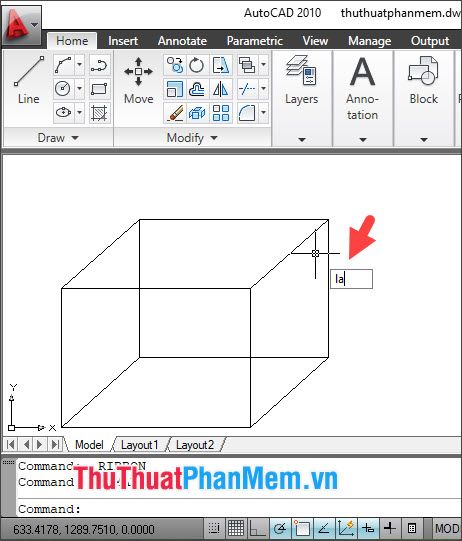
Bước 2: Nhấp đúp vào Continuous trong mục Linetype.
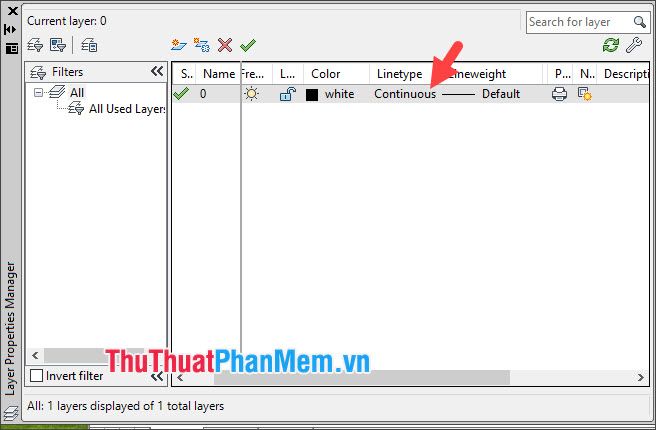
Sau đó, nhấp vào nút Load để tiếp tục.
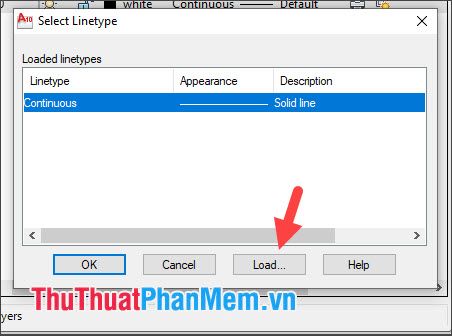
Bước 3: Chọn kiểu đường nét đứt (1) => Nhấn OK (2).
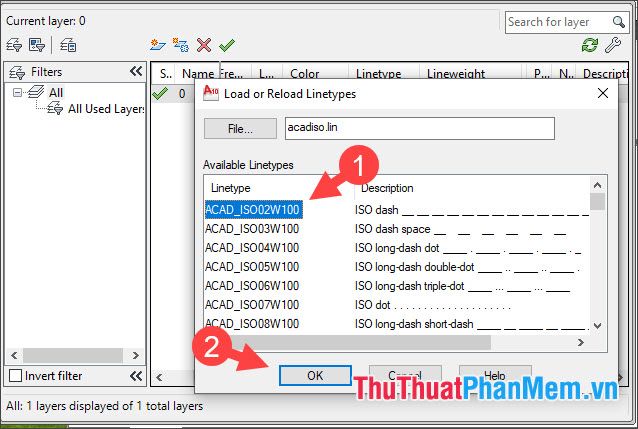
Bước 4: Nhấn OK (1) => Nhấp vào dấu X (2) để đóng cửa sổ Layer Manager.
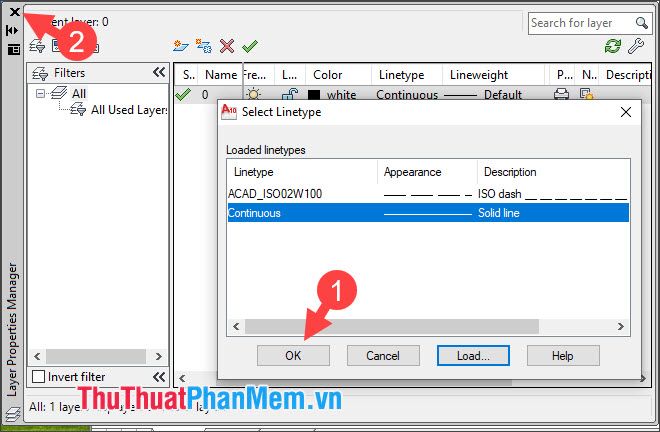
2. Tạo nét đứt bằng bảng điều khiển Properties
Đầu tiên, hãy đảm bảo rằng bảng điều khiển Properties đã được hiển thị. Nếu chưa, bạn nhấp chuột phải vào vùng panel (1) => chọn panel (2) => tích vào Properties (3).
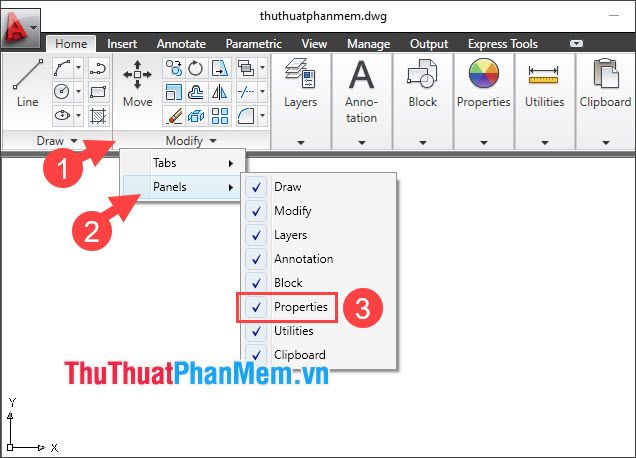
2.1. Hướng dẫn vẽ nét đứt
Chọn đường thẳng cần chuyển thành nét đứt (1) => nhấn vào mũi tên trong bảng Properties (2) => chọn Linetype (3) => và chọn kiểu nét đứt (4) đã thiết lập trước đó.
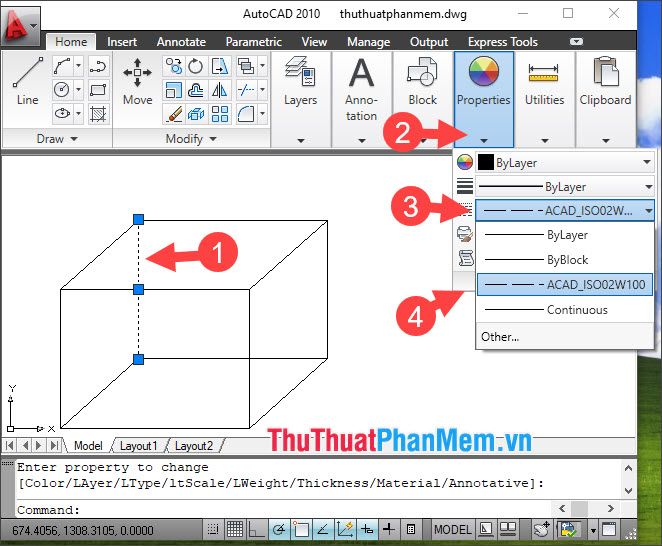
Sau khi hoàn thành các thao tác, đường thẳng sẽ được chuyển thành nét đứt như hình minh họa bên dưới.
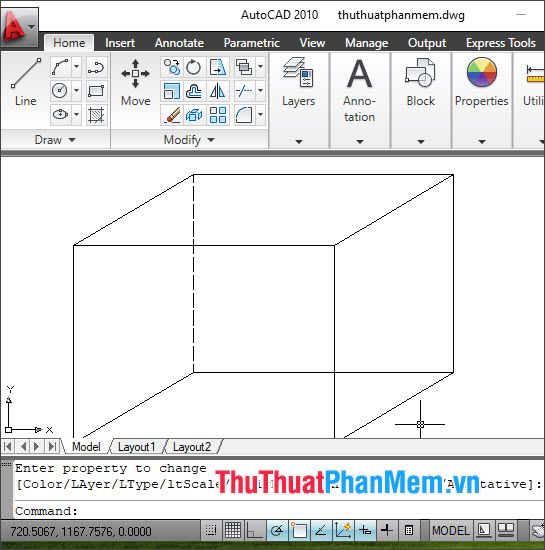
2.2. Điều chỉnh kích thước nét đứt
Bước 1: Chọn hình hoặc đường thẳng (1) cần thay đổi => Mở Properties (2) => Chọn Linetype (3) => Nhấn Other (4).
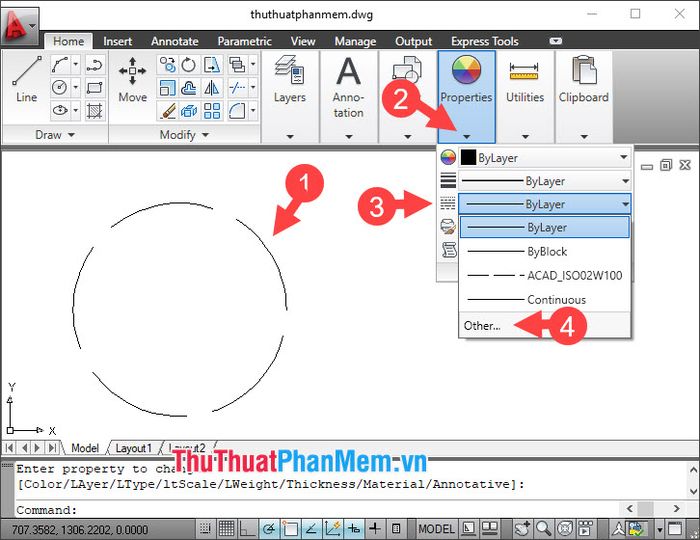
Bước 2: Nhấp vào Show details để hiển thị các tùy chọn chi tiết.
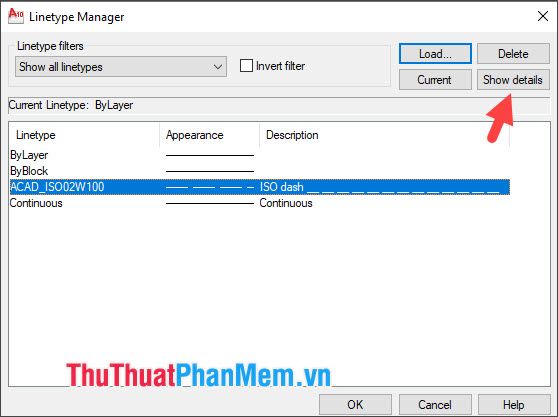
Tiếp theo, bạn điều chỉnh thông số Global scale factor và Current object scale (1) => Nhấn OK (2).
Lưu ý: Giá trị càng cao (lớn hơn 1.0000) thì nét đứt càng thưa, ngược lại, giá trị càng thấp (0.1; 0.2…) thì nét đứt càng dày đặc.
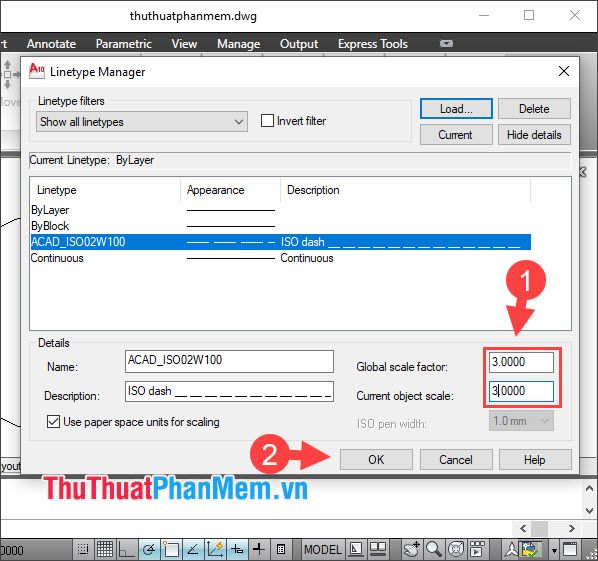
Sau khi hoàn thành, đường nét đứt của bạn sẽ được thay đổi như minh họa bên dưới.
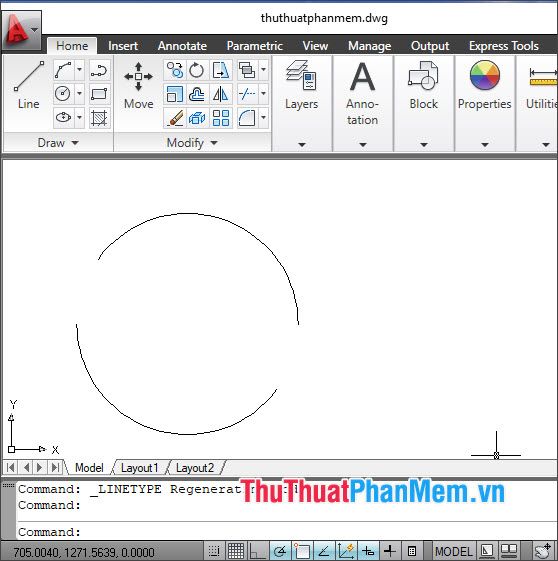
3. Tạo nét đứt bằng hộp thoại Properties (phím tắt Ctrl + 1)
Sau khi thêm nét đứt trong Layer Manager, bạn có thể mở nhanh hộp thoại Properties bằng phím tắt Ctrl + 1. Các bước thực hiện chi tiết như sau:
Bước 1: Nhấp chuột chọn đối tượng (1) và nhấn tổ hợp phím Ctrl + 1 để mở hộp thoại Properties. Sau đó, nhấp vào Linetype (2) => chọn kiểu nét đứt (3).
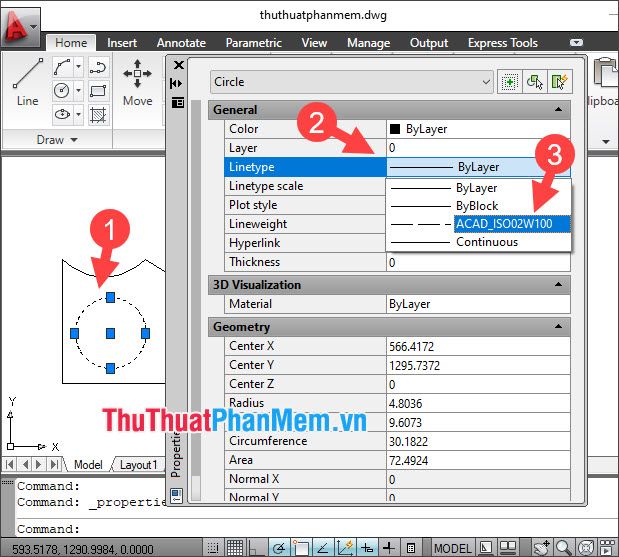
Bước 2: Thiết lập thông số nét đứt trong mục Linetype scale (1) => nhấp vào X (2) để đóng hộp thoại.
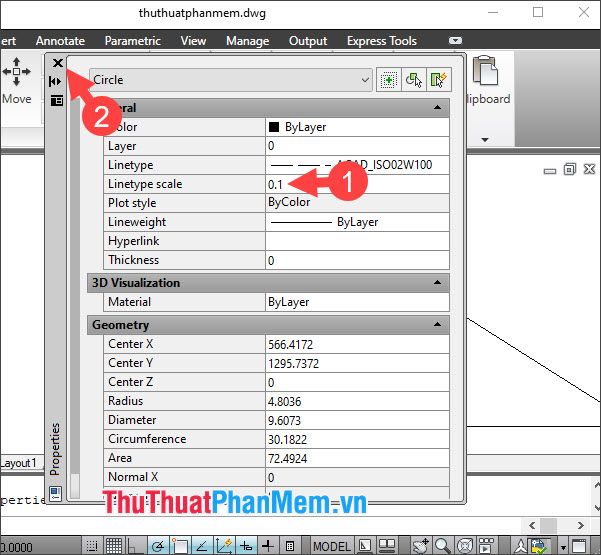
Sau khi hoàn tất thiết lập, đối tượng sẽ được chuyển từ nét liền sang nét đứt như hình minh họa bên dưới.
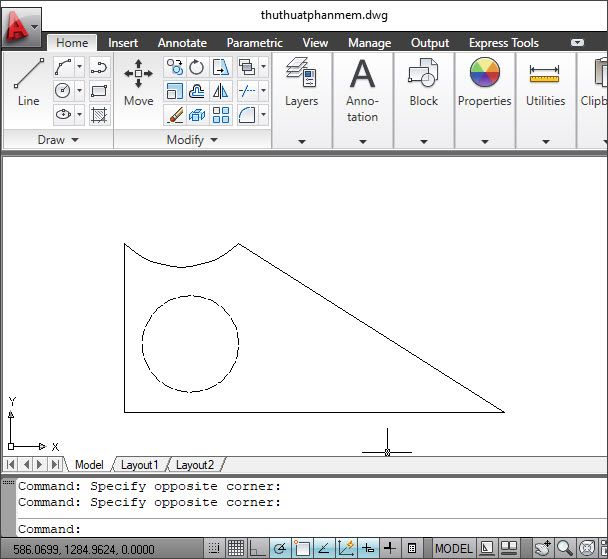
Với những hướng dẫn chi tiết trong bài viết, bạn hoàn toàn có thể tạo nét đứt trong AutoCAD một cách dễ dàng và nhanh chóng. Chúc bạn áp dụng thành công và đạt được kết quả như mong đợi!
Có thể bạn quan tâm

Hướng dẫn chi tiết reset máy về cài đặt gốc trên Android 8.0 Oreo

Top 10 phần mềm học tiếng Anh giao tiếp miễn phí hiệu quả nhất

Tết này, cùng vào bếp làm kẹo gôm dẻo ngon mê ly – đơn giản, dễ thực hiện tại nhà

5 địa điểm cung cấp vật tư nông nghiệp đáng tin cậy nhất tại Quảng Nam

Cách để Giãi bày với chàng trai rằng anh đã khiến bạn tổn thương


