Hướng dẫn đảo ngược vùng chọn trong Photoshop một cách hiệu quả
Trong Photoshop, thao tác chọn vùng là một kỹ năng cơ bản nhưng vô cùng quan trọng, được sử dụng rộng rãi và dễ dàng thực hiện ngay cả với người mới bắt đầu. Tuy nhiên, không phải ai cũng biết cách đảo ngược vùng chọn một cách chính xác. Bài viết này từ Tripi sẽ hướng dẫn chi tiết cách thực hiện thao tác này, mời các bạn cùng theo dõi.

Ví dụ, vùng chọn hiện tại của chúng ta là hình ảnh cô gái:
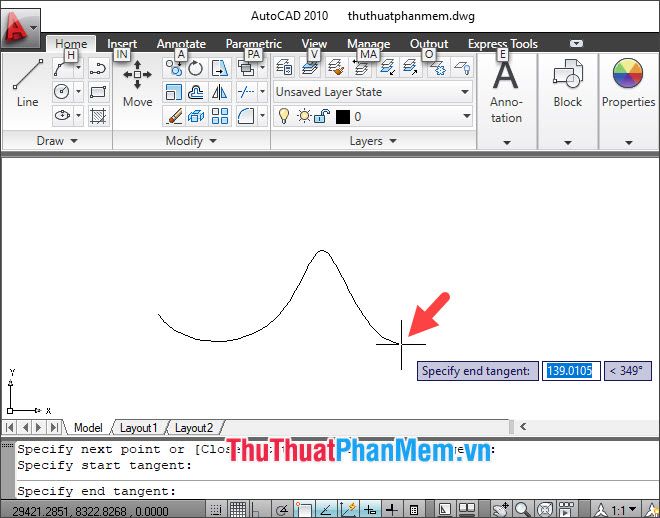
Để đảo ngược vùng chọn, tức là chọn phần khung cảnh xung quanh, bạn có thể thực hiện theo hai cách: chọn Select -> Inverse hoặc sử dụng phím tắt Shift + Ctrl + I.
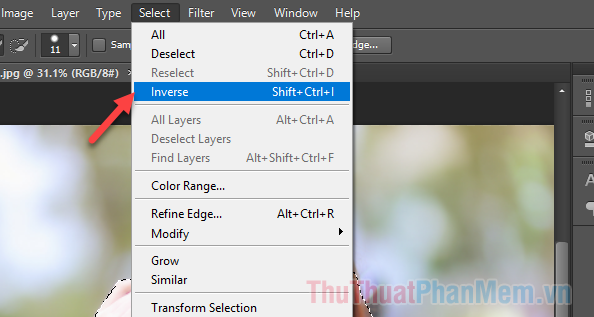
Bạn cũng có thể sử dụng tổ hợp phím Ctrl + Shift + I để nhanh chóng đảo ngược vùng chọn, chuyển từ hình ảnh cô gái sang phần nền xung quanh một cách dễ dàng.
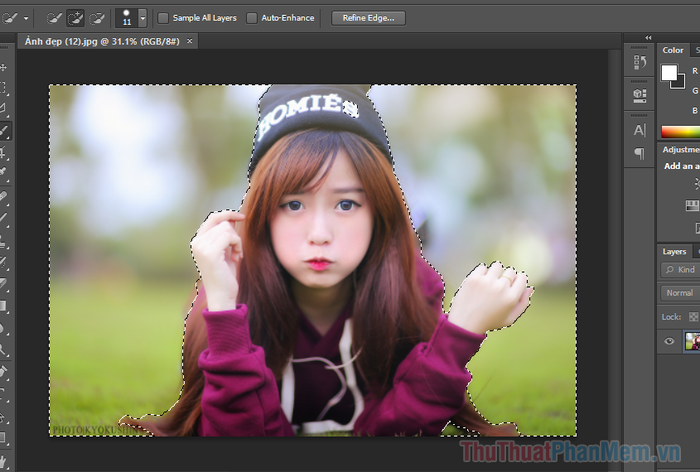
Sau khi đảo ngược vùng chọn, bạn có thể nhấn Ctrl + X để xóa phần nền, giữ lại hình ảnh cô gái một cách tinh tế và chuyên nghiệp.
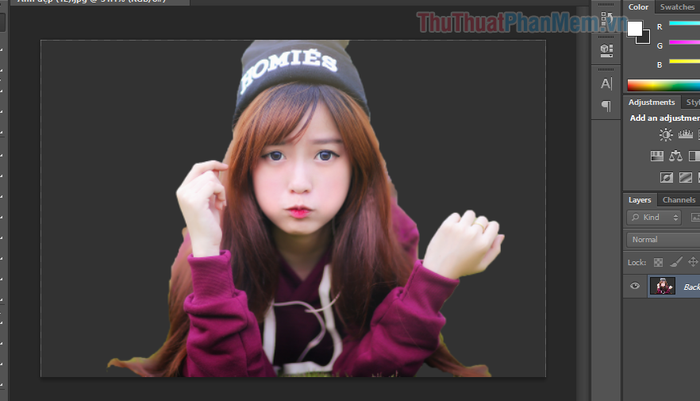
Thật đơn giản và hiệu quả phải không nào? Cảm ơn bạn đã theo dõi bài viết! Chúc bạn áp dụng thành công và sáng tạo trong các dự án của mình!
Có thể bạn quan tâm

Top 5 dịch vụ chuyển nhà trọn gói uy tín và chất lượng tại Cần Thơ
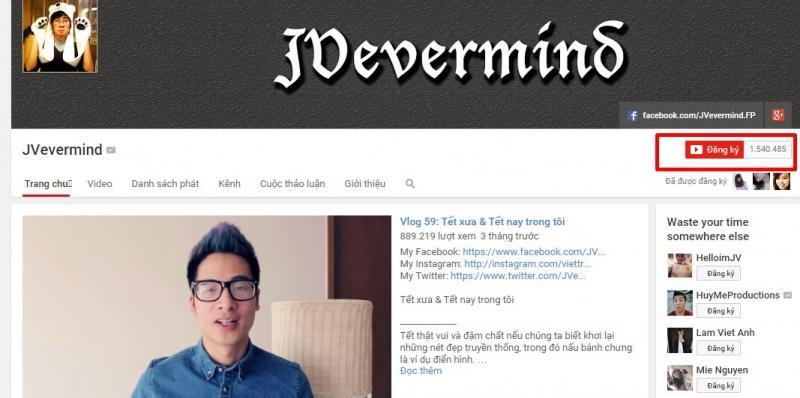
Top 11 kênh Youtube được yêu thích nhất tại Việt Nam

10 Lời khuyên bảo vệ sức khỏe khi mùa lạnh đến

Top 8 nhà hàng và quán ăn lý tưởng cho tiệc sinh nhật tại Trà Vinh

Top 7 Địa Điểm Massage Trị Liệu & Phục Hồi Sức Khỏe Uy Tín Nhất Tại Bình Tân, TP. HCM


