Bộ sưu tập mẹo nhỏ hữu ích trên iPadOS 14
Nội dung bài viết
iPadOS 14 hiện là phiên bản hệ điều hành mới nhất từ Apple dành cho iPad, được trang bị thêm nhiều tính năng tiện ích. Bài viết này sẽ chia sẻ những mẹo vặt đắt giá nhất giúp bạn khai phá tối đa tiềm năng của iPadOS 14.

1. Khám phá hệ thống Widgets
Với iPadOS 14, Apple đã nâng cấp hệ thống Widgets, mang đến trải nghiệm mượt mà và thiết kế tinh tế. Dù Widgets không phải là điều mới mẻ với người dùng Android, nhưng Apple đã tối ưu hóa chúng một cách hoàn hảo. Trên iPadOS 14, bạn có thể tùy chỉnh và thêm nhiều Widgets đa dạng lên màn hình chính, giúp cá nhân hóa trải nghiệm của mình.
Bước 1: Nhấn vào một khoảng trống bất kỳ trên màn hình để bắt đầu.
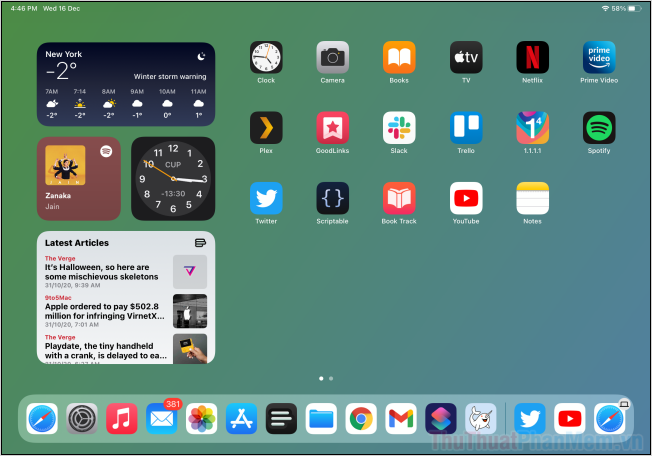
Bước 2: Nhấn vào biểu tượng dấu “+” để thêm Widgets vào màn hình. Sau đó, kéo và thả các Widgets vào vị trí mong muốn.
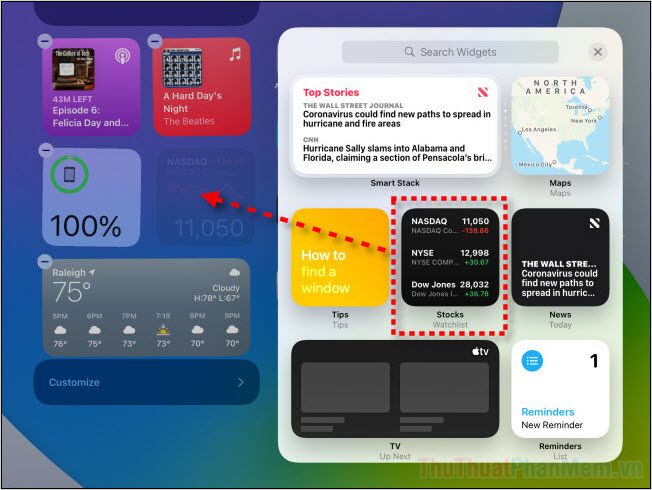
2. Công cụ tìm kiếm Universal Search
Universal Search là công cụ tìm kiếm mới của Apple, vượt trội hơn hẳn so với các công cụ khác. Giờ đây, nó có thể tìm kiếm ứng dụng, tệp tin trên thiết bị, và cả nội dung trên Internet một cách nhanh chóng và hiệu quả.
Cách mở Universal Search:
| Cách 1: | Vuốt màn hình từ trên xuống |
Cách 2: |
Nhấn tổ hợp phím Command + Space (trên bàn phím rời) |
Khi Universal Search xuất hiện, bạn chỉ cần nhập nội dung cần tìm kiếm vào cửa sổ và hệ thống sẽ tự động xử lý phần còn lại.
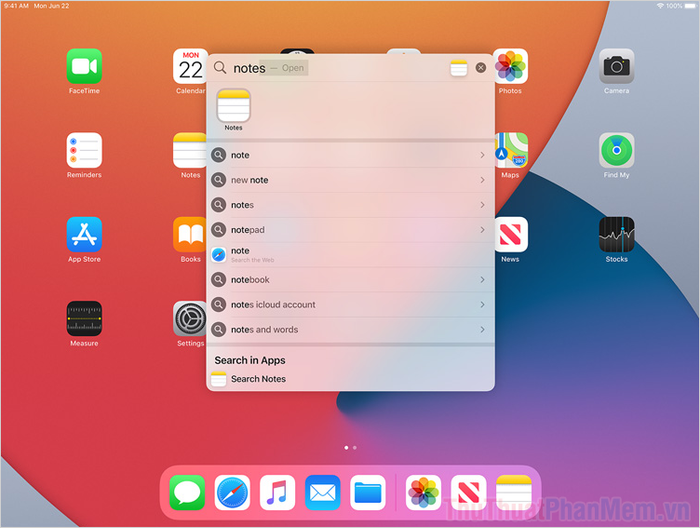
3. Khả năng nhận diện chữ viết tay với Apple Pencil
Apple đã nâng cấp Apple Pencil lên một tầm cao mới với khả năng nhận diện chữ viết tay. Giờ đây, bạn có thể viết hoặc vẽ lên màn hình, và iPadOS 14 sẽ chuyển đổi chúng thành văn bản kỹ thuật số một cách chính xác, tương tự như nhập liệu bằng bàn phím.
Hiện tại, tính năng nhận diện chữ viết tay từ Apple Pencil đã hoạt động trơn tru trên hầu hết các ứng dụng, đặc biệt là trên Universal Search.

4. Sao chép nội dung từ chữ viết tay
Một tính năng đáng chú ý khác dành cho Apple Pencil là khả năng chuyển đổi chữ viết tay thành văn bản kỹ thuật số. Trước đây, chữ viết tay chỉ tồn tại dưới dạng hình ảnh vector, nhưng giờ đây, bạn có thể dễ dàng sao chép và dán chúng vào bất kỳ đâu trên màn hình.
Bước 1: Mở ứng dụng Ghi chú trên iPad và sử dụng Apple Pencil để viết nội dung cần thiết.
Sau khi hoàn thành viết nội dung, bạn nhấn giữ vào chữ để chọn và bôi đen phần văn bản cần sao chép.
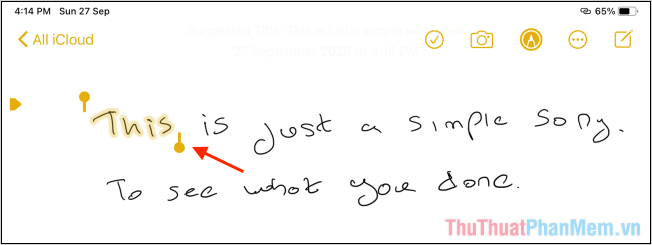
Bước 2: Chọn mục as Text để chuyển đổi chữ viết tay thành văn bản kỹ thuật số và sao chép.
Bạn có thể mở ứng dụng bất kỳ, nhấn giữ và chọn Paste để dán nội dung vừa sao chép.
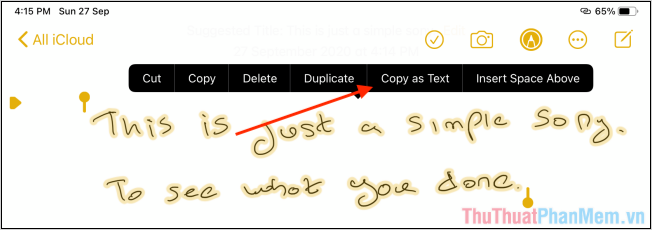
5. Vẽ hình học tự do
Một trong những tính năng mới đáng chú ý là khả năng vẽ hình học tự do với sự hỗ trợ của trí tuệ nhân tạo. Nếu trước đây hình vẽ của bạn có thể bị méo mó, giờ đây Apple sẽ tự động điều chỉnh để biến chúng thành những hình vuông, hình tròn hoàn hảo. Tính năng này hiện được tích hợp sẵn trong ứng dụng Ghi chú và đang được nhiều người yêu thích.
Bước 1: Mở ứng dụng Ghi chú trên iPad và vẽ một hình bất kỳ (không cần quá cẩn thận).
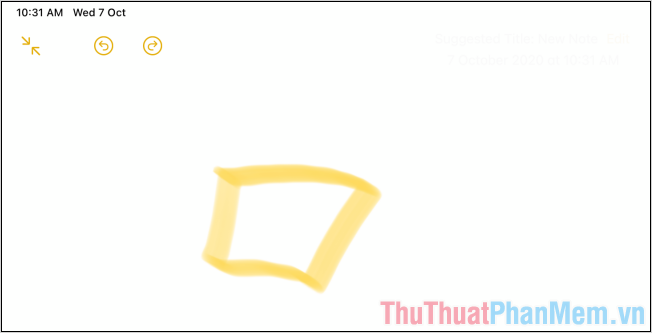
Bước 2: Chờ khoảng 1 giây để hệ thống nhận diện và tự động điều chỉnh hình vẽ của bạn trở nên hoàn hảo.
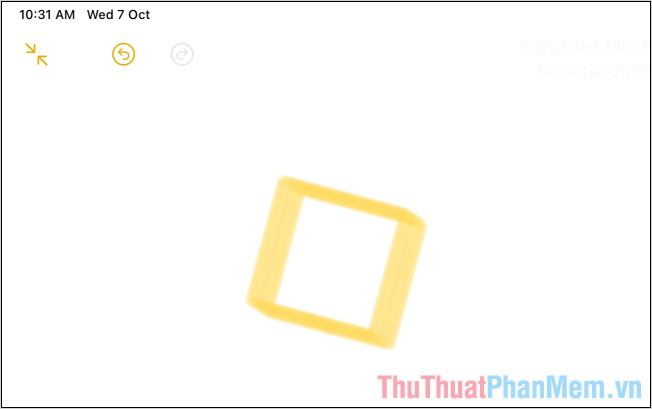
6. Thay đổi ứng dụng Mail và trình duyệt mặc định
Thông thường, Mail và Safari là các ứng dụng mặc định để gửi email và duyệt web trên iPad. Tuy nhiên, giờ đây bạn có thể thay đổi chúng sang ứng dụng khác nếu cảm thấy quen thuộc hoặc tiện lợi hơn. Để thực hiện thay đổi, hãy làm theo các bước sau:
Bước 1: Mở Cài đặt và cuộn đến ứng dụng bạn muốn đặt làm mặc định cho email hoặc trình duyệt trên iPad.
Nhấn vào mục Default Browser App để thay đổi ứng dụng mặc định.
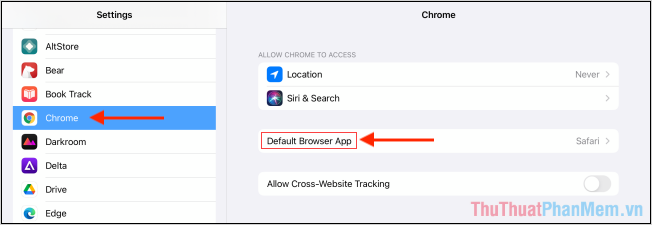
Bước 2: Chọn ứng dụng bạn muốn đặt làm trình duyệt hoặc email mặc định để hoàn tất quá trình.
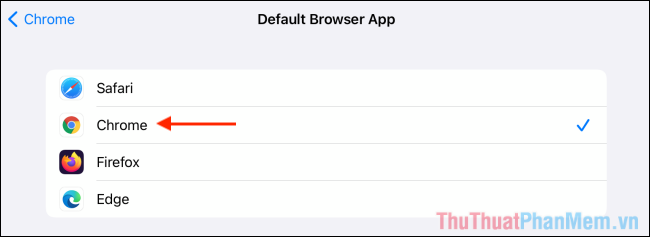
7. Kích hoạt tìm kiếm nhanh từ AssistiveTouch
AssistiveTouch là tính năng cảm ứng mở rộng trên iPad, thường được dùng để gọi Siri. Tuy nhiên, bạn có thể tùy chỉnh để sử dụng tính năng này hiệu quả hơn. Tại Việt Nam, do Siri chưa hỗ trợ tiếng Việt, bạn có thể chuyển sang sử dụng Universal Search để tối ưu hóa trải nghiệm.
Bước 1: Mở Cài đặt => Trợ năng => Chạm => AssistiveTouch.
Tại đây, kích hoạt AssistiveTouch (1) và chọn mục Double-Tap (2) (chạm hai lần vào mặt lưng).
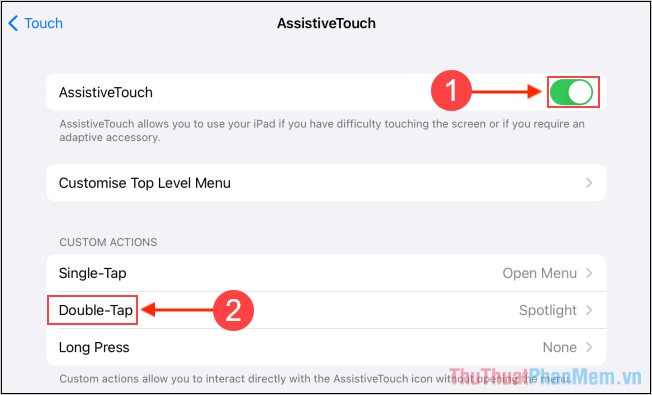
Bước 2: Chuyển Double-Tap sang Spotlight – tên gọi khác của công cụ tìm kiếm.
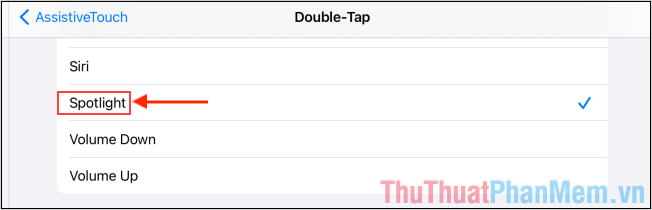
Trong bài viết này, Tripi đã chia sẻ những mẹo vặt hữu ích nhất trên iPadOS 14. Chúc bạn một ngày tràn đầy niềm vui và khám phá!
Có thể bạn quan tâm
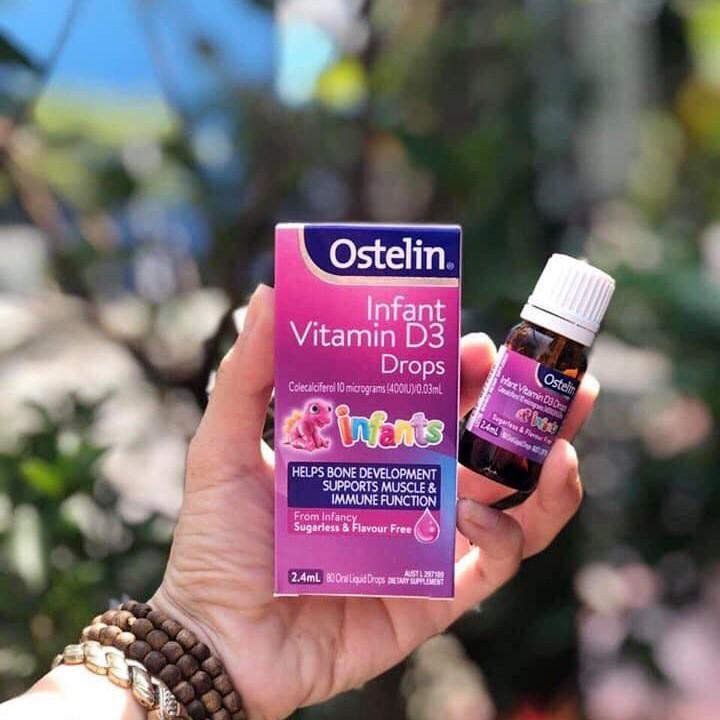
Top 10 loại Vitamin D3 tốt nhất cho trẻ sơ sinh hiện nay

Top 3 dịch vụ vệ sinh bệnh viện chuyên nghiệp tại tỉnh Lâm Đồng

Top 10 địa điểm cung cấp hải sản tươi sống đáng tin cậy nhất tại Hà Nội

Bí quyết loại bỏ tình trạng "Căng da bụng, trùng da mắt" hiệu quả

Apple chính thức trình làng bộ đôi bản cập nhật iOS 14.4, iPadOS 14.4 cùng tvOS 14.4 và watchOS 7.3


