Cách chỉnh sửa ảnh trên iPhone không cần ứng dụng bên ngoài
Nội dung bài viết
Nếu bạn vừa chụp xong những bức ảnh và đang tìm kiếm một ứng dụng chỉnh sửa ảnh tốt nhất, hãy bình tĩnh. Bạn không cần phải tải xuống hay trả tiền cho các ứng dụng trên App Store, vì bạn có thể chỉnh sửa ảnh ngay trên iPhone thông qua ứng dụng Ảnh (Photos). Đây là cách đơn giản, nhanh chóng và hiệu quả nhất để thực hiện các thay đổi trên ảnh trước khi chia sẻ với bạn bè, gia đình hoặc mạng xã hội.

Truy cập chế độ chỉnh sửa
Đầu tiên, bạn cần biết cách vào chế độ chỉnh sửa trong ứng dụng Ảnh.
- Mở ứng dụng Ảnh từ màn hình chính của iPhone và chọn bức ảnh bạn muốn chỉnh sửa.
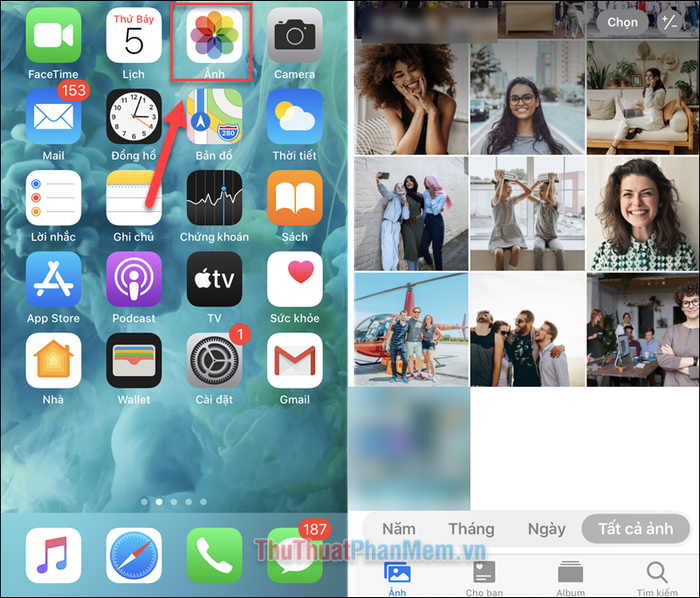
- Khi ảnh hiển thị, hãy nhìn lên góc trên bên phải màn hình và nhấn vào nút Sửa.
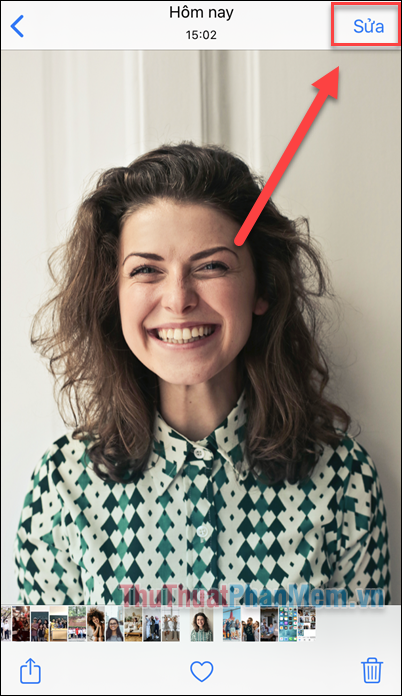
- Các công cụ chỉnh sửa sẽ hiện ra, bao gồm ba tùy chọn chính: điều chỉnh ánh sáng và màu sắc, áp dụng bộ lọc màu, và cắt xén ảnh.

Tinh chỉnh ánh sáng
Để bắt đầu chỉnh sửa ảnh, bạn nên tập trung vào màu sắc, độ sáng hoặc độ sắc nét. Hãy nhấn vào biểu tượng đầu tiên bên trái, trông giống như một núm vặn với các chấm tròn xung quanh.

Dưới đây là một số tùy chỉnh ánh sáng mà bạn có thể khám phá:
- Tự động: Tùy chọn Tự động, xuất hiện đầu tiên, sử dụng trí tuệ nhân tạo để điều chỉnh ánh sáng, bóng tối, độ sáng và nhiều yếu tố khác một cách thông minh.
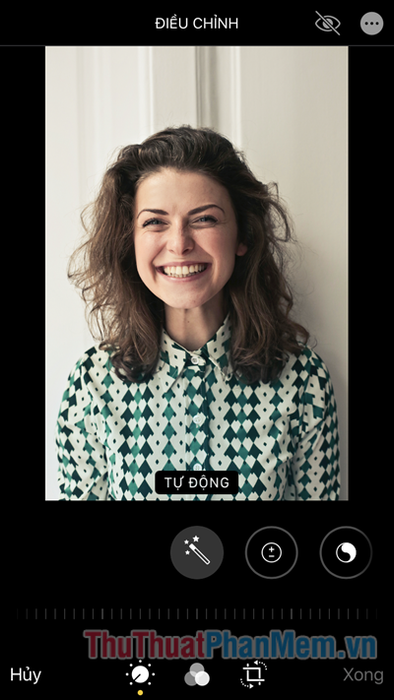
- Phơi sáng: Điều chỉnh phơi sáng giúp tăng hoặc giảm lượng ánh sáng trong ảnh. Kéo thanh trượt sang phải để làm sáng ảnh hoặc sang trái để làm tối ảnh theo ý muốn.
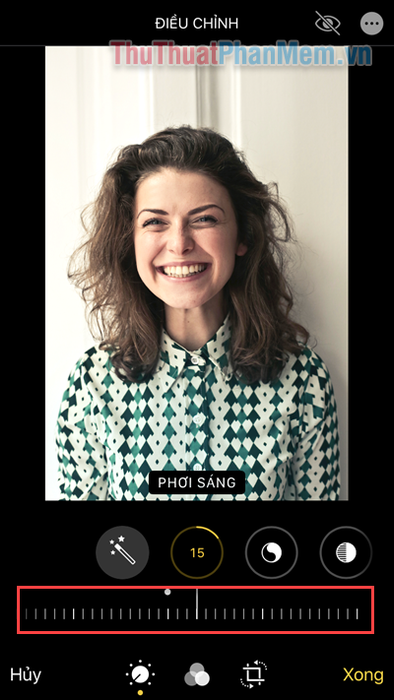
- Độ chói: Để làm nổi bật đối tượng, hãy điều chỉnh bóng. Kéo thanh trượt sang phải để làm sáng bóng hoặc sang trái để làm tối bóng.
- Vùng sáng: Điều chỉnh độ sáng của các vùng sáng trong ảnh. Kéo sang trái để làm tối hoặc sang phải để làm sáng.
- Vùng tối: Đây là phần tối nhất của ảnh. Kéo sang phải để làm sáng hoặc sang trái để làm tối.
Tinh chỉnh màu sắc
Điều chỉnh màu sắc giúp thay đổi diện mạo của bức ảnh, làm chúng trở nên nổi bật và sống động hơn.
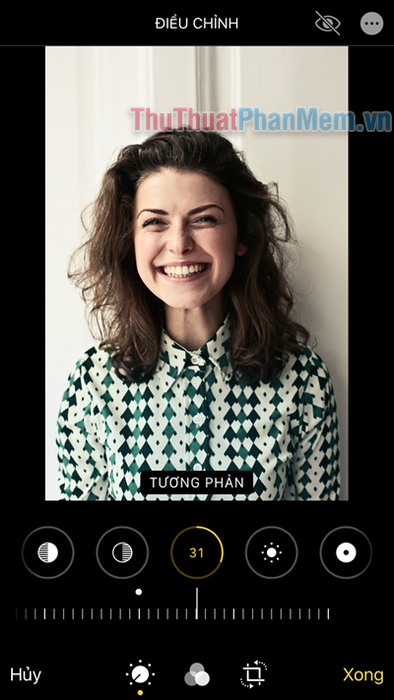
- Tương phản: Điều chỉnh sự khác biệt giữa tông màu sáng và tối. Kéo sang trái để giảm tương phản hoặc sang phải để tăng cường độ tương phản.
- Độ sáng: Làm sáng hoặc tối toàn bộ ảnh một cách đồng đều. Kéo sang phải để làm sáng hoặc sang trái để làm tối.
- Điểm đen: Tăng cường tông màu tối nhất, tạo chiều sâu và hiệu ứng 3D cho ảnh.
- Độ bão hòa: Làm màu sắc rực rỡ hơn hoặc nhạt đi. Kéo sang phải để tăng độ đậm hoặc sang trái để giảm độ đậm.
- Độ tươi: Điều chỉnh màu sắc một cách tinh tế, không ảnh hưởng đến tông màu da.
- Độ ấm: Thêm sắc ấm hoặc lạnh vào ảnh, phù hợp để cân bằng trắng.
- Tông màu: Thêm sắc xanh lá hoặc đỏ tươi vào ảnh. Kéo sang trái để thêm xanh hoặc sang phải để thêm đỏ.
Tinh chỉnh chi tiết
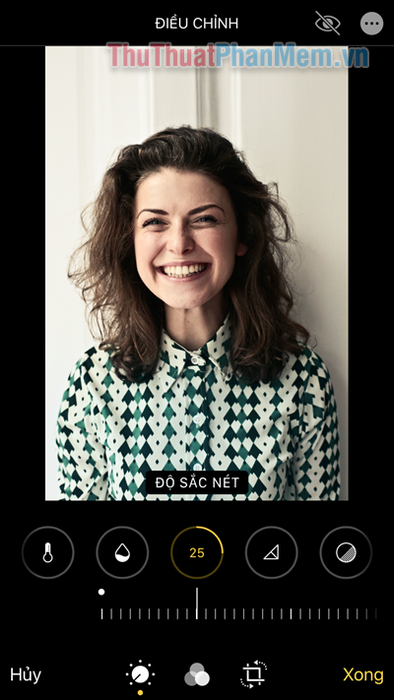
- Độ sắc nét: Tăng độ sắc nét để làm nổi bật chi tiết, nhưng lưu ý không nên lạm dụng vì có thể làm giảm chất lượng ảnh.
- Độ nét: Cải thiện độ rõ ràng tổng thể của các chi tiết trong ảnh.
- Khử nhiễu: Giảm nhiễu hạt do chụp trong điều kiện ánh sáng yếu, giúp ảnh trở nên mượt mà hơn.
- Độ sáng viền: Điều chỉnh độ sáng của các cạnh xung quanh ảnh. Làm tối viền để thu hút sự chú ý vào trung tâm bức ảnh.
Sử dụng bộ lọc để chỉnh sửa
Thay vì thao tác thủ công với ánh sáng, màu sắc và độ tương phản, bộ lọc là lựa chọn lý tưởng cho người mới bắt đầu. Nhấn vào biểu tượng ba vòng tròn chồng lên nhau ở giữa màn hình để khám phá các bộ lọc màu có sẵn. Bạn có thể áp dụng một bộ lọc tại một thời điểm và thay đổi bất cứ lúc nào bạn muốn.
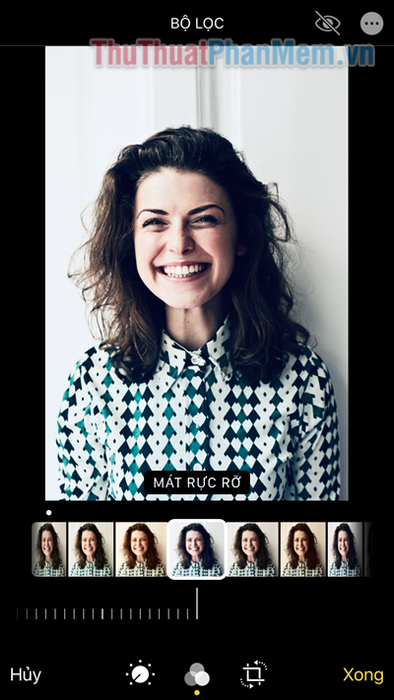
Nếu bạn không tự tin vào khả năng chỉnh sửa của mình, hãy tận dụng các bộ lọc vì chúng sẽ thực hiện mọi thao tác một cách hoàn hảo thay bạn.
Bạn cũng có thể áp dụng bộ lọc ngay khi chụp ảnh. Tại giao diện máy ảnh, nhấn vào biểu tượng bộ lọc ở góc trên bên phải và trượt qua các tùy chọn ở thanh bên dưới để chọn bộ lọc phù hợp.
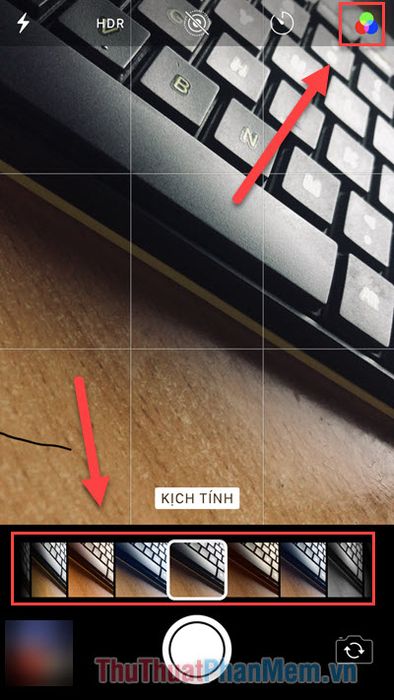
Cắt xén và căn chỉnh
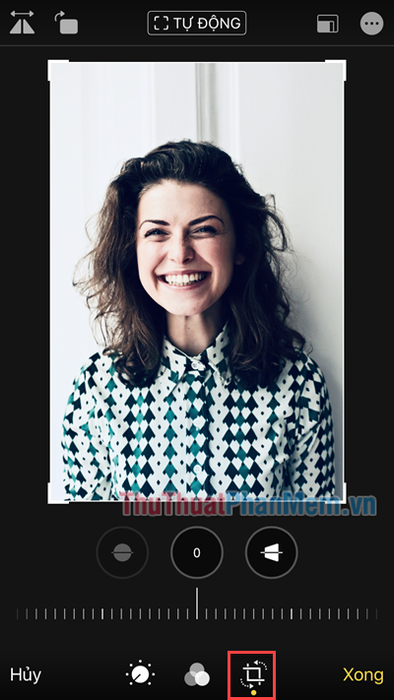
Khi chọn menu này, bạn sẽ có một số tùy chọn để tùy chỉnh bức ảnh theo ý muốn.

- Tùy chọn đầu tiên giúp bạn căn chỉnh hình ảnh thẳng hàng (biểu tượng hình tròn có gạch ngang). Di chuyển thanh trượt sang trái hoặc phải để điều chỉnh độ thẳng của ảnh theo ý muốn.
- Tùy chọn thứ hai và thứ ba dùng để hiệu chỉnh phối cảnh. Tùy chọn thứ hai điều chỉnh phối cảnh theo chiều ngang, trong khi tùy chọn thứ ba điều chỉnh phối cảnh theo chiều dọc.

Khi ở trong màn hình cắt ảnh, bạn sẽ thấy một số công cụ hữu ích khác xuất hiện.
- Ở góc trên bên trái là tùy chọn lật và xoay. Tính năng xoay sẽ xoay ảnh 90 độ mỗi lần nhấn, còn nút lật sẽ lật ảnh theo chiều ngang.
- Nút hình vuông bên phải cho phép bạn cắt ảnh theo tỷ lệ chính xác như Vuông, 16:9, 10:8, 4:3,...
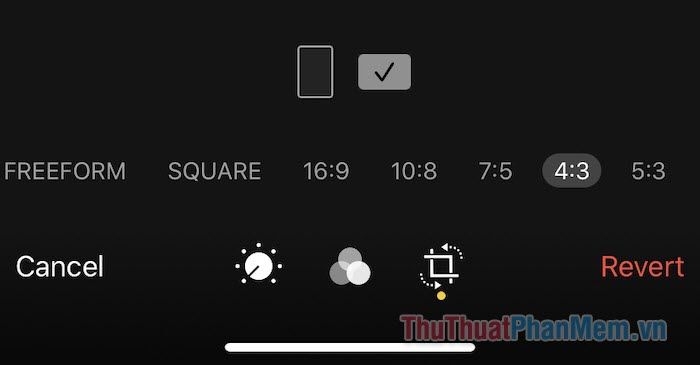
Cắt ảnh tự do cũng rất dễ dàng, chỉ cần kéo các góc của ảnh vào trong để cắt theo ý muốn.
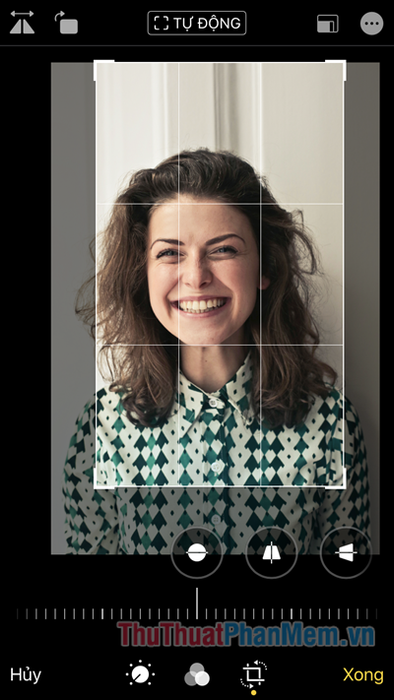
Dù có nhiều ứng dụng chỉnh sửa ảnh bên thứ ba, ứng dụng Ảnh mặc định trên iPhone vẫn là lựa chọn tuyệt vời cho nhu cầu cơ bản. Đặc biệt, nếu bạn là người mới bắt đầu, sự đơn giản và tiện lợi của ứng dụng này sẽ là điểm khởi đầu hoàn hảo.
Có thể bạn quan tâm

Top 7 Tiệm Trang Điểm Cô Dâu Đẹp Nhất Kiên Lương, Kiên Giang

Top 10 tướng Free Fire được cộng đồng game thủ ưa chuộng nhất

Khám phá 7 khách sạn với view đẹp, giá hợp lý nhất tại Bắc Kạn

Top 10 bộ skin đáng sở hữu nhất trong Liên Minh Huyền Thoại

Top 3 điểm đến ẩm thực không thể bỏ lỡ trên đường Hồ Xuân Hương - Tinh hoa ẩm thực xứ Nghệ


