Cách đóng tất cả Tab Safari đang mở trên iPhone một cách hiệu quả
Nội dung bài viết
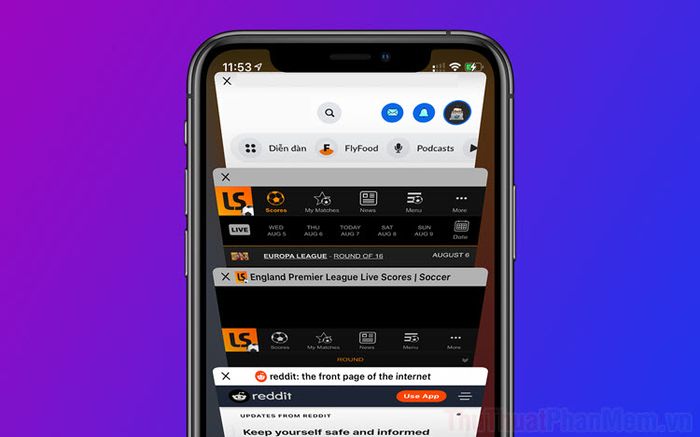
Nếu bạn thường xuyên sử dụng Safari để duyệt web trên iPhone, chắc hẳn bạn đã nhận thấy rằng các Tab không tự động đóng sau khi sử dụng. Điều này dẫn đến việc Safari phải tải lại toàn bộ các trang web đang mở mỗi khi khởi động, gây tốn dung lượng dữ liệu mạng. Hơn nữa, việc mở quá nhiều Tab cùng lúc có thể khiến Safari hoạt động chậm, giật lag, thậm chí bị thoát đột ngột. Dưới đây là hướng dẫn chi tiết để tắt toàn bộ Tab đang mở trên Safari.
1. Cách đóng nhanh tất cả Tab trên Safari
Nếu bạn đang tìm kiếm một phương pháp tiết kiệm thời gian để đóng nhanh các Tab, cách làm dưới đây sẽ là giải pháp tối ưu dành cho bạn.
Bước 1: Hãy tìm biểu tượng Tabs trên trình duyệt Safari.
Trên iPhone, biểu tượng này thường nằm ở góc phải phía dưới cùng của thanh công cụ.
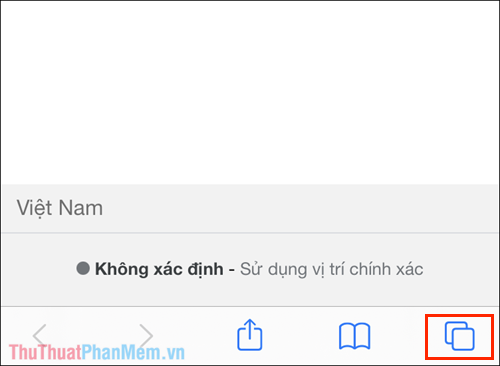
Trên iPad, biểu tượng Tabs sẽ xuất hiện ngay bên cạnh thanh địa chỉ URL của trình duyệt.
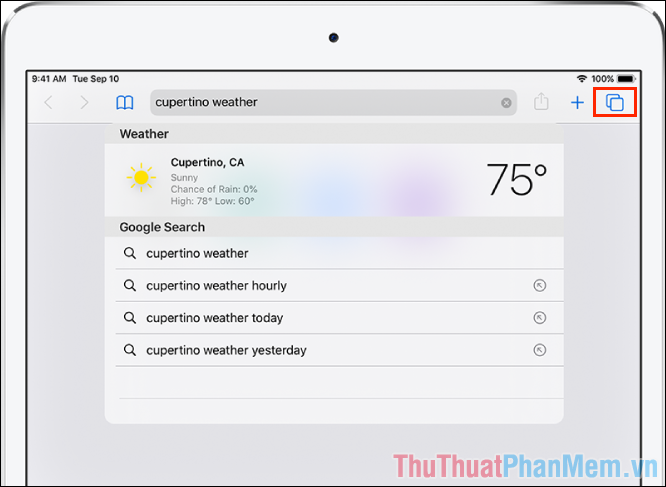
Bước 2: Sau khi tìm thấy biểu tượng Tabs, hãy nhấn và giữ trong 2 giây để hiển thị các tùy chọn mở rộng.
Trong danh sách tùy chọn hiện ra, bạn hãy chọn Đóng tất cả … Tab để tắt mọi trang web đang mở một cách nhanh chóng.
Chỉ với vài thao tác đơn giản, bạn đã có thể dọn dẹp toàn bộ các Tab đang mở trên trình duyệt Safari của iPhone một cách gọn gàng.
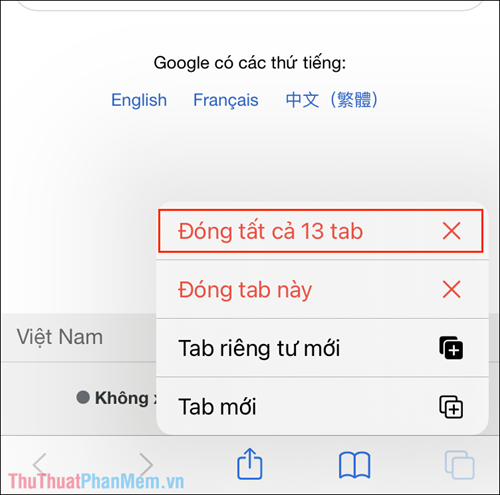
2. Cách thông dụng để đóng tất cả Tab trên Safari
Bên cạnh phương pháp trên, vẫn còn những cách khác để đóng các Tab trên Safari. Nếu bạn muốn khám phá thêm nhiều phương pháp hữu ích, hãy tham khảo hướng dẫn chi tiết dưới đây.
Bước 1: Thay vì nhấn giữ như cách trước, bạn chỉ cần nhấn vào biểu tượng Tab trên trình duyệt Safari.
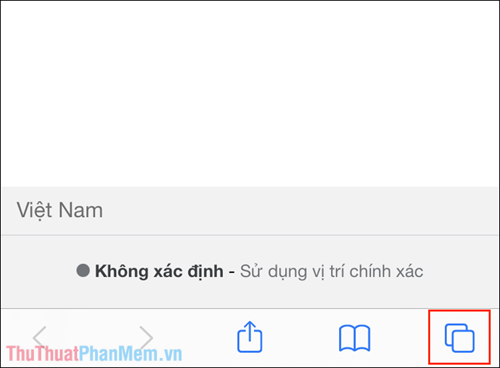
Bước 2: Khi danh sách các Tab đang mở hiển thị, hãy nhấn giữ 2 giây vào chữ Xong ở góc phải phía dưới màn hình.
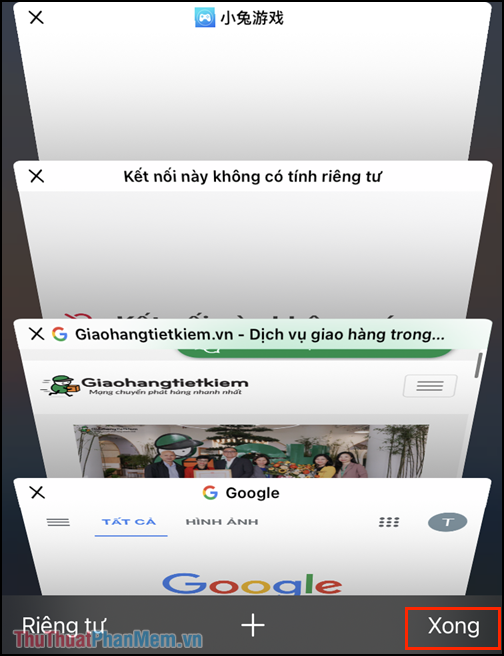
Bước 3: Cuối cùng, bạn chỉ cần chọn Đóng tất cả … Tab để hoàn tất quá trình.
Mặc dù cách này yêu cầu thêm một vài thao tác, nhưng chúng vẫn rất nhanh chóng và không làm mất nhiều thời gian của bạn.
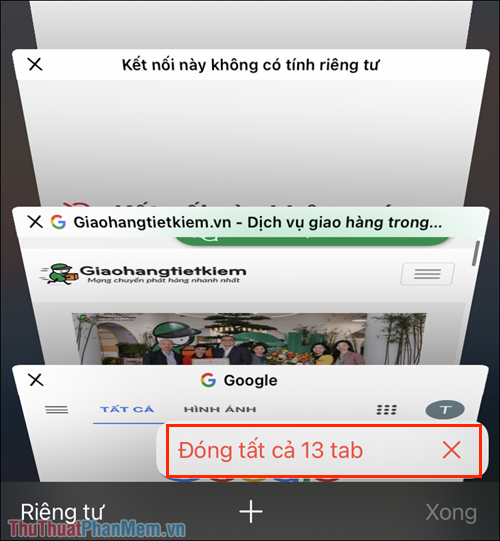
3. Cách đóng tất cả Tab ẩn danh và riêng tư trên Safari
Safari cung cấp chế độ ẩn danh giúp người dùng duyệt web một cách bí mật, bảo vệ dữ liệu cá nhân và đảm bảo sự riêng tư. Khi thoát chế độ Riêng tư, các Tab vẫn được giữ nguyên và yêu cầu bạn phải đóng thủ công.
Bước 1: Hãy nhấn vào biểu tượng Tab trên trình duyệt Safari.
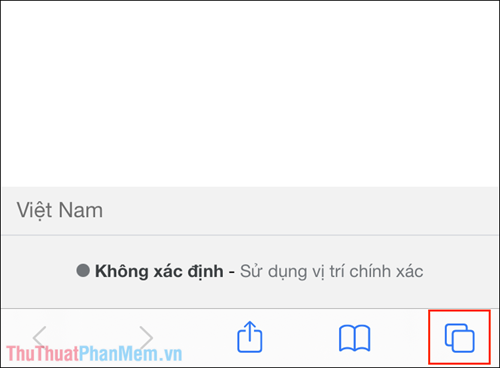
Bước 2: Tiếp theo, chọn mục Riêng tư để kích hoạt chế độ ẩn danh.
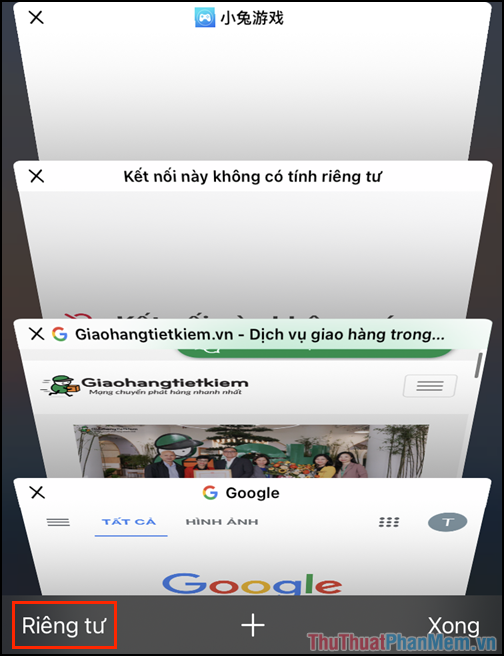
Bước 3: Cuối cùng, hãy nhấn giữ vào chữ Xong ở góc dưới màn hình trong 2 giây và chọn Đóng tất cả … Tabs để hoàn thành quá trình.
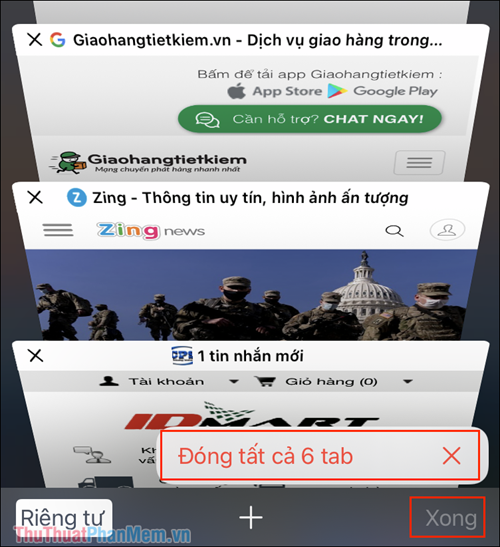
Trong bài viết này, Tripi đã chia sẻ chi tiết cách đóng toàn bộ các Tab đang mở trên Safari. Hy vọng những hướng dẫn này sẽ hữu ích và chúc bạn một ngày tràn đầy niềm vui!
Có thể bạn quan tâm

Top 7 Studio chụp ảnh cưới ấn tượng nhất tại huyện Lâm Hà, Lâm Đồng

Khám phá 7 khách sạn với view đẹp, giá hợp lý nhất tại Bắc Kạn

Danh sách 15+ địa chỉ cung cấp phụ kiện thú cưng chất lượng và độc đáo nhất tại Hà Nội

Top 7 Tiệm Trang Điểm Cô Dâu Đẹp Nhất Kiên Lương, Kiên Giang

Top 5 ứng dụng ghép ảnh ấn tượng nhất dành cho iPhone


