Hướng dẫn chi tiết cách chuyển ảnh từ điện thoại sang máy tính qua Bluetooth
Nội dung bài viết
Sử dụng Bluetooth để chuyển ảnh từ điện thoại sang máy tính giúp quá trình trở nên nhanh chóng và tiện lợi, không cần dây kết nối rườm rà. Nếu bạn chưa biết cách thực hiện, hãy tham khảo hướng dẫn dưới đây.

1. Hướng dẫn chuyển ảnh từ điện thoại Android sang máy tính Windows bằng Bluetooth
Bước 1: Để bắt đầu chuyển ảnh qua Bluetooth, bạn cần thiết lập một số cài đặt trên Windows 10.
Hãy mở Menu Start và chọn Settings để truy cập vào phần cài đặt của Windows 10.
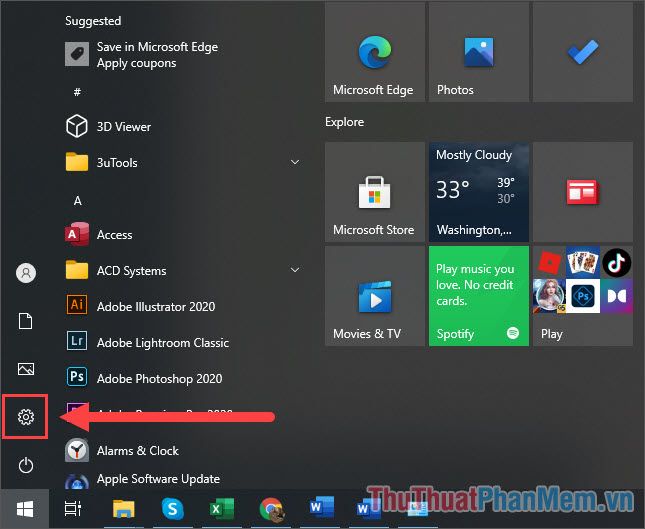
Bước 2: Tiếp theo, chọn Network & Internet để thiết lập kết nối thiết bị trên hệ thống Windows 10.
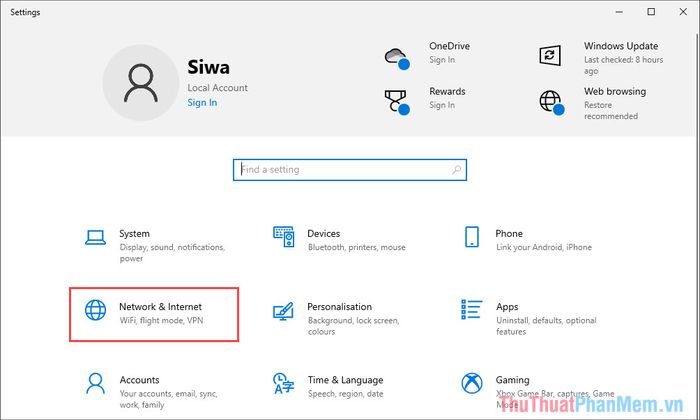
Bước 3: Tại đây, kích hoạt tính năng Bluetooth (1) và nhấn vào More Bluetooth Options (2) để điều chỉnh các thiết lập nâng cao.
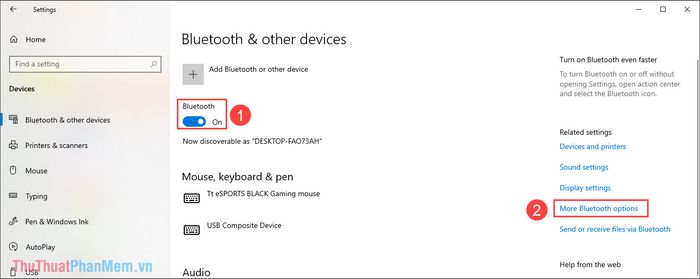
Bước 4: Trong cửa sổ Bluetooth Settings, kích hoạt hai tùy chọn cần thiết và nhấn Apply để lưu thay đổi.
- Cho phép các thiết bị Bluetooth tìm thấy máy tính này
- Hiển thị biểu tượng Bluetooth trong khu vực thông báo
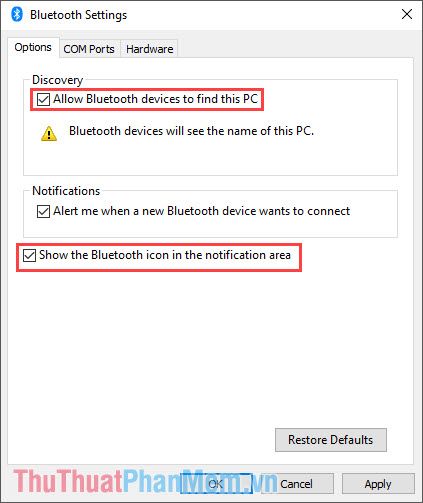
Bước 5: Cuối cùng, chọn Add Bluetooth or other device để bắt đầu kết nối điện thoại với máy tính qua Bluetooth.
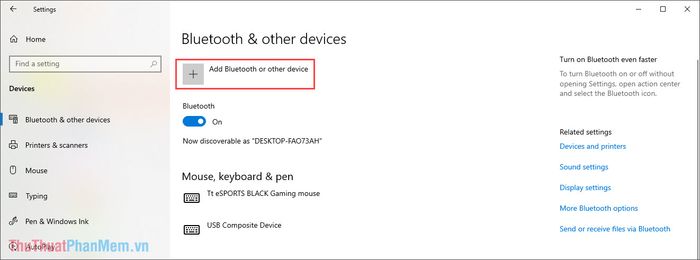
Bước 6: Trên điện thoại, mở Cài đặt => Bluetooth => Ghép nối Bluetooth với máy tính.
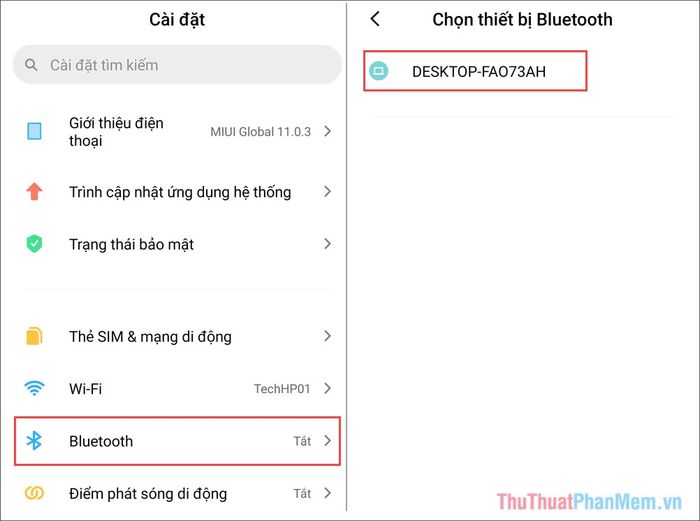
Khi ghép nối điện thoại và máy tính qua Bluetooth, một mã xác nhận sẽ hiển thị. Bạn chỉ cần nhập đúng mã này vào điện thoại để hoàn tất kết nối.
Bước 7: Quay lại máy tính, kích hoạt tính năng nhận file để bắt đầu quá trình chuyển ảnh. Chọn Mở rộng trên thanh Taskbar => Bluetooth => Receive a File.
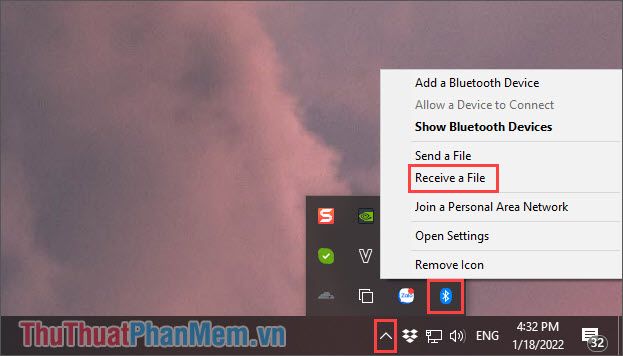
Bước 8: Trên điện thoại, mở hình ảnh cần chuyển, chọn Chia sẻ => Bluetooth để gửi ảnh tới máy tính đã kết nối.
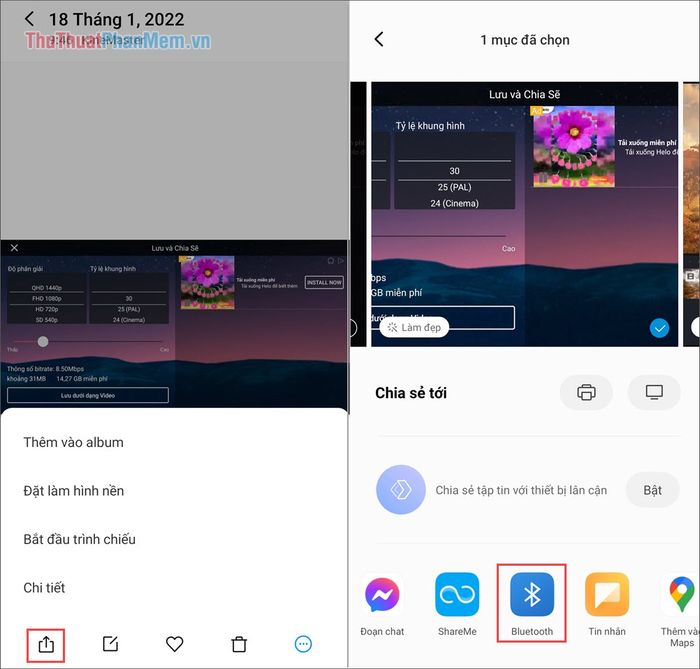
Bước 9: Máy tính sẽ tự động nhận file ảnh từ điện thoại qua Bluetooth. Đảm bảo giữ khoảng cách gần giữa hai thiết bị để quá trình truyền dữ liệu diễn ra nhanh chóng và ổn định.
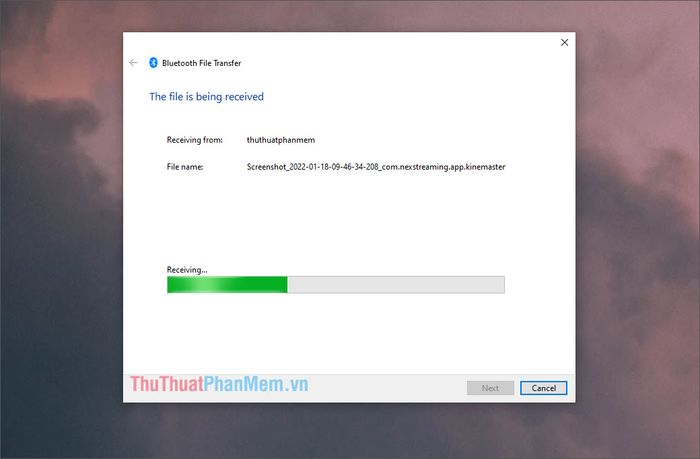
Bước 10: Bạn đã hoàn thành việc chuyển ảnh từ điện thoại sang máy tính qua Bluetooth. Nhấn Finish để kết thúc và kiểm tra hình ảnh đã nhận.
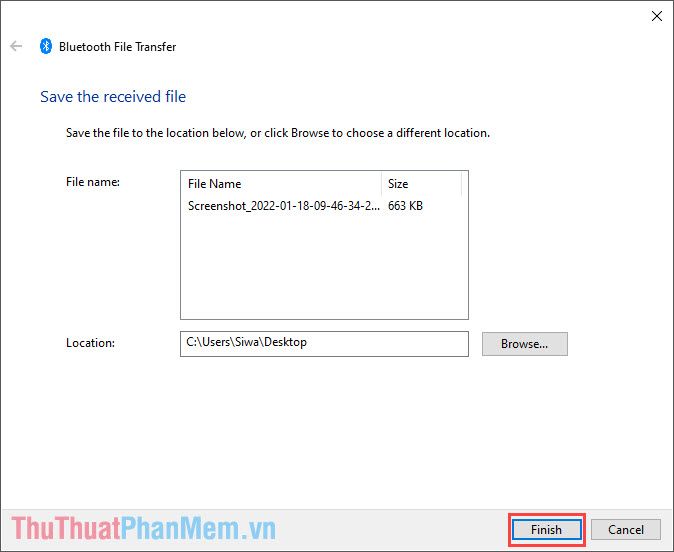
2. Hướng dẫn chuyển ảnh từ điện thoại iOS sang máy tính MacOS bằng AirDrop
Khác biệt với các thiết bị khác, Apple sử dụng AirDrop thay vì Bluetooth để chia sẻ ảnh, giúp kết nối nhanh chóng và tiện lợi giữa các thiết bị trong cùng hệ sinh thái Apple.
Bước 1: Kích hoạt AirDrop trên iPhone và chuyển chế độ thành Mọi người để cho phép chia sẻ rộng rãi.
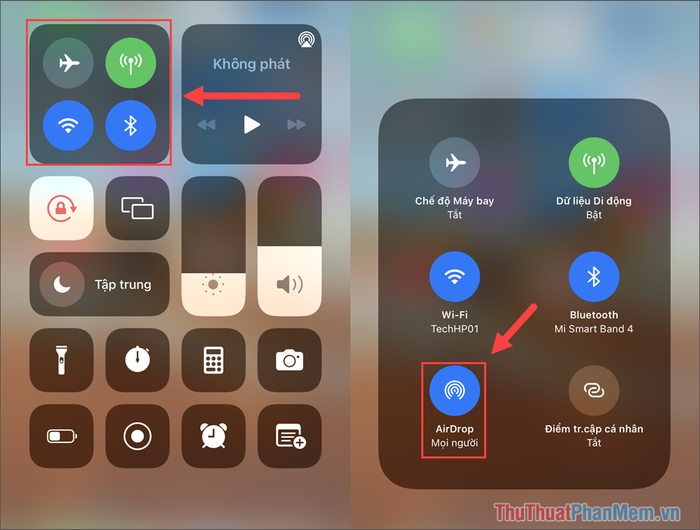
Bước 2: Trên máy tính MacOS, chọn Go => AirDrop từ thanh Menu để bắt đầu quá trình nhận ảnh.
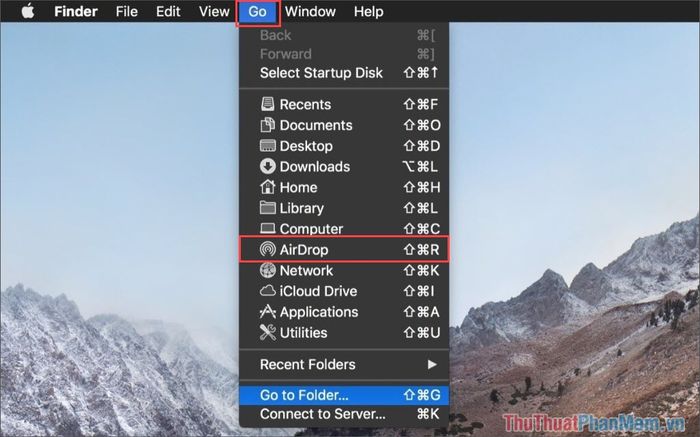
Bước 3: Bạn sẽ thấy điện thoại iPhone của mình hiển thị kết nối với máy tính MacOS thông qua AirDrop.
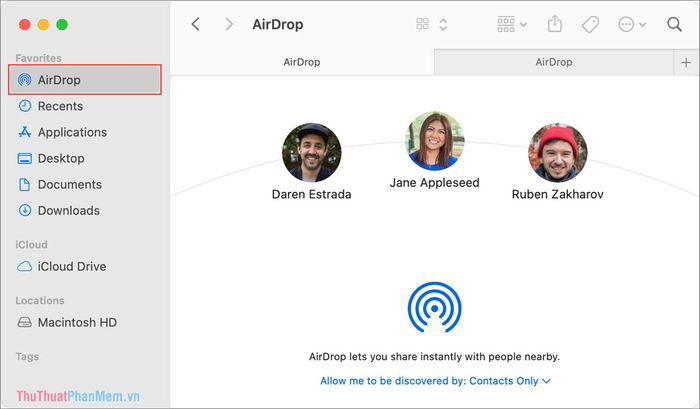
Bước 4: Mở ảnh trên điện thoại, chọn Chia sẻ => AirDrop => Tên máy tính MacOS. Hệ thống sẽ tự động gửi ảnh sang máy tính một cách nhanh chóng.
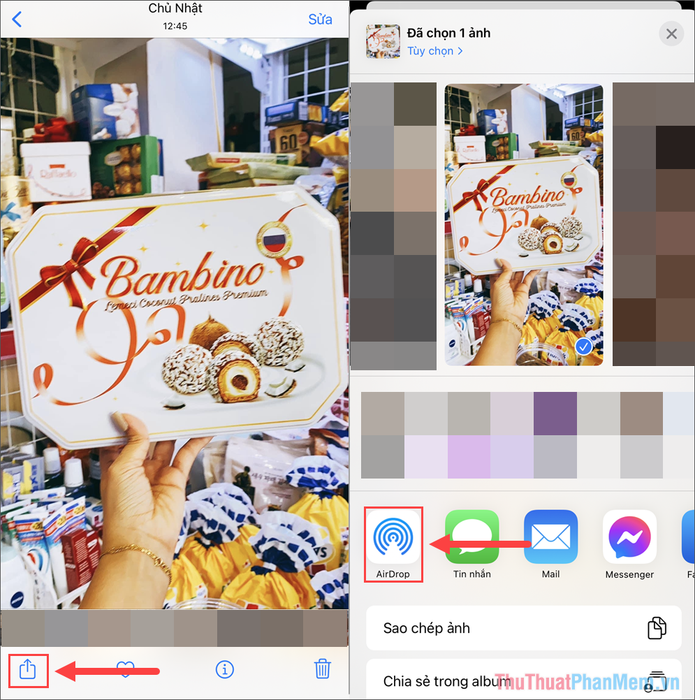
Trong bài viết này, Tripi đã hướng dẫn bạn cách chuyển ảnh từ điện thoại sang máy tính qua Bluetooth. Hy vọng bạn thực hiện thành công!
Có thể bạn quan tâm

4 công thức làm salad cải kale vừa ngon miệng lại mang lại nhiều lợi ích sức khỏe tuyệt vời

Top 9 Địa chỉ mua túi xách da thật và túi xách thời trang cao cấp tại Hà Nội

Top 10 Homestay miệt vườn độc đáo tại Cần Thơ dành cho nhóm bạn yêu thích khám phá

Bọ chét mèo là gì? Dấu hiệu nhận diện và phương pháp phòng ngừa cũng như điều trị bọ chét ở mèo hiệu quả

7 Khách sạn thú cưng uy tín tại Quận 10, TP.HCM


