Hướng dẫn chi tiết cách kiểm tra dung lượng iCloud
Nội dung bài viết
Kiểm tra dung lượng iCloud giúp bạn quản lý hiệu quả tài nguyên lưu trữ, từ đó lên kế hoạch sử dụng hợp lý và tối ưu hóa không gian.
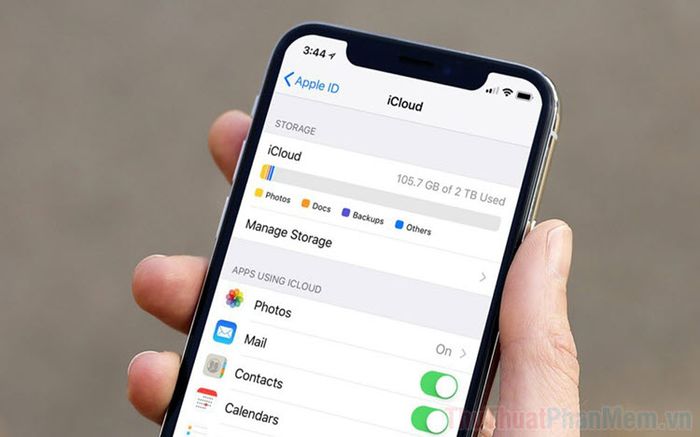
Đối với người dùng iPhone và iPad, iCloud đóng vai trò quan trọng trong việc giảm tải dung lượng bộ nhớ thiết bị và đồng bộ hóa dữ liệu giữa các thiết bị khác nhau. Khai thác hiệu quả iCloud, bạn có thể dễ dàng đồng bộ mọi thông tin qua Internet. Bên cạnh 5GB miễn phí, bạn còn có thể nâng cấp lên các gói dung lượng lớn hơn để đáp ứng nhu cầu lưu trữ ngày càng tăng.
1. Hướng dẫn kiểm tra dung lượng iCloud trên iPhone và iPad
Với iPhone và iPad, iCloud được tích hợp sẵn, giúp bạn dễ dàng kiểm tra dung lượng ngay trong phần cài đặt của thiết bị.
Bước 1: Mở ứng dụng Cài đặt trên thiết bị, sau đó chọn ID Apple, iCloud, Phương tiện & mục mua.
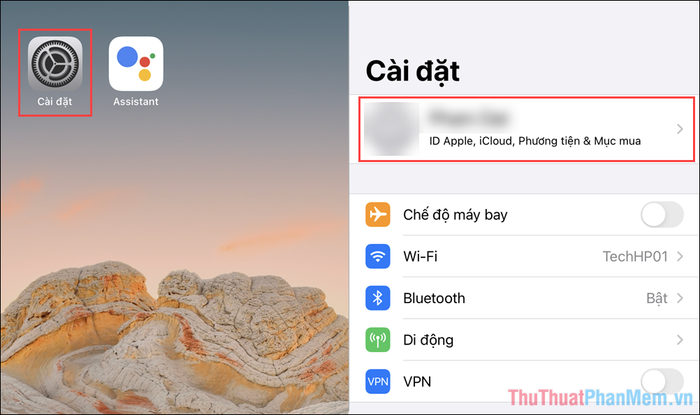
Bước 2: Tiếp theo, truy cập mục iCloud và tìm đến phần Quản lý dung lượng để xem chi tiết dung lượng hiện tại.
Ví dụ, tài khoản iCloud của Tripi có tổng dung lượng 50GB, trong đó chỉ sử dụng 4.3GB, nghĩa là vẫn còn hơn 40GB trống để bạn tận dụng.
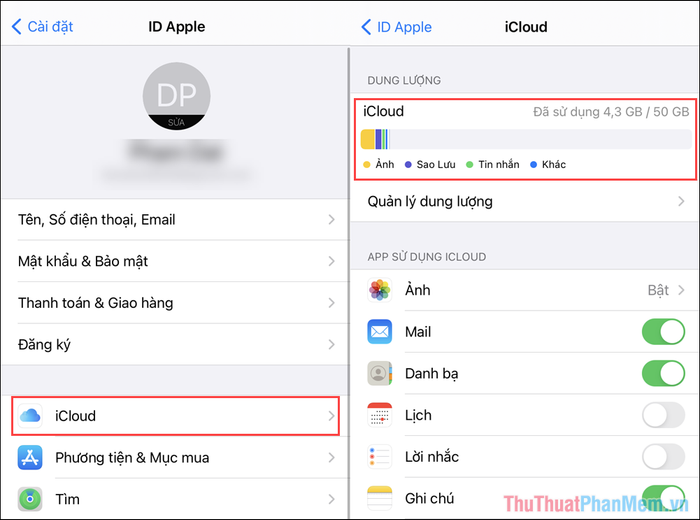
Bước 3: Bạn cũng có thể khám phá thêm các gói dung lượng iCloud bằng cách chọn mục Quản lý dung lượng. Hiện tại, Apple cung cấp các gói 50GB, 200GB và 2TB với tùy chọn thanh toán hàng tháng linh hoạt.
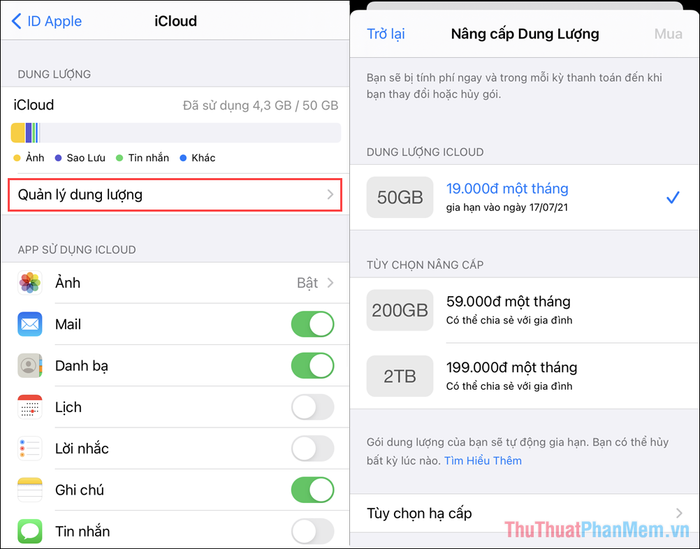
Bước 4: Để mua gói dung lượng, chỉ cần nhấn Mua và thanh toán qua thẻ ngân hàng, Momo, ViettelPay hoặc thẻ Visa/ Mastercard một cách dễ dàng.
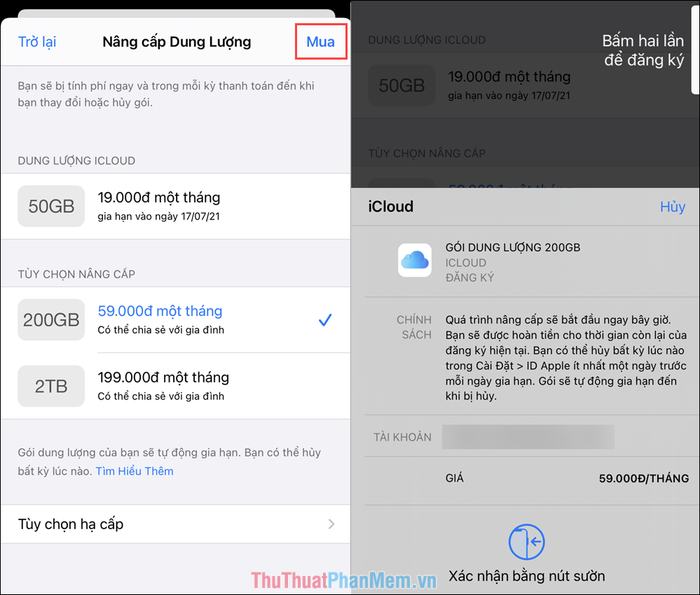
2. Hướng dẫn kiểm tra dung lượng iCloud trên máy tính
iCloud hiện đã hỗ trợ Windows, giúp bạn sao lưu và đồng bộ dữ liệu hiệu quả. Nếu bạn sử dụng nhiều thiết bị Apple, iCloud sẽ là công cụ tương thích hoàn hảo. Trường hợp chưa cài đặt, bạn có thể tải và thiết lập iCloud qua liên kết được cung cấp.
Bước 1: Truy cập liên kết trên để tải và cài đặt phần mềm iCloud lên máy tính của bạn.
Bước 2: Tiếp theo, mở Taskbar và chọn iCloud => Mở Cài đặt iCloud.
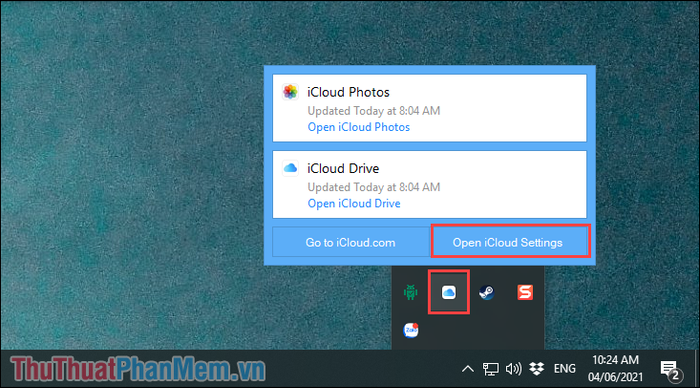
Bước 3: Trong phần cài đặt iCloud, bạn sẽ thấy thông tin chi tiết về dung lượng đã sử dụng và dung lượng còn trống trong tài khoản iCloud của mình.
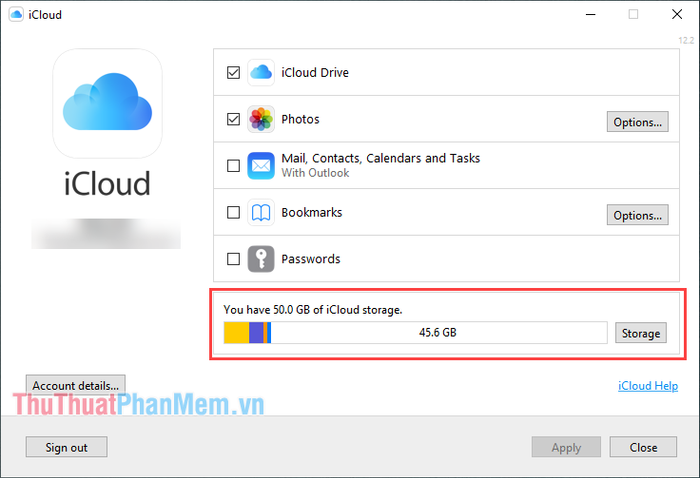
3. Kiểm tra dung lượng iCloud qua trình duyệt Web
Bên cạnh việc sử dụng phần mềm iCloud, bạn cũng có thể kiểm tra dung lượng iCloud một cách dễ dàng thông qua trình duyệt Web trên máy tính.
Bước 1: Truy cập trang chủ iCloud và đăng nhập bằng tài khoản bạn muốn kiểm tra.
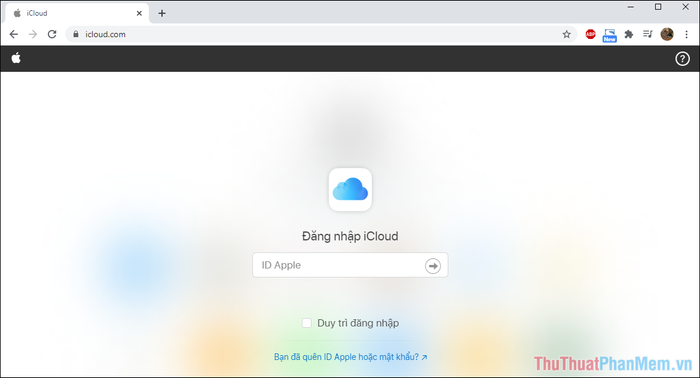
Bước 2: Tiếp theo, chọn Tài khoản => Cài đặt tài khoản để xem chi tiết thông tin về tài khoản iCloud của bạn.
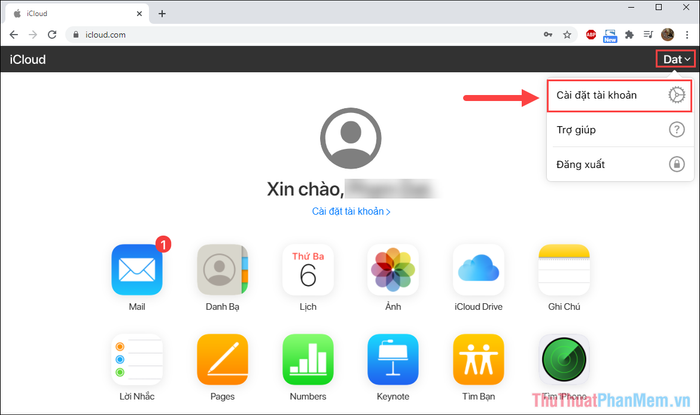
Bước 3: Trong phần cài đặt tài khoản, bạn sẽ nhận được thông tin chi tiết về dung lượng iCloud, bao gồm dung lượng đã sử dụng, dung lượng còn trống và tổng dung lượng hiện có.
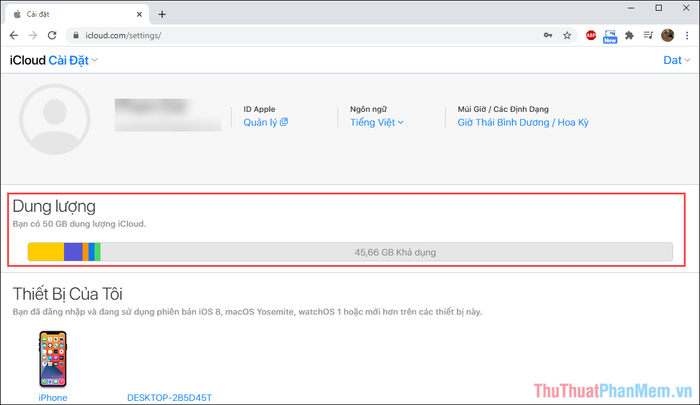
Trong bài viết này, Tripi đã chia sẻ cách kiểm tra dung lượng iCloud một cách dễ dàng. Chúc bạn có những trải nghiệm tuyệt vời và một ngày tràn đầy năng lượng!
Có thể bạn quan tâm

Top 6 Quán Lẩu Gà Ngon Nhất Quận 6, TP. HCM

5 Địa chỉ phun xăm thẩm mỹ Gò Vấp đẳng cấp: Chuẩn đẹp tự nhiên - Cam kết uy tín - Giá cả hợp lý

Top 8 quán bánh cuốn ngon nhất khu vực Quận Long Biên, Hà Nội

Khám phá 6 địa chỉ điêu khắc chân mày sợi siêu thực đẹp nhất tại TP HCM

Top 9 Quán ăn ngon nổi bật trên đường Dương Khuê, Quận Cầu Giấy, Hà Nội


