Hướng dẫn chi tiết cách xem thẻ tín dụng và thẻ ngân hàng đã lưu trên Safari cho iPhone và iPad
Safari trên iPhone và iPad tự động lưu thông tin thẻ tín dụng hoặc thẻ ngân hàng khi bạn thực hiện thanh toán trực tuyến, điều này có thể dẫn đến việc mất tiền không rõ nguyên nhân nếu không được kiểm soát chặt chẽ.

Thẻ tín dụng và thẻ ngân hàng hiện là phương thức thanh toán trực tuyến phổ biến nhất, đặc biệt trên các thiết bị di động. Tuy nhiên, Safari trên iPhone và iPad tự động lưu thông tin thẻ của bạn để sử dụng cho các giao dịch sau. Điều này tiềm ẩn rủi ro nếu kẻ xấu lợi dụng các trang web giả mạo để đánh cắp thông tin. CVV của thẻ cũng được lưu lại, khiến bạn dễ bị mất tiền, thậm chí với số lượng lớn. Để bảo vệ tài sản, bạn nên tránh lưu thông tin thẻ trên trình duyệt hoặc ứng dụng. Bài viết này sẽ hướng dẫn bạn cách xem và xóa thẻ tín dụng trên Safari của iPhone và iPad.
Bước 1: Mở ứng dụng Cài đặt trên iPhone hoặc iPad của bạn.
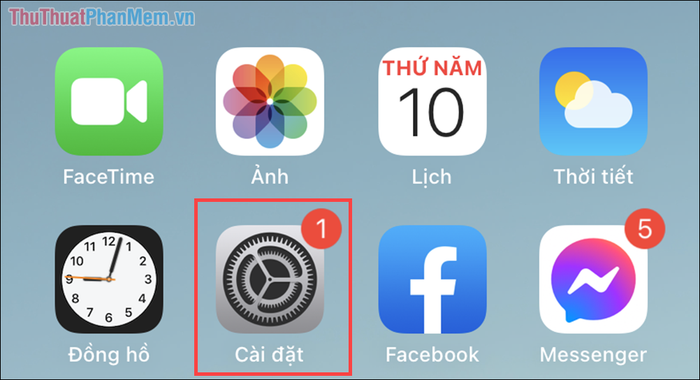
Bước 2: Trong phần cài đặt, bạn hãy cuộn xuống dưới cùng và chọn trình duyệt Safari trên thiết bị của mình.
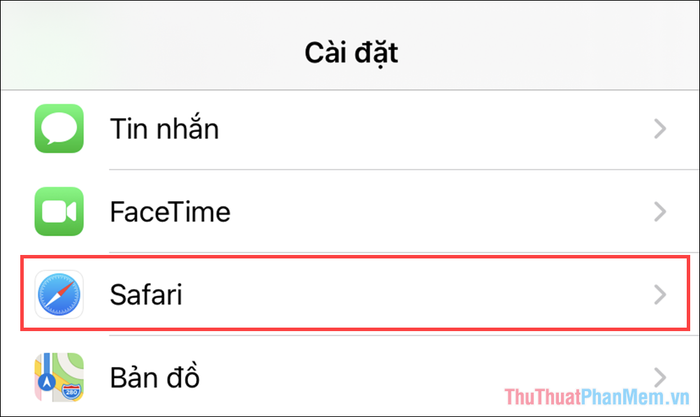
Bước 3: Safari được tích hợp tính năng Tự động điền, nơi lưu trữ thông tin thẻ ngân hàng và thẻ tín dụng của bạn. Sau lần nhập đầu tiên, Safari sẽ tự động lưu lại toàn bộ thông tin và lưu trữ an toàn trên hệ thống.
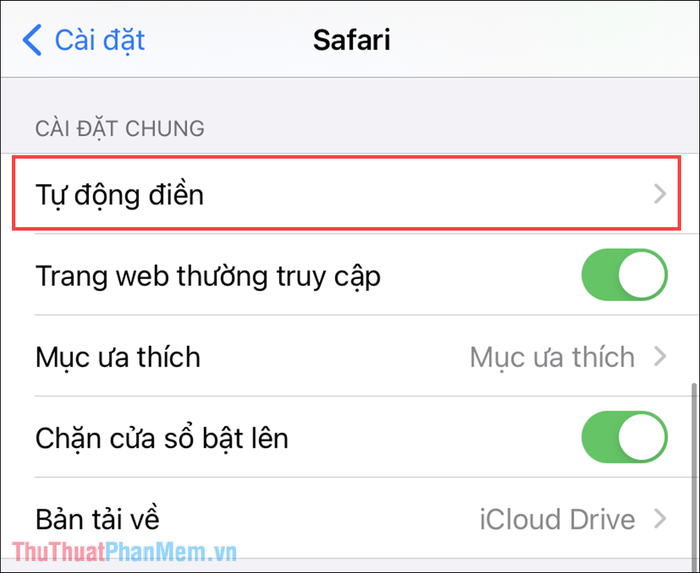
Bước 4: Để xem danh sách thẻ tín dụng đã lưu trên Safari, bạn hãy nhấn vào mục Thẻ tín dụng đã lưu.
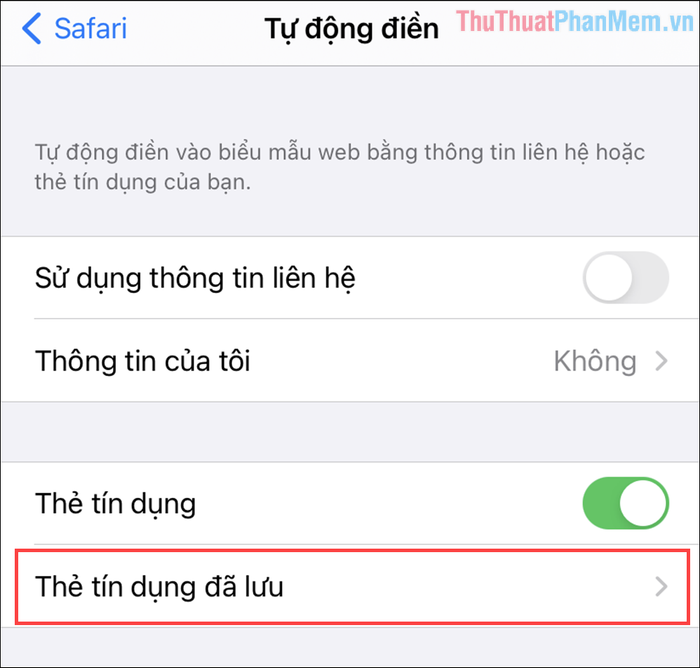
Bước 5: Trước khi truy cập thông tin thẻ tín dụng hoặc thẻ ngân hàng, bạn cần xác thực bằng FaceID, TouchID hoặc mật khẩu để đảm bảo an toàn.
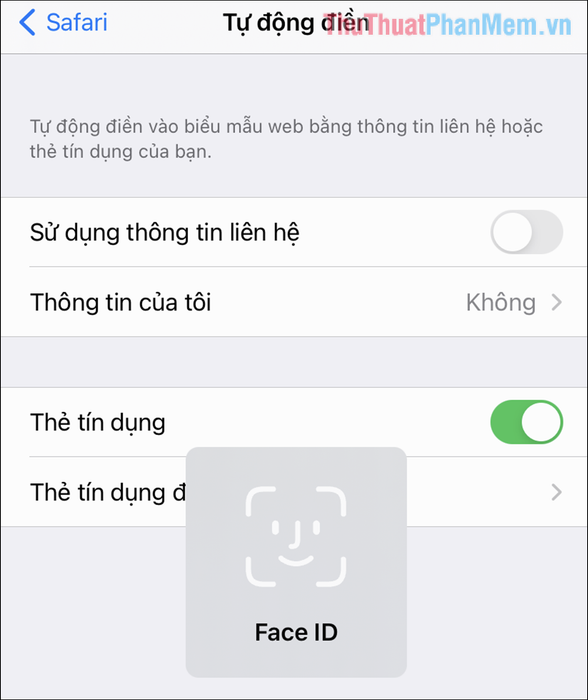
Bước 6: Trong mục thẻ tín dụng, bạn có thể xem toàn bộ các thẻ Visa, Mastercard và thẻ ngân hàng đã được lưu trong hệ thống. Để xem chi tiết từng thẻ, bạn chỉ cần nhấn vào thẻ tương ứng.
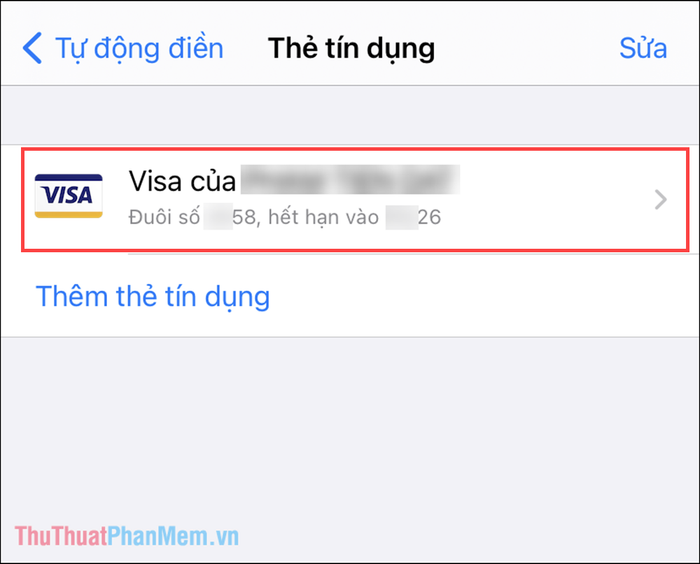
Bước 7: Mỗi thẻ tín dụng được lưu trữ sẽ bao gồm đầy đủ thông tin như tên chủ thẻ, số thẻ, ngày hết hạn và mã CVV. Những thông tin này có thể bị lợi dụng để thanh toán mà không cần xác thực OTP, gây nguy cơ mất tiền cao.
Để xóa thẻ tín dụng, bạn hãy nhấn vào mục Sửa và thực hiện các thao tác tiếp theo.
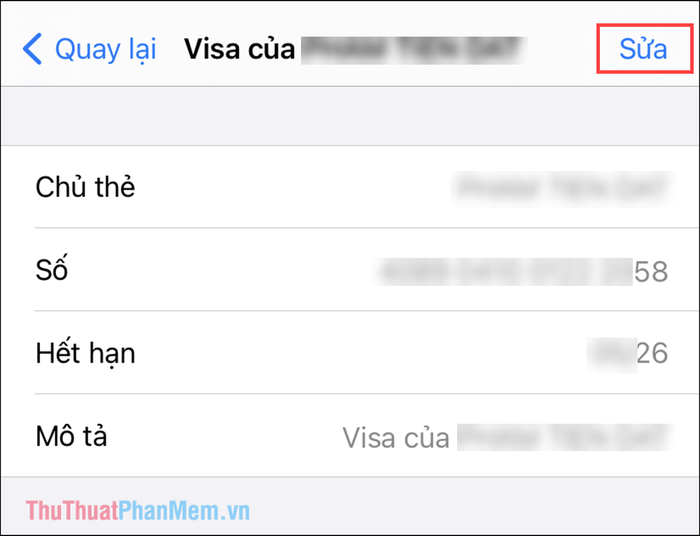
Bước 8: Chọn Xóa thẻ tín dụng để loại bỏ hoàn toàn thông tin thẻ đang được lưu trữ trên Safari và ứng dụng, đảm bảo an toàn tuyệt đối.
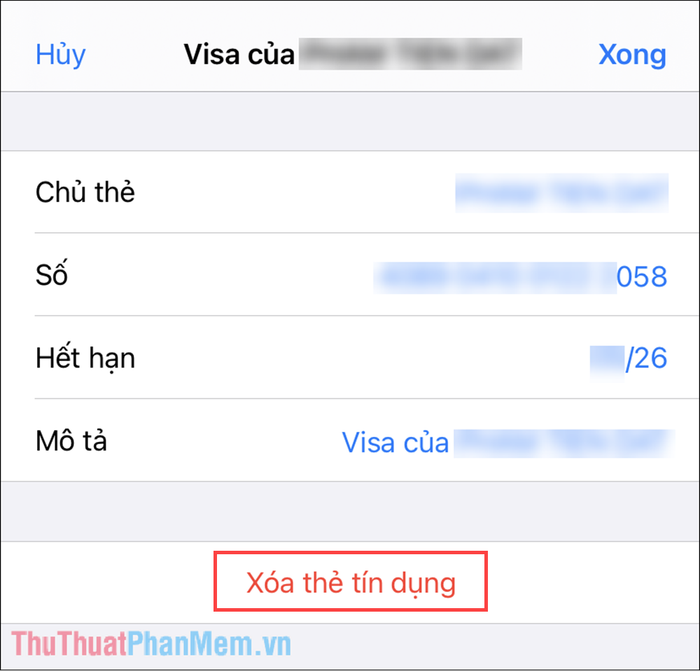
Bước 9: Nếu bạn muốn thêm thẻ tín dụng mới vào hệ thống, chỉ cần chọn Thêm thẻ tín dụng và điền đầy đủ thông tin theo yêu cầu.
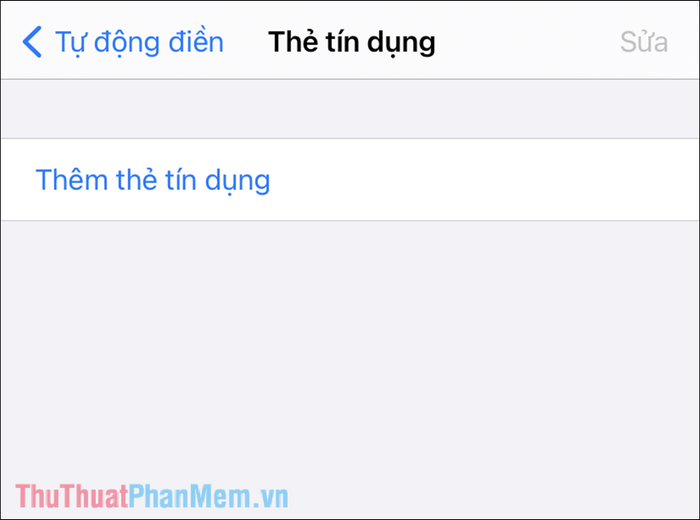
Trong bài viết này, Tripi đã hướng dẫn bạn cách kiểm tra và xóa thẻ tín dụng trên Safari cho iPhone và iPad. Chúc bạn có những trải nghiệm an toàn và thuận tiện!
Có thể bạn quan tâm

Bí quyết chụp ảnh tự sướng sắc nét, tránh mờ nhòe

Top 10 Kiểu áo len nổi bật mùa thu đông 2023

7 Địa chỉ chăm sóc ô tô chất lượng nhất tại Pleiku, Gia Lai được đánh giá cao

Top 10 nữ thần tài sắc vẹn toàn của làng Kpop

Top 5 Bí quyết phối màu giày tây chuẩn gu với suit


