Hướng dẫn chi tiết cách xóa dung lượng “khác” trên iPhone
Nội dung bài viết
Khi kiểm tra bộ nhớ iPhone, bạn sẽ nhận thấy một phần dung lượng màu xám được gọi là “khác” chiếm khá nhiều không gian. Vậy, dung lượng “khác” này là gì và làm thế nào để xóa bỏ chúng?
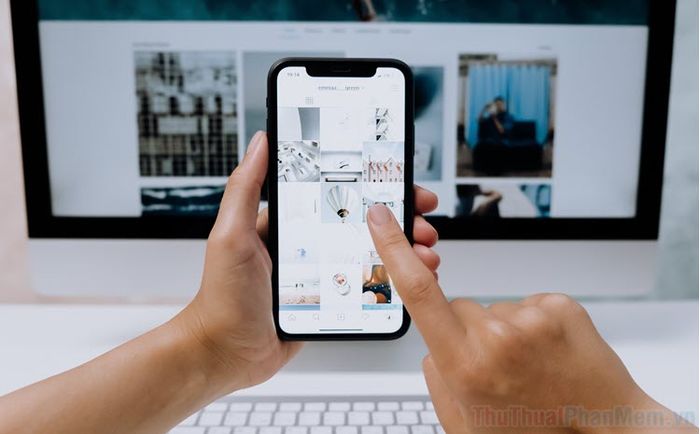
1. Dung lượng “Khác” trên iPhone thực chất là gì?
Để kiểm tra tình trạng bộ nhớ trên iPhone, bạn có thể truy cập vào Cài đặt >> Cài đặt chung >> Dung lượng iPhone.
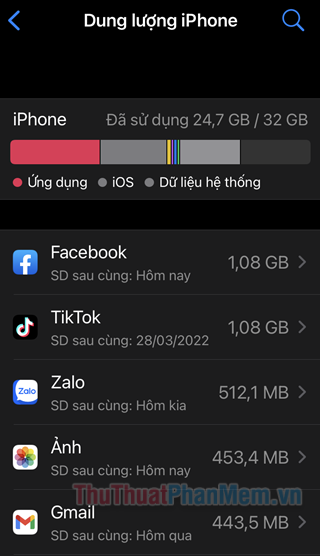
Sau một khoảng thời gian, bạn sẽ nhận thấy một thanh ngang hiển thị dung lượng đang được sử dụng trên iPhone. Phần “khác” (hoặc Dữ liệu hệ thống trên các phiên bản iOS mới) là nơi Apple lưu trữ các tệp không thuộc danh mục chính.
Một số tệp quan trọng nhất trong phần này bao gồm:
- Bộ nhớ cache của Safari
- Bộ nhớ đệm và tệp đính kèm trong thư
- Bộ nhớ đệm liên kết với các ứng dụng
- Các tệp hệ thống khác được tạo bởi iOS
2. Cách giải phóng bộ nhớ “khác” trên iPhone
Với nhiều loại tệp khác nhau chiếm dụng dung lượng “khác” trên iPhone, bạn có thể áp dụng nhiều phương pháp để giải phóng chúng. Dưới đây là một số cách hiệu quả giúp bạn tối ưu hóa bộ nhớ một cách tối đa.
2.1 Cách xóa bộ nhớ cache của Safari
Bước 1: Truy cập vào ứng dụng Cài đặt trên iPhone.
Bước 2: Cuộn xuống và chọn mục Safari.
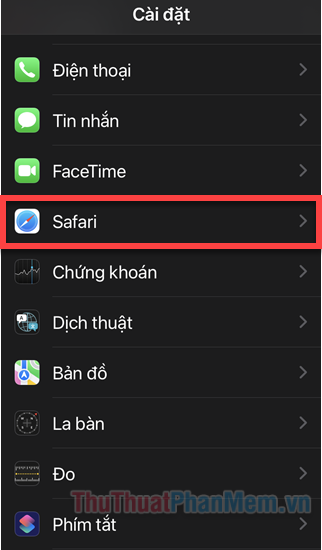
Bước 3: Chọn Xóa lịch sử và dữ liệu trang web ở cuối trang. Khi xuất hiện thông báo xác nhận, nhấn Xóa lịch sử và dữ liệu để hoàn tất.
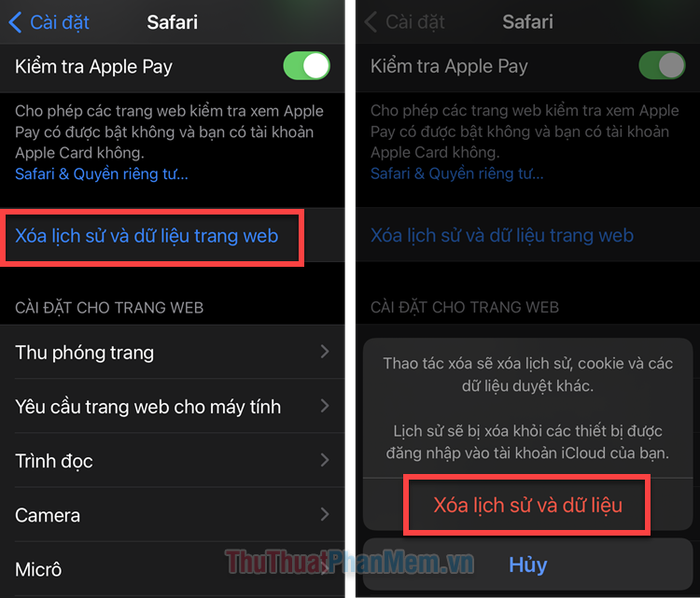
2.2 Thiết lập tự động xóa tin nhắn
Theo mặc định, ứng dụng Tin nhắn được thiết lập để lưu trữ tin nhắn văn bản vĩnh viễn. Mặc dù tiện lợi, nhưng điều này có thể khiến dữ liệu tin nhắn chiếm dụng một lượng lớn dung lượng theo thời gian.
Bước 1: Mở ứng dụng Cài đặt trên iPhone.
Bước 2: Nhấn chọn Tin nhắn, sau đó cuộn xuống mục Lịch sử tin nhắn >> Lưu tin nhắn.
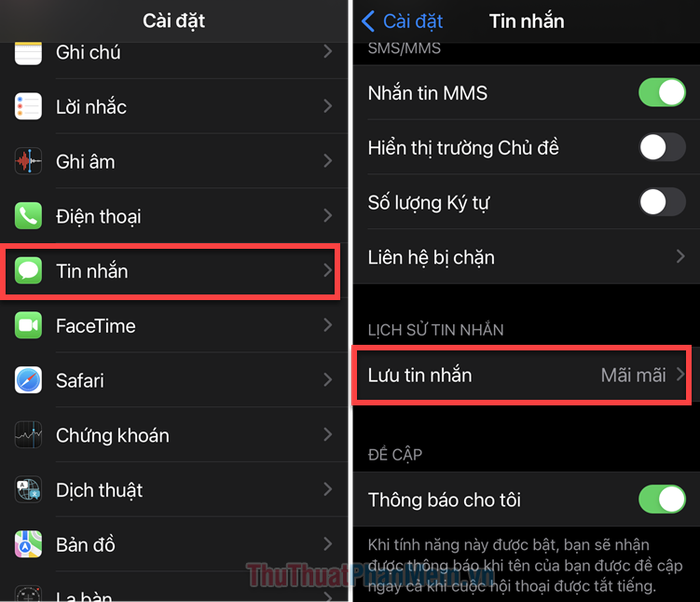
Bước 3: Lựa chọn khoảng thời gian lưu trữ tin nhắn phù hợp, ví dụ như 1 năm hoặc 30 ngày.
Khi được hỏi về việc xóa tin nhắn cũ, hãy nhấn Xóa để tiếp tục.
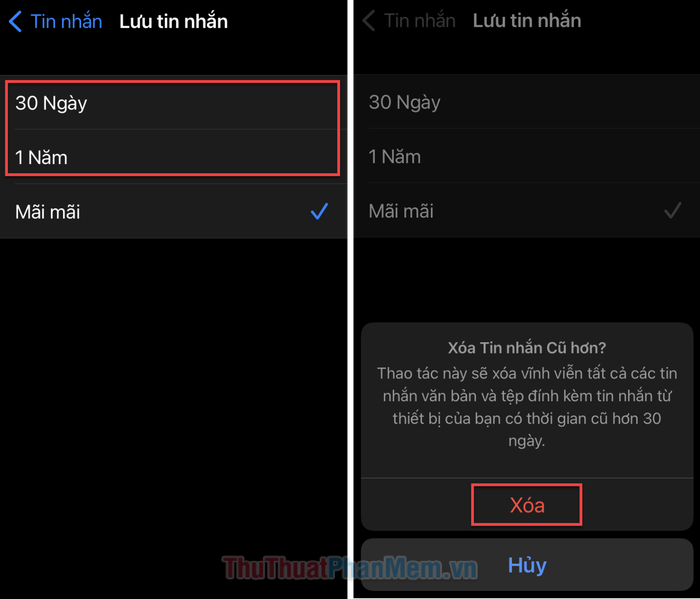
2.3 Gỡ cài đặt ứng dụng không cần thiết
Thay vì chỉ gỡ cài đặt các ứng dụng ít sử dụng để tiết kiệm dung lượng, bạn có thể tận dụng tính năng gỡ bỏ ứng dụng nhưng vẫn giữ lại dữ liệu của chúng, một cách hiệu quả hơn.
Bước 1: Truy cập vào Cài đặt >> Cài đặt chung.
Bước 2: Chọn Dung lượng iPhone, sau đó tìm và chọn ứng dụng ít sử dụng mà bạn muốn gỡ bỏ.
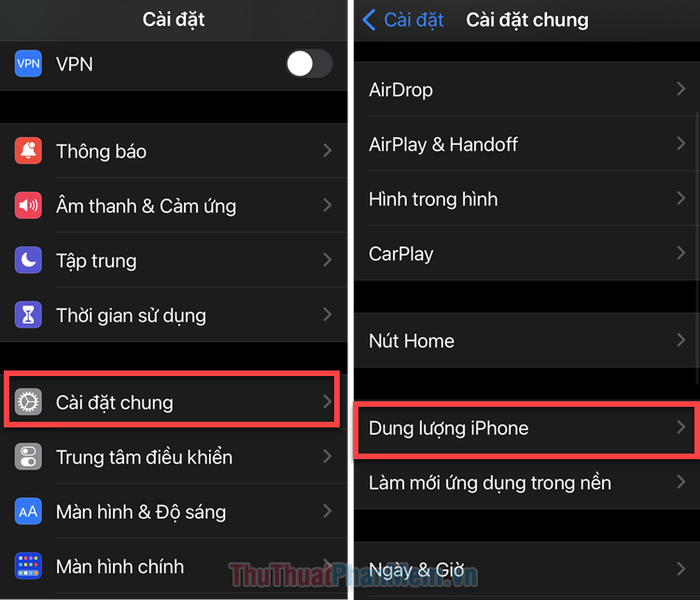
Bước 3: Nhấn vào Gỡ bỏ ứng dụng để hoàn tất.
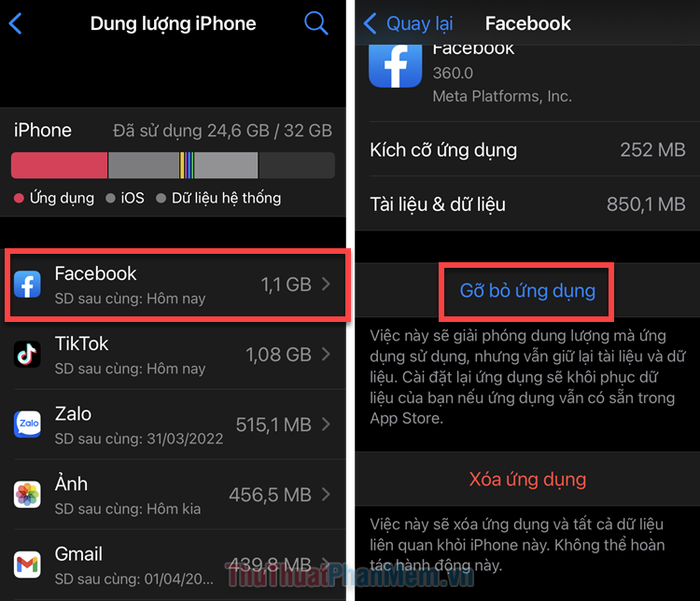
Sau khi gỡ bỏ ứng dụng, phần lớn dung lượng của ứng dụng sẽ được giải phóng, chỉ còn lại dữ liệu. Nếu tải lại ứng dụng, bạn có thể tiếp tục sử dụng mà không cần thiết lập lại từ đầu.
2.4 Xóa bộ nhớ cache của ứng dụng mạng xã hội
Các ứng dụng mạng xã hội và phát trực tiếp thường lưu trữ một lượng lớn bộ nhớ đệm, bao gồm hình ảnh, âm thanh và video, để tăng tốc độ hiển thị, nhưng điều này có thể chiếm dụng nhiều dung lượng bộ nhớ.
Mặc dù iPhone không hỗ trợ xóa bộ nhớ cache trực tiếp cho các ứng dụng này, nhưng Tripi sẽ chia sẻ một mẹo đơn giản giúp bạn thực hiện điều đó.
Bước 1: Truy cập vào Cài đặt >> Cài đặt chung >> Dung lượng iPhone để kiểm tra ứng dụng mạng xã hội nào đang chiếm nhiều dung lượng nhất. (Lưu ý: Bỏ qua các mục như Ảnh, Nhạc hoặc ứng dụng chứa dữ liệu cá nhân).
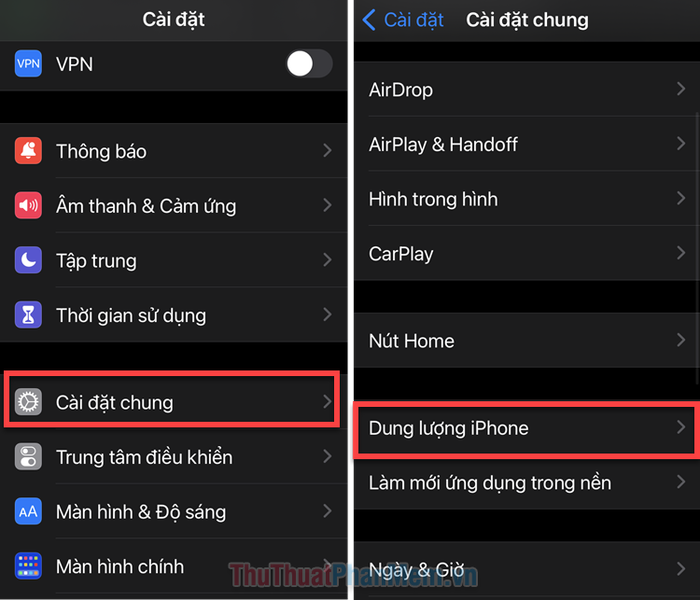
Bước 2: Nếu phát hiện ứng dụng mạng xã hội chiếm dụng nhiều dung lượng, hãy nhấn vào nó >> chọn Xóa ứng dụng.
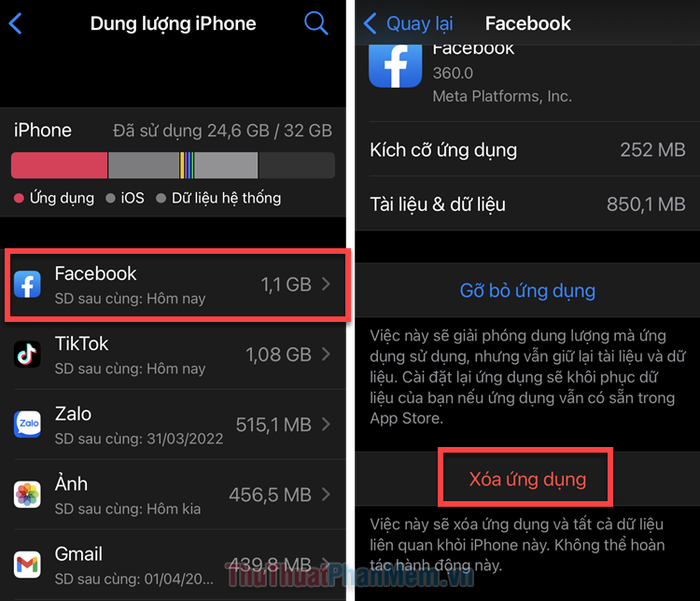
Bước 3: Tải lại ứng dụng từ App Store. Lúc này, bộ nhớ cache đã được giải phóng, giúp kích thước ứng dụng giảm đáng kể.
Kết luận
Trên đây là những mẹo nhỏ giúp bạn giải phóng dung lượng “khác” trên iPhone một cách hiệu quả. Nếu thấy bài viết hữu ích, đừng quên theo dõi Tripi để khám phá thêm nhiều thủ thuật thú vị khác nhé!
Có thể bạn quan tâm

Lựa chọn sữa rửa mặt phù hợp cho phái mạnh như thế nào?

Top 8 Quán Cơm Ngon Nức Tiếng Tại Hậu Giang

Top 14 đạo diễn phim nổi tiếng tại Việt Nam

Top 5 cửa hàng bán quần áo sơ sinh chất lượng tại quận Thanh Xuân, Hà Nội

Top 11 dấu hiệu chứng tỏ bạn đã phải lòng một chàng trai trong lớp


