Hướng dẫn chi tiết cách xóa hoặc vô hiệu hóa tài khoản Apple ID
Nội dung bài viết
Với nhiều lý do khác nhau, bạn có thể muốn xóa hoặc tạm ngưng kích hoạt tài khoản Apple ID. Apple đã thiết kế trang Dữ liệu & Quyền riêng tư để giúp bạn thực hiện việc này một cách nhanh chóng và thuận tiện.

1. Cách tạm ngưng kích hoạt tài khoản Apple ID
Nếu bạn chưa muốn xóa vĩnh viễn tài khoản Apple, hãy tạm ngưng kích hoạt khi không sử dụng. Thao tác này giữ nguyên toàn bộ dữ liệu và quyền truy cập vào các dịch vụ Apple. Bạn có thể kích hoạt lại tài khoản bất cứ lúc nào trong tương lai.
- Apple sẽ ngừng xử lý và đóng băng toàn bộ dữ liệu của bạn.
- Bạn sẽ mất quyền truy cập vào các dịch vụ Apple như iCloud, App Store, Apple Pay, iMessage...
- Khả năng gửi và nhận tin nhắn qua iMessage, Facetime hoặc iCloud Mail cũng sẽ bị vô hiệu hóa.
Khi bạn đã quyết định hủy kích hoạt tài khoản, hãy thực hiện theo các bước sau:
Bước 1: Truy cập trang web Dữ liệu và Quyền riêng tư trên trình duyệt. Nếu chưa đăng nhập, hãy đăng nhập bằng Apple ID mà bạn muốn hủy kích hoạt.
Bước 2: Cuộn xuống cuối trang và nhấp vào tùy chọn Yêu cầu hủy kích hoạt tài khoản của bạn.
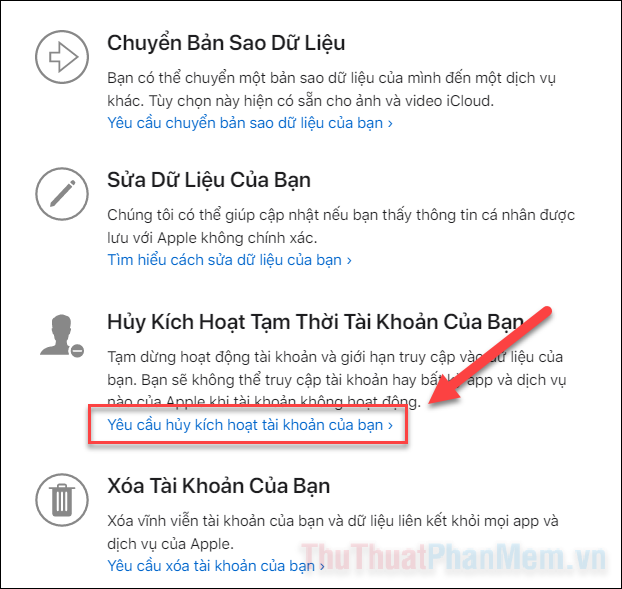
Bước 3: Xem lại những thay đổi sẽ xảy ra khi bạn tạm ngưng kích hoạt tài khoản. Chọn lý do phù hợp và nhấn Tiếp tục.
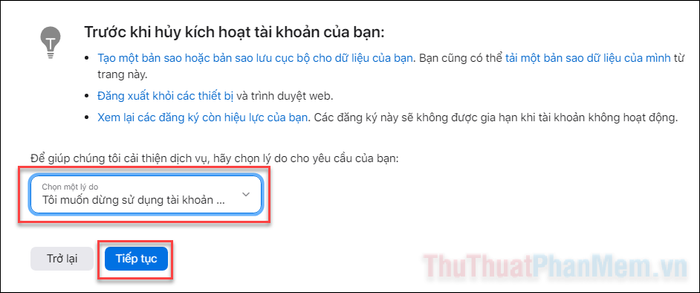
Bước 4: Đọc kỹ các thông tin quan trọng trước khi tiến hành hủy kích hoạt >> Tiếp tục.
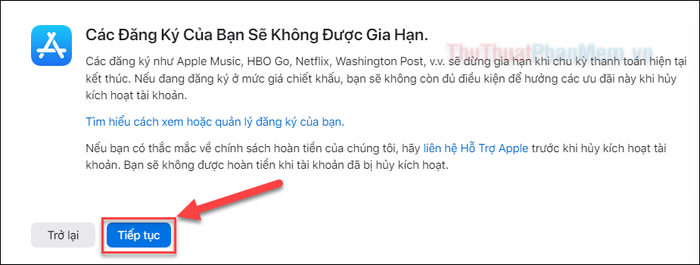
Bước 5: Đọc kỹ điều khoản và điều kiện liên quan đến việc hủy kích hoạt, sau đó tích vào ô xác nhận để đồng ý.
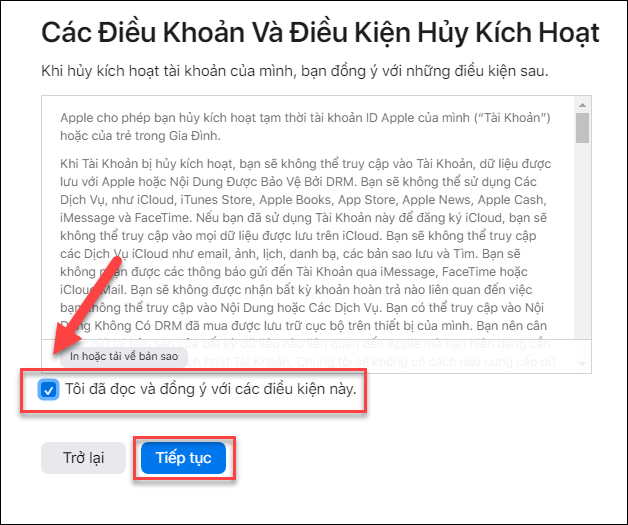
Bước 6: Chọn cách thức để Apple liên lạc với bạn sau khi hoàn tất hủy kích hoạt >> Tiếp tục.
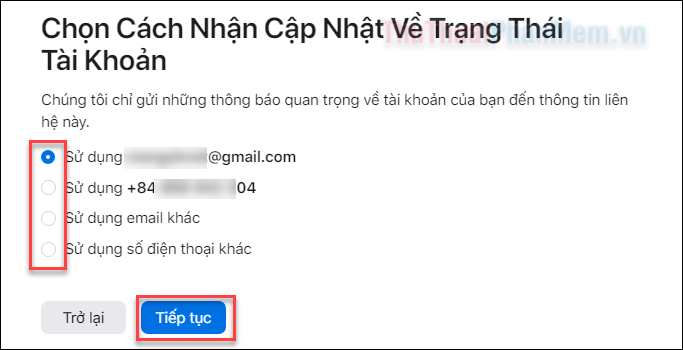
Bước 7: Lưu lại mã truy cập mà Apple hiển thị trên màn hình (bạn nên ghi chú ra giấy hoặc lưu vào thiết bị khác). Sau khi hoàn tất, chọn Tiếp tục.
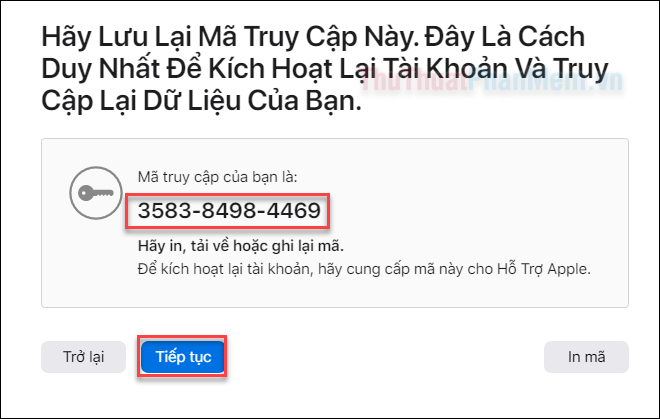
Bước 8: Nhập mã truy cập bạn vừa nhận được vào ô trống và nhấn Tiếp tục.
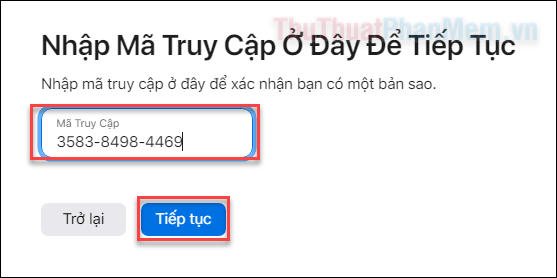
Bước 9: Xác nhận việc Hủy kích hoạt tài khoản của bạn.
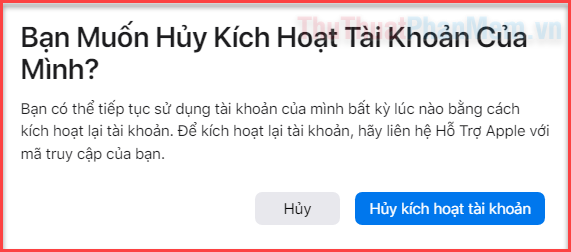
Quá trình hủy kích hoạt tài khoản thường mất khoảng một tuần để Apple xử lý và phê duyệt. Bạn sẽ nhận được thông báo khi mọi thứ hoàn tất. Apple cũng sẽ gửi hướng dẫn chi tiết về cách kích hoạt lại tài khoản nếu cần.
2. Hướng dẫn xóa vĩnh viễn tài khoản Apple ID
Nếu bạn quyết định không tiếp tục sử dụng Apple ID, bạn có thể xóa tài khoản vĩnh viễn thông qua trang web Dữ liệu và Quyền riêng tư. Lưu ý rằng việc xóa tài khoản sẽ dẫn đến:
- Mất quyền truy cập vào mọi dịch vụ Apple sử dụng Apple ID, bao gồm App Store, iCloud, iTunes, Apple Pay, FaceTime,…
- Toàn bộ dữ liệu lưu trữ trong iCloud sẽ bị xóa vĩnh viễn, bao gồm ảnh, video, nhạc và tài liệu. Hãy sao lưu những dữ liệu quan trọng trước khi thực hiện.
- Khả năng nhận tin nhắn qua iMessage, FaceTime hoặc iCloud Mail sẽ bị vô hiệu hóa.
- Gói dung lượng iCloud trả phí sẽ tự động hủy, nhưng các đăng ký dịch vụ khác như Apple Music hay Apple TV+ cần được hủy thủ công trước khi xóa tài khoản.
Bạn đã sẵn sàng để xóa tài khoản của mình chưa?
Bước 1: Truy cập trang web Dữ liệu và Quyền riêng tư của Apple trên trình duyệt. Nếu chưa đăng nhập, hãy đăng nhập bằng Apple ID mà bạn muốn xóa.
Bước 2: Cuộn xuống đến phần Xóa tài khoản của bạn, sau đó nhấp vào dòng Yêu cầu xóa tài khoản của bạn >.
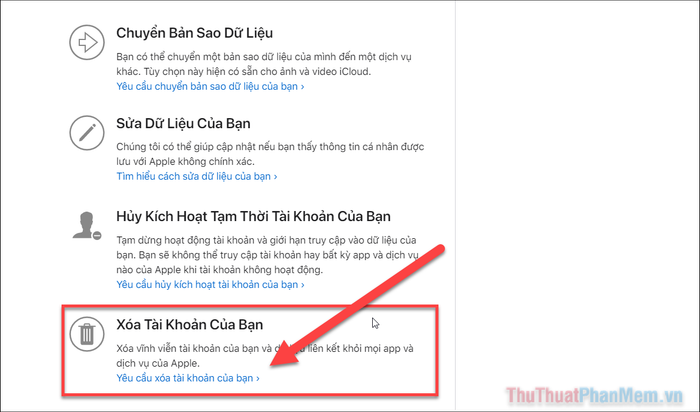
Bước 3: Đọc kỹ những thay đổi sẽ xảy ra sau khi xóa tài khoản. Mặc dù không bắt buộc, bạn nên thực hiện các bước trong phần Trước khi xóa tài khoản của bạn để đảm bảo không bỏ sót điều gì quan trọng.
Sau đó, chọn lý do bạn muốn xóa tài khoản và nhấn Tiếp tục.
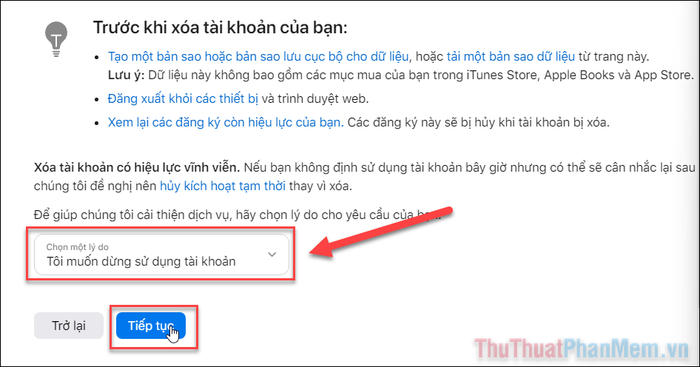
Bước 4: Đọc kỹ các thông báo quan trọng trên trang tiếp theo, sau đó chọn Tiếp tục.
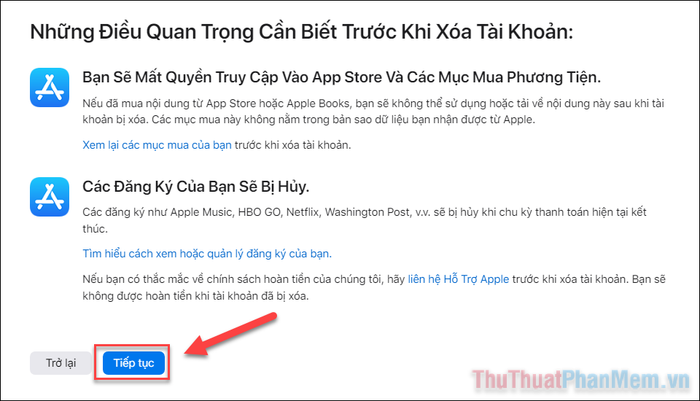
Bước 5: Tích vào ô Tôi đã đọc và đồng ý với các điều kiện này >> Tiếp tục.
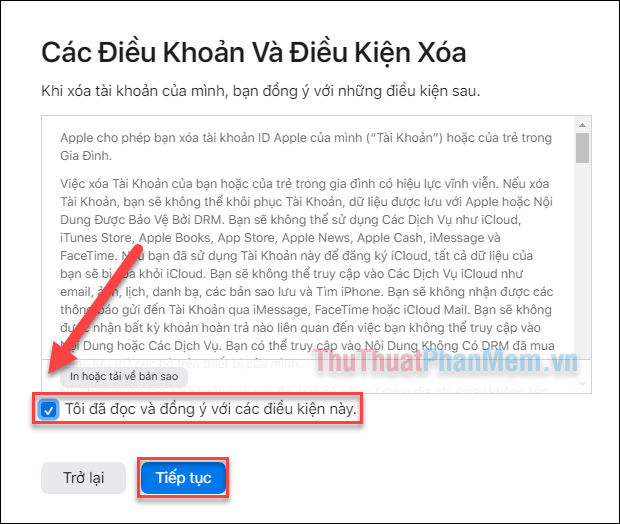
Bước 6: Chọn phương thức để Apple thông báo về trạng thái tài khoản sau khi xóa, sau đó nhấn Tiếp tục.
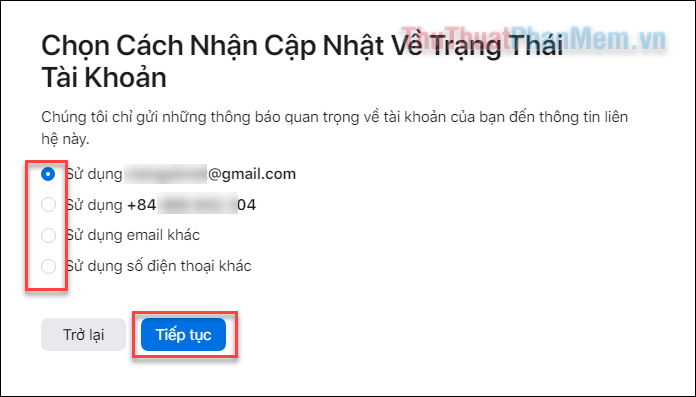
Bước 7: Apple sẽ cung cấp một mã truy cập quan trọng, hãy lưu lại mã này ở nơi an toàn hoặc ghi chú ra giấy >> Tiếp tục.
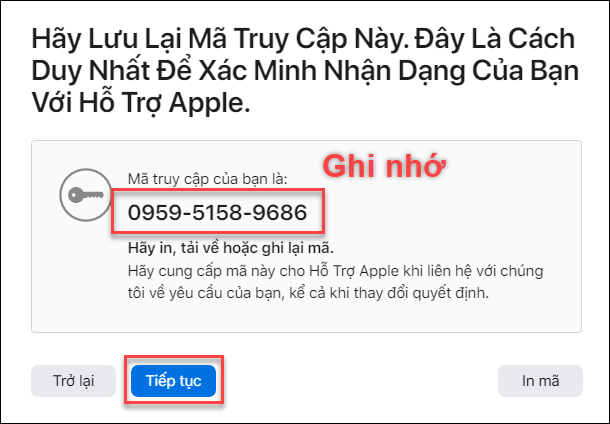
Bước 8: Nhập mã truy cập mà Apple vừa cung cấp để xác nhận và tiếp tục quá trình.
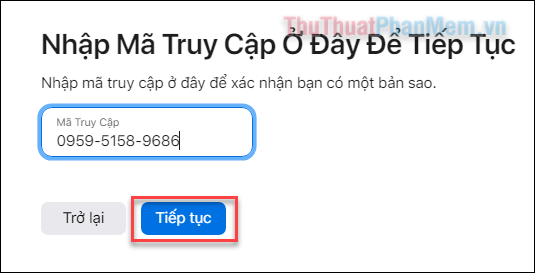
Bước 9: Nhấn vào nút Xóa tài khoản để hoàn tất thủ tục.
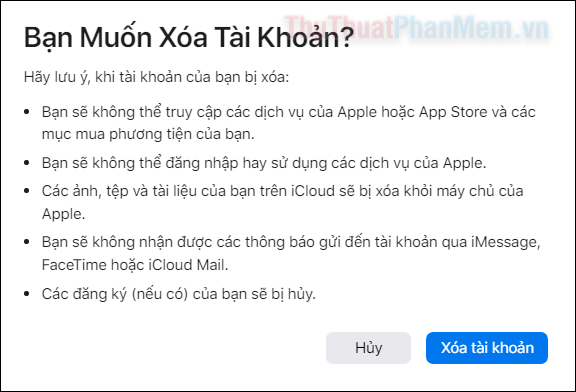
Bước cuối cùng là chờ đợi Apple xác minh yêu cầu của bạn. Trong vòng một tuần, bạn sẽ nhận được thông báo xác nhận việc xóa tài khoản đã hoàn tất.
Trên đây là hướng dẫn chi tiết về cách xóa hoặc tạm ngưng kích hoạt tài khoản Apple ID. Cảm ơn bạn đã đồng hành cùng bài viết!
Có thể bạn quan tâm

Top 9 Địa chỉ cung cấp vật liệu xây dựng uy tín tại Thái Nguyên

Liệu tóc tẩy có thể uốn được không? Những bí quyết chăm sóc tóc tẩy uốn dành cho các nàng

Gợi ý 6 thực đơn mâm cỗ chay cho ngày Tết, các món chay cúng Tết đầy đủ, ngon miệng

Top 10 cửa hàng mẹ và bé uy tín nhất tại quận Gò Vấp, TP.HCM

8 Địa chỉ uy tín hàng đầu cung cấp máy tạo oxy đạt chuẩn y tế tại Hà Nội


