Hướng dẫn tạo ảnh GIF đơn giản trên iPhone
Nội dung bài viết
Ảnh Live trên iPhone mang đến trải nghiệm gần giống với ảnh GIF chuyển động, nhưng không thể tự động lặp lại và chỉ tương thích với thiết bị Apple. Vậy làm thế nào để biến những khoảnh khắc sống động này thành ảnh GIF?
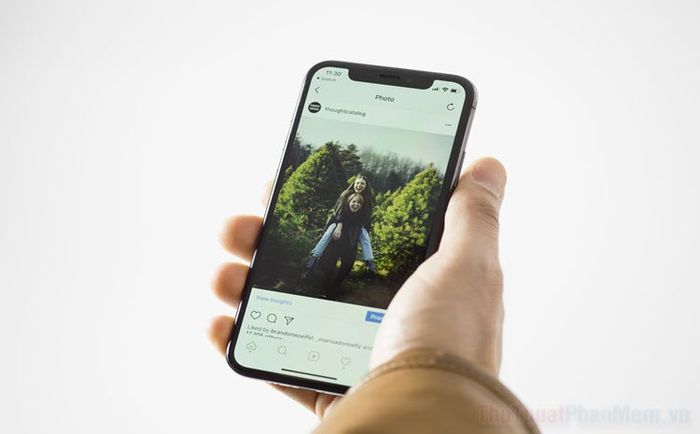
Ảnh Live là gì và tại sao nó đặc biệt?
Tính năng ảnh Live được Apple giới thiệu trên iPhone 6S vào năm 2015. Đây thực chất là một đoạn video ngắn 3 giây, ghi lại khoảnh khắc 1,5 giây trước và sau khi chụp. Chỉ cần nhấn giữ vào ảnh Live, bạn sẽ thấy hình ảnh chuyển động như một đoạn video ngắn đầy thú vị.
Để chụp ảnh Live, hãy mở Camera và nhấn vào biểu tượng Live (hình tròn) ở phía trên màn hình. Khi biểu tượng chuyển sang màu vàng, chế độ chụp ảnh Live đã sẵn sàng để ghi lại những khoảnh khắc chuyển động.
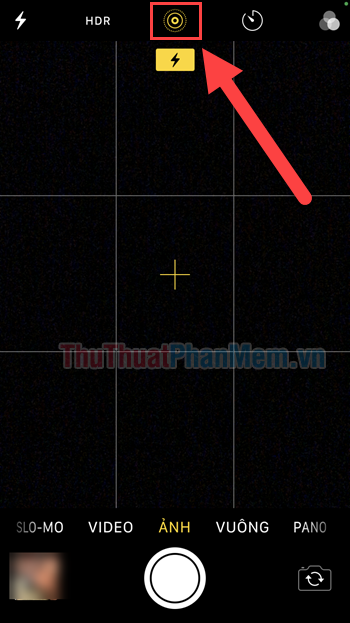
Phương pháp 1: Tạo GIF đơn giản bằng ứng dụng Ảnh
Lưu ý rằng việc chuyển đổi ảnh Live thành GIF thông qua ứng dụng Ảnh chỉ thêm hiệu ứng lặp lại chứ không tạo ra ảnh GIF thực sự. Do đó, khi gửi sang thiết bị không phải của Apple, ảnh sẽ không hiển thị chuyển động.
Bước 1: Khởi động ứng dụng Ảnh trên iPhone của bạn để bắt đầu quá trình tạo GIF.
Bước 2: Trong tab Album, cuộn xuống và tìm thư mục Live Photos, nơi lưu giữ tất cả những khoảnh khắc chuyển động đặc biệt của bạn.
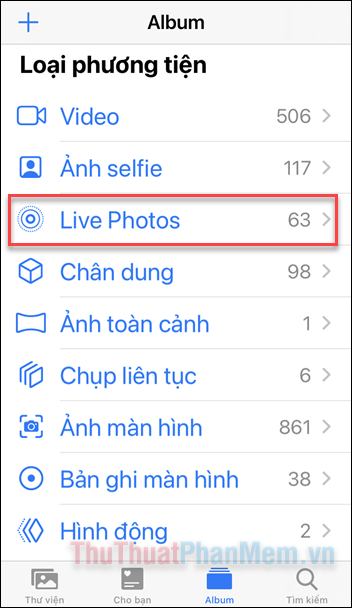
Bước 3: Chọn ảnh Live mà bạn muốn biến thành GIF sống động.
Bước 4: Nhấn giữ vào ảnh và trượt lên để khám phá menu hiệu ứng với các tùy chọn như Live, lặp lại, nảy lên và phơi sáng lâu.
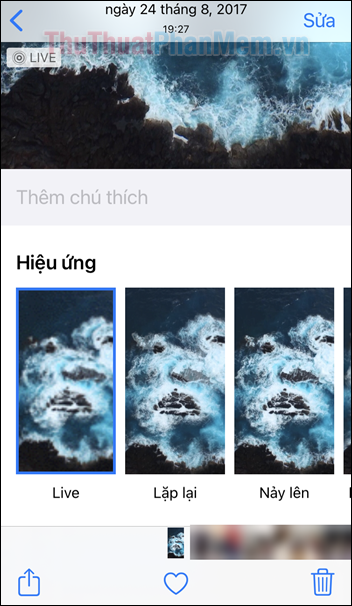
Bước 5: Tùy chỉnh ảnh của bạn bằng cách chọn Lặp lại hoặc Nảy lên. Mỗi hiệu ứng mang đến một phong cách riêng, hãy lựa chọn theo cách thể hiện cá tính của bạn.

Bước 6: Bây giờ, hãy nhấn vào biểu tượng Chia sẻ ở góc trái màn hình và gửi ngay tác phẩm GIF của bạn đến bạn bè hoặc người thân.
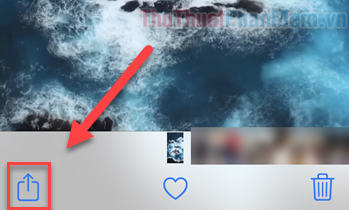
Phương pháp 2: Tạo GIF bằng ứng dụng Phím tắt
Với ứng dụng Phím tắt trên iOS, bạn có thể dễ dàng biến đổi ảnh tĩnh, ảnh Live hoặc video thành những tấm GIF sống động một cách nhanh chóng và tiện lợi.
Bước 1: Mở ứng dụng Phím tắt, một công cụ mạnh mẽ được tích hợp sẵn trên iPhone từ phiên bản iOS 12 trở lên.
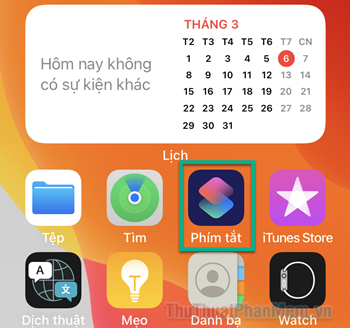
Bước 2: Chuyển sang tab Bộ sưu tập, sau đó nhập từ khóa “GIF” vào ô tìm kiếm ở phía trên cùng màn hình để tìm các phím tắt liên quan.
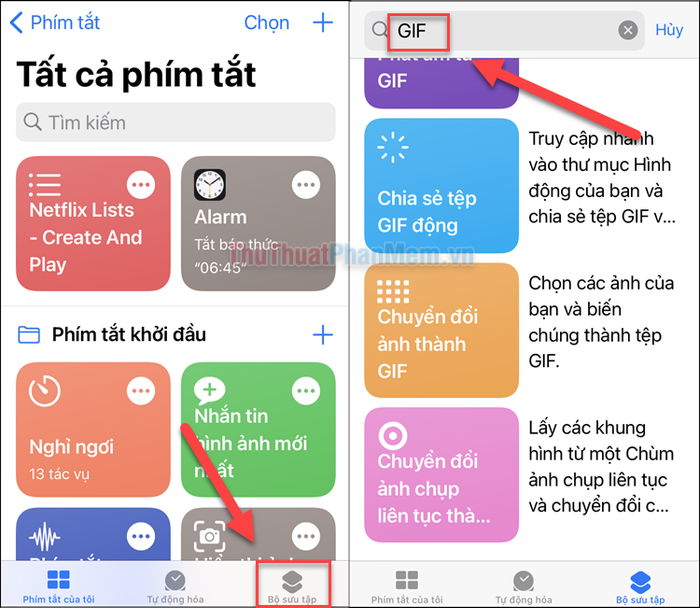
Bước 3: Chọn phím tắt Make GIF từ danh sách hiển thị và nhấn Thêm phím tắt để tích hợp vào bộ sưu tập của bạn.
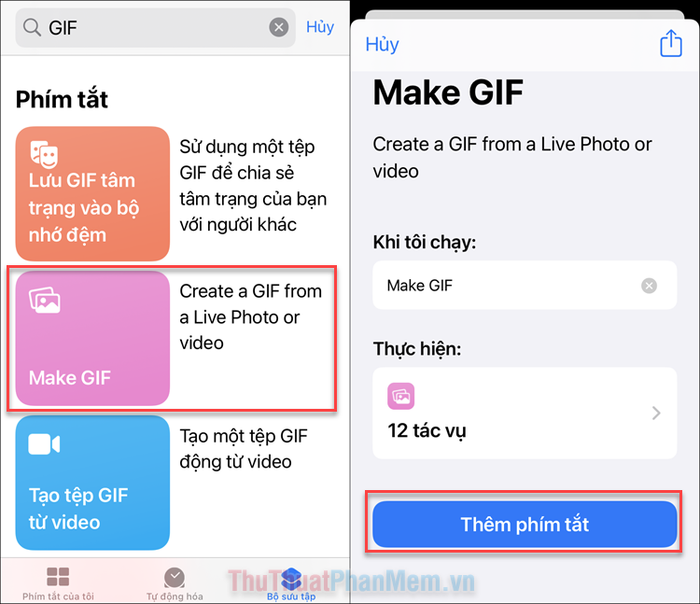
Bước 4: Quay lại tab Phím tắt của tôi, bạn sẽ thấy phím tắt Make GIF đã được thêm vào. Nhấn vào nó và chọn OK khi được yêu cầu cấp quyền truy cập vào thư viện Ảnh.
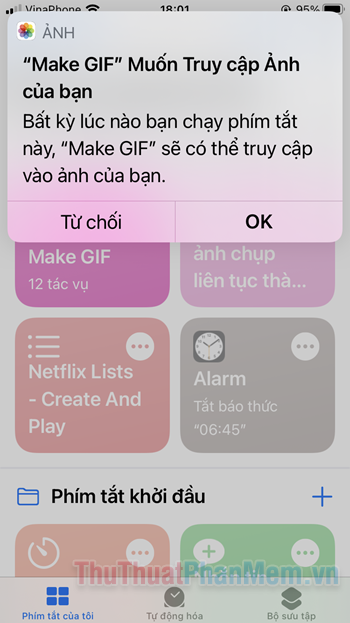
Bước 5: Thư viện ảnh sẽ mở ra, cho phép bạn chọn bất kỳ ảnh, ảnh Live hoặc video nào để chuyển đổi thành GIF. Chỉ cần chọn tệp và quá trình tạo GIF sẽ tự động bắt đầu, kết quả sẽ hiển thị ngay trên màn hình.
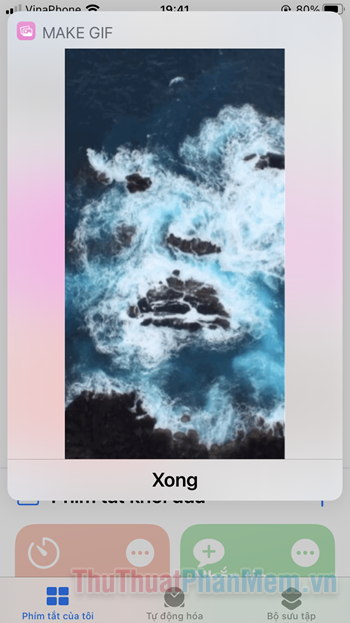
Phương pháp 3: Tạo GIF với GIPHY
GIPHY là ứng dụng miễn phí, mang đến cho bạn công cụ đơn giản để tạo GIF và chia sẻ chúng với cộng đồng một cách dễ dàng.
Bước 1: Truy cập App Store và tải xuống ứng dụng GIPHY để bắt đầu hành trình sáng tạo GIF của bạn.
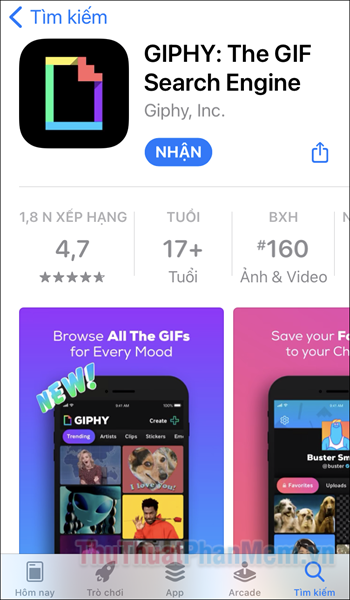
Bước 2: Khởi động ứng dụng, đăng nhập bằng Facebook, ID Apple hoặc tạo tài khoản mới để khám phá thế giới GIF sống động.
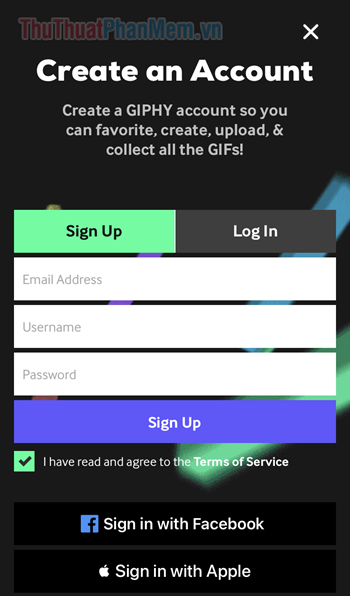
Bước 3: Tại giao diện chính của ứng dụng, nhấn vào nút Create ở góc phải phía trên để bắt đầu tạo GIF.
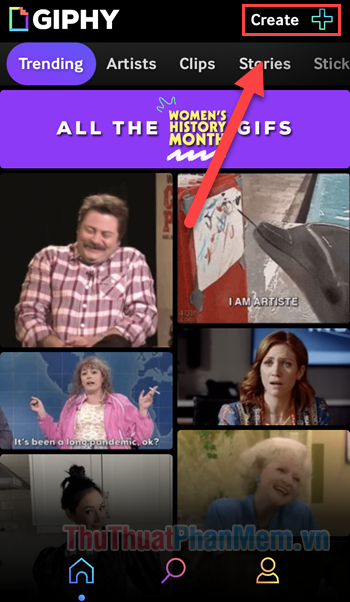
Bước 4: Bạn có hai lựa chọn để tạo GIF: chụp ảnh trực tiếp bằng camera trong ứng dụng hoặc chọn ảnh từ thư viện trên điện thoại bằng cách nhấn vào biểu tượng hình vuông nhỏ phía dưới.
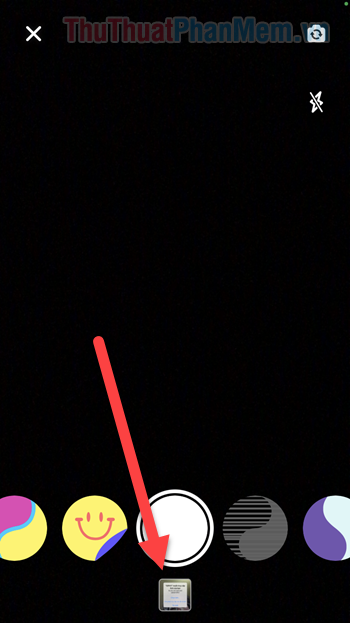
Bước 5: Sau khi thêm ảnh, hãy tận dụng các công cụ chỉnh sửa của GIPHY như thêm văn bản, hiệu ứng, nhãn dán, cắt thời lượng hoặc lật hình. Khi hài lòng, nhấn nút mũi tên để chuyển sang bước tiếp theo.
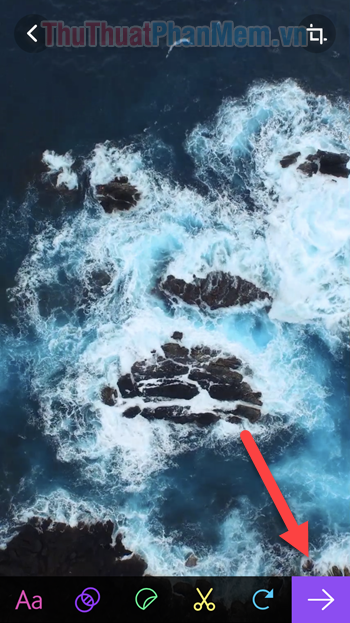
Bước 6: Chọn Upload to GIPHY và quyết định xem GIF của bạn sẽ là Public (công khai) hay Private (riêng tư). Nếu công khai, cộng đồng GIPHY và Facebook có thể tìm thấy và sử dụng tác phẩm của bạn.
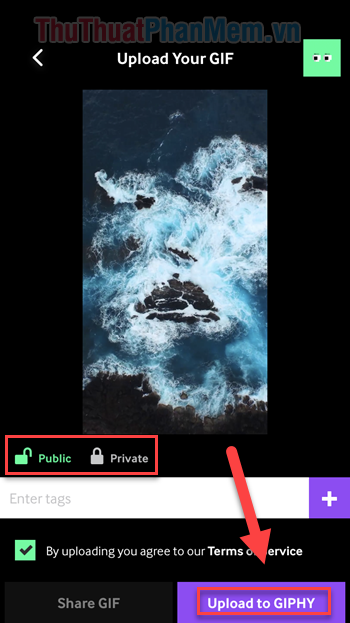
Bước 7: Truy cập trang cá nhân GIPHY, tìm đến mục Uploads để xem GIF vừa được tạo của bạn.
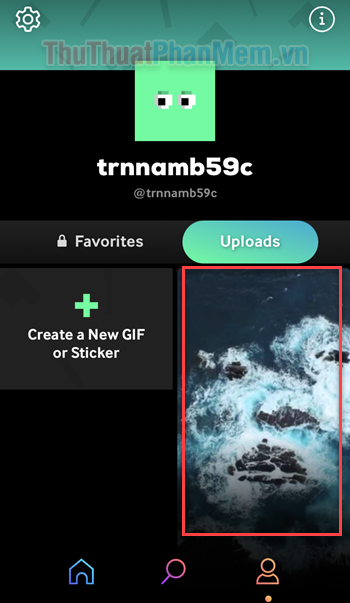
Bước 8: Nhấn vào dấu ba chấm phía dưới GIF và chọn Save to Camera Roll để lưu tác phẩm vào thư viện Ảnh của bạn.
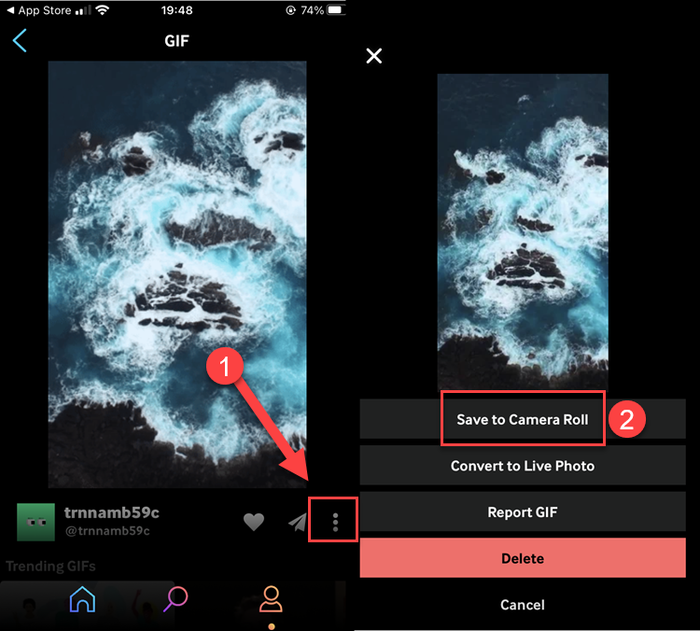
Vậy là bạn đã khám phá 3 cách đơn giản để tạo ảnh GIF trên iPhone và chia sẻ chúng với bạn bè. Chúc bạn thành công và sáng tạo thật nhiều khoảnh khắc đáng nhớ!
Có thể bạn quan tâm

Top 4 địa chỉ uốn mi đẹp và chất lượng nhất tại quận Đống Đa, Hà Nội

Top 10 Tiệm xăm nghệ thuật nổi bật nhất tỉnh Ninh Thuận

Những bài kiểm tra Excel tuyển dụng mới nhất dành cho ứng viên

Top 6 Bài phân tích 'Gió lạnh đầu mùa' (Ngữ văn 6 - KNTT) xuất sắc nhất

Top 6 Quán Gỏi Cuốn Ngon Nhất Quận Tân Bình, TP.HCM


